Sisukord
Kui töötate heliga, peate silmas pidama paljusid asju, eriti kui teil on kodustuudio või kui te salvestate podcasti erinevates kohtades. Kui te ei ole ettevaatlik, võivad teie mikrofonid võtta üles soovimatu taustamüra, mida on raske eemaldada järeltöötluse käigus.
Kaja eemaldamine helist võib olla raske; mõned vahendid võimaldavad siiski vähendada kaja ja saada paremat helikvaliteeti. Mõned on tasulises tarkvaras, teised on VST-pluginid, kuid on ka mõned head tasuta alternatiivid.
Audacity on üks enimkasutatavaid tasuta helitöötlusprogramme, sest see on võimas, lihtne kasutada ja tasuta. Lisaks, kui teil on vaja eemaldada taustamüra, on väga vähe tasuta tööriistu, mis pakuvad rohkem kui ühte müra vähendamise võimalust soovimatute helide vastu võitlemiseks.
Mulle meeldib Audacity juures see, et sageli on palju viise, kuidas teha sama asja, nii et täna vaatame, kuidas eemaldada kaja Audacity's, kasutades Audacity's olemasolevaid plug-ins.
Selle juhendi lõpus annan teile mõned näpunäited, kuidas oma ruumi töödelda, et vältida taustamüra tekkimist oma tulevastel salvestustel.
Esimesed sammud
Kõigepealt mine Audacity veebilehele ja lae tarkvara alla. See on lihtne paigaldada ja Audacity on saadaval nii Windowsi, Maci kui ka Linuxi jaoks.
Pärast installimist avage Audacity ja importige heli, mida soovite redigeerida. Audiofailide importimiseks Audacity's:
- Mine faili> Ava.
- Valige kõigi toetatud vormingute hulgast rippmenüüst Audio File ja otsige helifail. Klõpsake nuppu Open.
- Teine võimalus on lihtsalt lohistada helifaili Audacity'sse Windowsis Explorerist või Macis Finderi kaudu. Saate seda uuesti esitada, et veenduda, et olete importinud õige heli.
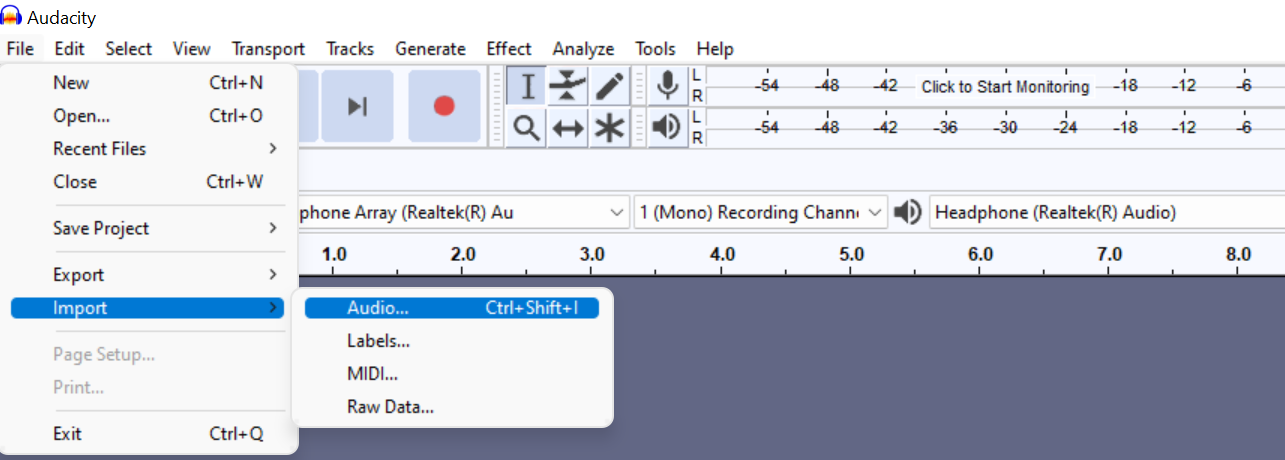
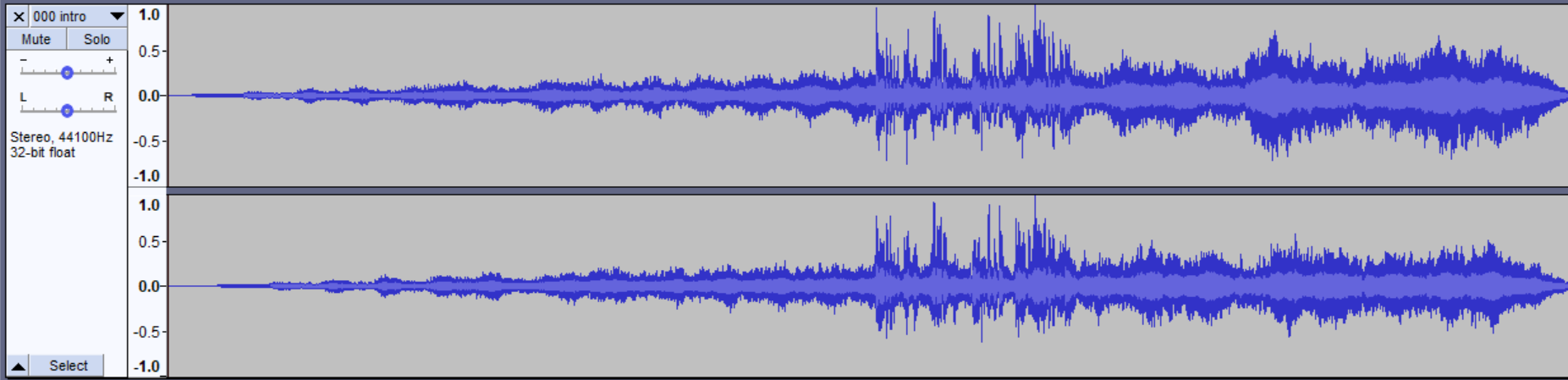
Kaja eemaldamine Audacity's kasutades müra vähendamise efekti
Kaja eemaldamiseks:
- Valige oma lugu, klõpsates vasakpoolses menüüs Select. Alternatiivselt kasutage Windowsis CTRL+A või Macis CMD+A.

- Valige rippmenüüst Effect (Efekt) valik Noise Reduction> Get Noise Profile (Müraprofiili hankimine).

- Pärast müraprofiili valimist sulgub aken. Mine uuesti oma Effects Menu> Noise Reduction, kuid seekord klõpsa OK.

Näete, kuidas lainekuju muutub. Kuulake tulemust uuesti; kui teile ei meeldi see, mida te kuulete, saate selle tagasi võtta, kasutades CTRL+Z või CMD+Z. Korrake sammu 3 ja mängige erinevate väärtustega:
- Müra vähendamise liugur kontrollib, kui palju taustamüra vähendatakse. Madalaimad väärtused hoiavad teie üldist helitugevust vastuvõetaval tasemel, samas kui suuremad väärtused muudavad heli liiga vaikseks.
- Tundlikkus kontrollib, kui palju müra eemaldatakse. Alustage madalaimast väärtusest ja suurendage vastavalt vajadusele. Suuremad väärtused mõjutavad teie sisendsignaali, eemaldades rohkem helisagedusi.
- Frequency Smoothing'i vaikimisi seade on 3; kõnekeele puhul on soovitatav hoida seda vahemikus 1-6.
Kui tulemus teile meeldib, märkate, et helitugevuse väljund on madalam. Valige Effects> Amplify, et helitugevust uuesti tõsta. Reguleerige väärtusi, kuni leiate need, mis teile meeldivad.


Kaja eemaldamine Audacity's koos Noise Gate'iga
Kui müravähendusmeetod ei tööta teie jaoks, siis võib kaja eemaldamisel abiks olla võimalus Noise Gate. See võimaldab teil teha peenemaid kohandusi võrreldes müravähendusega.
- Valige oma lugu, minge oma efektimenüüsse ja otsige Noise Gate plug-in (võib-olla peate veidi allapoole kerima).

- Veenduge, et värav on valikus Funktsioon.
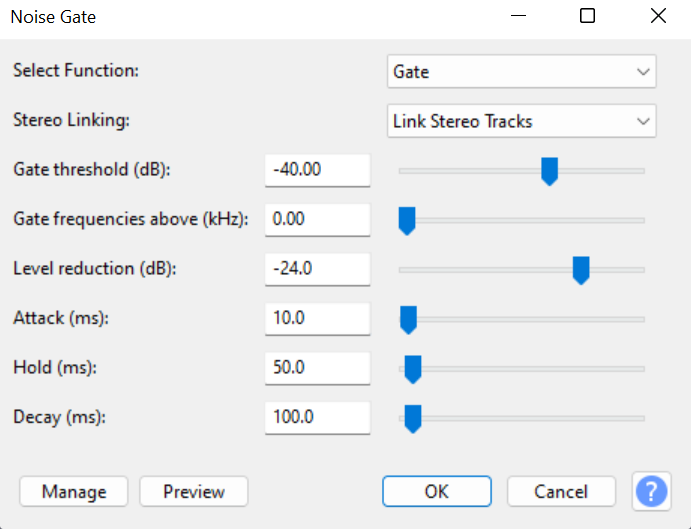
- Seadete reguleerimisel kasutage eelvaadet.
- Kui olete rahul, klõpsake OK, et kohaldada efekti kogu helifailile.
Siin on palju rohkem seadeid:
- Värava lävi : See väärtus määrab, millal heli mõjutatakse (kui see on madalam, siis vähendatakse väljundtaset) ja millal see jäetakse puutumata (kui see on kõrgem, siis taastatakse algne sisendtase).
- Tasemete vähendamine : See liugur reguleerib, kui palju müra vähendatakse, kui värav on suletud. Mida negatiivsem on tase, seda vähem müra läbib väravat.
- Rünnak : See määrab, kui kiiresti värav avaneb, kui signaal on üle värava lävendi taseme.
- Hoidke : Seadistab, kui kaua värav jääb avatuks pärast seda, kui signaal langeb alla värava lävendi taseme.
- Lagunemine : Seadistab, kui kiiresti värav sulgub, kui signaal langeb alla värava lävendi taseme ja ooteaja.
See võib teile ka meeldida: Kuidas eemaldada kaja Audio kasutades EchoRemover AI
Mida ma saan teha, kui ma kuulen oma salvestuses endiselt taustamüra?
Pärast heli redigeerimist kas müra vähendamise või müravärava funktsiooniga, võib olla vaja lisada erinevaid seadeid, et heli peenhäälestada. Juba salvestatud helist on raske täielikult eemaldada taustamüra, kuid on olemas mõned lisaefektid, mida saate lisada, et oma lugu puhastada.
Kõrgepääsufilter ja madalpääsufilter
Sõltuvalt helist, võite kasutada kas kõrg- või madalpääsufiltrit, mis on ideaalne, kui soovite käsitleda ainult instrumentaalosa või näiteks vokaali vähendamiseks.
- Kasutage kõrgpääsufiltrit, kui teil on vaiksemad helid või summutatud helid. See efekt vähendab madalaid sagedusi, mistõttu kõrgsagedused võimenduvad.

- Kasutage madalpääsufiltrit, kui soovite suunata kõrgeid helisid. See summutab kõrgeid sagedusi.

Need filtrid leiate efektimenüüst.
Tasakaalustamine
Saate kasutada EQ-d, et suurendada mõnede helilainete helitugevust ja vähendada teisi. See võib aidata teil eemaldada häälest kaja, kuid see toimib kõige paremini pärast müravähenduse kasutamist, et teravdada oma heli.
EQ kohaldamiseks minge oma efektimenüüsse ja otsige Graphic EQ. Võite valida ka Filter Curve EQ, kuid minu arvates on graafilises režiimis lihtsam töötada, sest seal on olemas liugurid; Filter Curve'is peate ise kõverad joonistama.


Kompressor
Kompressor muudab dünaamilist vahemikku, et viia teie helitugevus samale tasemele ilma kärpimata; sarnaselt sellega, mida me leidsime Noise Gate'i seadetes, on meil lävi, rünnak ja vabastamisaeg. Mida me siin vaatame, on Noise Floor väärtus, et vältida taustamüra uuesti võimendamist.

Normaliseerimine
Viimase sammuna saate oma heli normaliseerida. See suurendab helitugevust kõrgeimale tasemele, ilma et see mõjutaks heli autentsust. Ärge minge üle 0 dB, sest see põhjustab teie heli püsivat moonutust. Kõige ohutum on jääda vahemikku -3,5 dB ja -1 dB.

Audiofaili eksportimine
Kui oleme valmis, eksportige töödeldud helifail:
- Klõpsake menüüs File (Faili) nuppu Save Project (Salvesta projekt) ja seejärel valige Export (Ekspordi) ning valige oma formaat.
- Andke oma uuele helifailile nimi ja klõpsake nuppu Salvesta.
- Metaandmete aken avaneb automaatselt ja te saate selle täita või lihtsalt klõpsata OK, et sulgeda see.
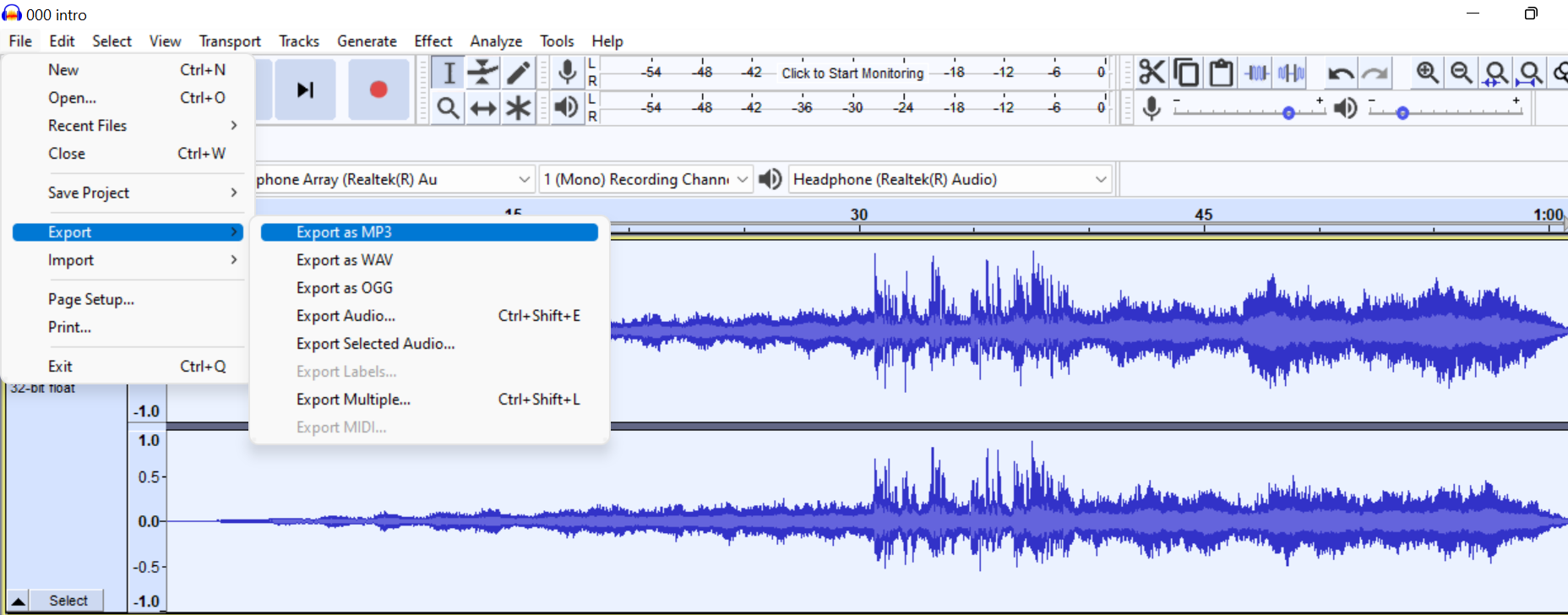
Ja sa oledgi valmis!
Kui soovite veel kaugemale minna, siis Audacity lubab VST-pluginad, nii et saate proovida väliseid müratõkke pistikprogramme. Pidage meeles, et Audacity's on erinevaid viise kaja eemaldamiseks, nii et proovige neid kõiki ise ja leidke, mis teie konkreetse projekti jaoks kõige paremini töötab. Ma tean, et see võib olla väsitav, kuid see aitab teil oma heli oluliselt parandada.
Kaja vähendamine teie salvestusruumis ilma pistikprogrammi kasutamata
Kui te leiate oma helisalvestustes pidevalt liigset kaja, siis tõenäoliselt vajavad teie salvestusseaded mõningaid kohandusi. Enne kui jooksete lähimasse elektroonikapoodi, et osta uus mikrofon või helivarustus, peaksite pöörama tähelepanu oma keskkonnale ja arvuti seadetele.
Suuremad ruumid tekitavad rohkem kaja ja kaja; kui teie kodustuudio asub suures ruumis, aitab heli levikut vähendada mõne heli neelava komponendi olemasolu. Siin on nimekiri asjadest, mida saate lisada, kui asukoha muutmine ei ole võimalik:
- Laeplaadid
- Akustilised vahtpaneelid
- Bassilõksud
- Heli neelavad kardinad
- Katke uksed ja aknad
- Vaibad
- Pehme diivan
- Raamaturiiulid
- Taimed
Kui pärast ruumi töötlemist on salvestusel ikka veel kaja, siis on aeg proovida erinevaid salvestusseadeid ja veenduda, et iga seade töötab õigesti.
Lõplikud mõtted heli kvaliteedi kohta
Kaja vähendamine Audacityga ei ole keeruline protsess, kuid pidage meeles, et selle täielik eemaldamine on hoopis teine asi. Parim viis kaja ja järelkaja professionaalseks ja lõplikuks eemaldamiseks on kasutada professionaalset kaja eemaldamise pluginat nagu EchoRemover AI, mis tuvastab ja eemaldab heli peegeldused, jättes samas kõik muud helisagedused puutumata.
EchoRemover AI on loodud podcasterite ja helitehnikute jaoks, et pakkuda neile täiustatud pluginat, mis suudab automaatselt eemaldada kogu ebavajaliku järelkaja, säilitades samal ajal originaalhelide kvaliteedi ja autentsuse. Intuitiivne kasutajaliides ja keerukas algoritm võimaldavad eemaldada soovimatu müra sekunditega, lisades teie helifailidele selgust ja sügavust.
Rohkem infot Audacity kohta:
- Kuidas eemaldada vokaalid Audacity's
- Kuidas liigutada lugusid Audacity's
- Kuidas redigeerida podcasti Audacity's

