Sisukord
Windows 10 on tänapäeval üks populaarsemaid operatsioonisüsteeme. Tänu selle laiale funktsioonide valikule eelistab enamik Microsofti kasutajaid seda operatsioonisüsteemi.
Kahjuks võib sul tekkida selliseid vigu, nagu kui su arvuti jääb kinni, kui Windows jääb valmis. "Getting Windows ready stuck" on viga, mis juhtub tavaliselt siis, kui sa üritad oma arvutit taaskäivitada, sisse või välja lülitada.
Lisaks juhtub Windowsi valmisoleku kinnijäämise viga kohe pärast uuenduste tegemist. Sa ei pruugi pääseda oma süsteemi tõrkeotsingule või minna oma Windowsi töölauale, kui see juhtub. Startup Repair või puhas installeerimine on tavaline lahendus, mida Sa võid proovida. Te võite leida teisi lahendusi sellele tüütule, kuid lahendatavale veale selles artiklis.
Üldised põhjused, miks Windows Ready kinni on jäänud
"Getting Windows Ready Stuck" vea kogemine võib olla masendav. Tavaliselt esineb see uuenduste ajal ja aeglustab ligipääsu töölauale. Et paremini mõista, kuidas seda probleemi lahendada, sukeldume mõnedesse selle taga olevatesse tavalistesse põhjustesse:
- Suured või aeglased Windowsi uuendused: Windowsi uuendused võivad mõnikord hõlmata suurte failide allalaadimist ja paigaldamist, mille lõpuleviimine võib võtta pikemat aega. Kui Sinu internetiühendus või süsteemi jõudlus ei ole optimaalne, võib nende uuenduste töötlemiseks kuluda lisaaega, mille tulemuseks on viga "Getting Windows Ready Stuck".
- Vigastatud värskendusfailid: Kui Sinu arvutisse alla laetud värskendusfailid on rikutud või ebatäielikud, võib süsteemil olla raskusi nende nõuetekohase paigaldamisega. Sellest tulenevalt võib Sinu arvuti takerduda ekraanile "Getting Windows Ready Stuck".
- Vigased draiverid või tarkvara: Mõnel juhul võivad hiljuti paigaldatud või uuendatud draiverid või tarkvara sattuda konflikti Windowsi uuendamise protsessiga. See võib takistada uuendamist, põhjustades vea "Getting Windows Ready Stuck".
- Ebapiisavad süsteemiressursid: Kui Sinu kompuutri ressursid on ebapiisavad - näiteks vähene kettaruum, mälu või protsessorivõimsus -, võib tal olla raskusi Windowsi uuenduse tõhusa teostamisega. Selle tagajärjeks võib olla seisak ja sellele järgnev "Getting Windows Ready Stuck" viga.
- Mittesobiv riistvara: Teatud komponendid või arvuti külge ühendatud lisaseadmed ei pruugi ühilduda viimaste Windowsi uuendustega. See ühildamatus võib takistada uuenduse edukat lõpuleviimist ja põhjustada vea "Getting Windows Ready Stuck".
- Pahavara või viirusinfektsioon: Mõnel juhul võivad pahavara või viirusnakkused häirida arvuti normaalset toimimist. Need nakkused võivad häirida Windowsi uuendamise protsessi ja põhjustada süsteemi kinnijäämist ekraanile "Getting Windows Ready Stuck".
- Vale süsteemikonfiguratsioon: Kui Sinu süsteemi konfiguratsiooni seaded ei ole õigesti määratud, võib see mõjutada Windowsi uuendamise protsessi. Vale seaded võivad olla põhjuseks, miks Sinu kompuuter jääb "Getting Windows Ready Stuck" ekraanile kinni.
"Getting Windows Ready Stuck" vea põhjuse mõistmine ja tuvastamine on selle lahendamiseks sobiva lahenduse leidmisel väga oluline. Oluline on olla kannatlik ja proovida soovitatud meetodeid, et probleemi lahendada ja taastada juurdepääs oma arvutile.
Kuidas parandada Windowsi valmisoleku kinnijäämist
Meetod 1 - Oodake mõnda aega
Tavaliselt tead, et sul on see viga, kui saad teate "Getting Windows ready don't turn off your computer." Sinu arvuti võtab tõenäoliselt aega uuendatud failide allalaadimiseks ja installimiseks ning nende tööde lõpetamine võtab aega, eriti kui uuendus on suur või sõltub installeeritavast programmist.

Nagu soovitatud, on parem mitte lülitada arvutit välja ja oodata, kuni uuendus on lõpule viidud. Tavaliselt on kõige parem oodata umbes 2-3 tundi, ja see pärineb Microsofti tugitehniku soovitusest. Kui aga on juba mõni aeg möödas ja see viga esineb endiselt, on parem proovida teisi meetodeid.
Meetod 2 - lülitage arvuti kõvasti välja ja tehke toite lähtestamine
Mõnikord on parim viis kinnijäänud Windows Ready sõnumi parandamiseks anda oma arvutile või sülearvutile kõvasti reset. Power reset kustutab kogu ootava teabe mälust ära. Samuti ei kahjusta see sinu kettaandmeid, seega võib see meetod olla ideaalne lahendus erinevatele probleemidele.
- Vajutage ja hoidke toitenuppu 2-3 sekundit all.
- Ühendage lahti kõik arvutiga ühendatud lisaseadmed, näiteks välised kõvakettad, kõrvaklapid ja USB-mäluseadmed.
- Ühendage toitejuhe lahti. Eemaldage aku, kui kasutate datable akuga sülearvutit.
- Vajutage 30 sekundit toitenuppu, et tühjendada allesjäänud laengut.
- Ühendage toitekaablid uuesti või lisage sülearvuti aku. Ärge ühendage välisseadmeid.
- Vajutage toitenuppu ja vaadake, kas viga Getting Windows ready stuck on endiselt olemas.

Meetod 3 - Kasutage Windowsi käivitamise parandamist
Startup Repair on Windowsi taastamistööriistade funktsioon, mis võimaldab Sul parandada konkreetseid süsteemiprobleeme, mis võivad takistada Windows 10 korrektset käivitumist. Startup Repair'i teostamiseks järgi alljärgnevaid samme.
- Vajutage klaviatuuril klahvi Shift ja samaaegselt vajutage Power, et arvuti välja lülitada.

- See aitaks, kui te hoiaksite jätkuvalt all Shift-klahvi, kuni ootate masina sisselülitamist.
- Kui arvuti käivitub, avaneb ekraan, millel on mõned valikud. Klõpsake nupule Vigade kõrvaldamine.
- Seejärel klõpsake nupule Täiustatud valikud.
- Valige menüüst Täpsemad valikud käsk Startup Repair.
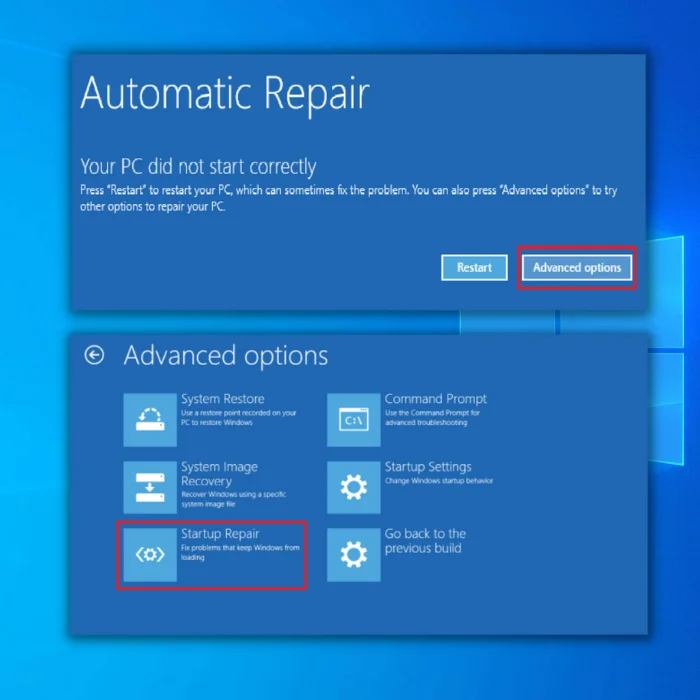
- Kui avaneb Startup Repair ekraan, valige konto. Kasutage kindlasti kontot, millel on administraatori õigused.
- Pärast parooli sisestamist klõpsake nuppu Continue. Ja oodake, kuni protsess on lõppenud.
- Käivitage arvuti uuesti.
Meetod 4 - Proovige süsteemi taastamist
Sa võid kasutada Windows System Restore'i, et pöörduda tagasi oma viimaste salvestatud seadete juurde ja potentsiaalselt parandada oma arvutit. See on hea samm, kui Sul tekib uuendusviga, nagu näiteks akende valmimise probleem.
- Enne süsteemi taastamise käivitamist tuleb Microsoft'i veebisaidilt alla laadida Media Creation Tool.

- Käivitage Media Creation Tool, et luua Windowsi paigalduskandja (võite kasutada USB-installatsioonikandjat või CD/DVD-d).
- Käivitage arvuti Windowsi paigalduskettalt, USB-kettalt või mis tahes Windowsi paigalduskandjalt, mis teil on.
- Seejärel seadistage keel, klaviatuurimeetod ja kellaaeg. Klõpsake nuppu Arvuti parandamine.
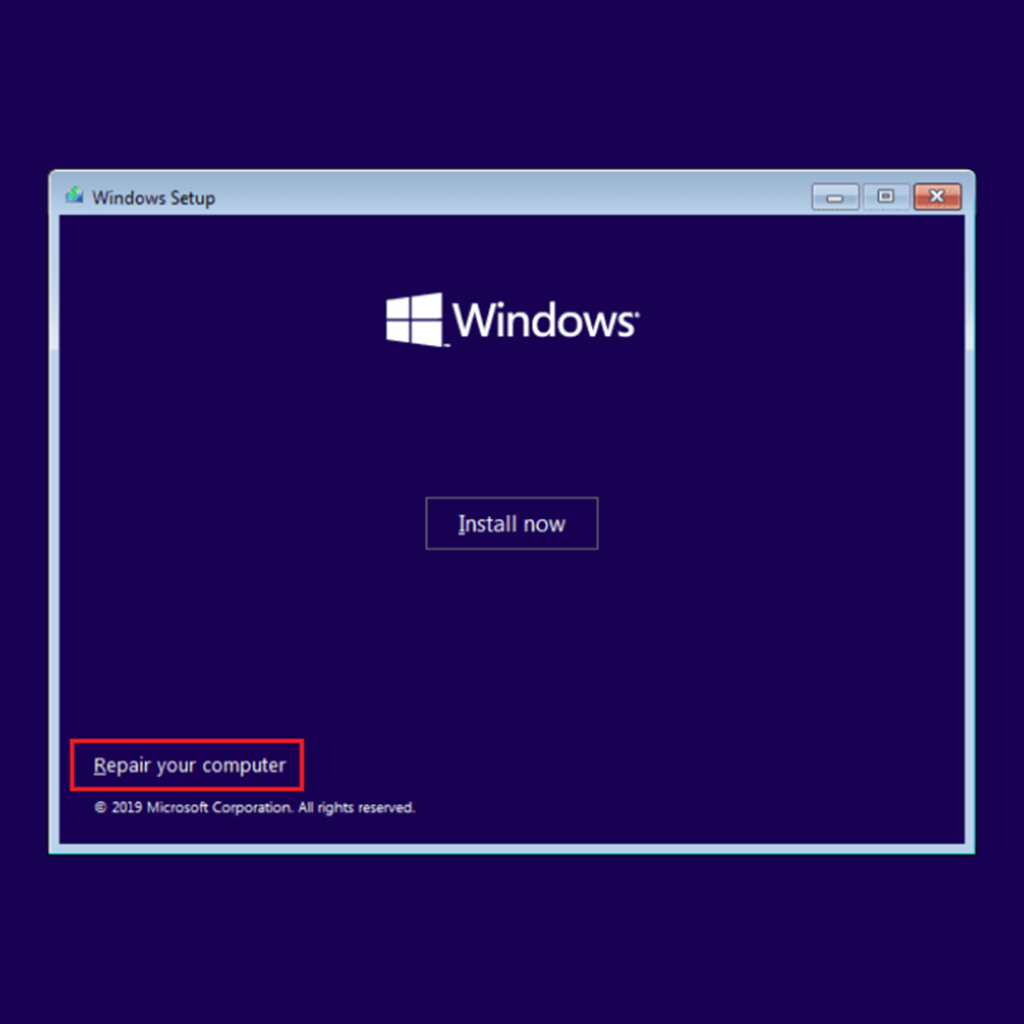
- Minge valiku Choose an option. Valige Troubleshoot ja Advanced options. Viimasena valige System Restore.

- Järgige süsteemi taastamise lõpuleviimiseks nõustaja juhiseid. Teil palutakse arvuti taaskäivitada; nüüd saate vaadata, kas Windows'i valmisoleku saamise sõnum on endiselt kinni.
Meetod 5 - Hiljuti paigaldatud värskenduste eemaldamine
Üks põhjus, miks Sul võib tekkida probleem Getting Windows ready stuck, on see, et üks Sinu Windows operatsioonisüsteemi paigaldatud viimastest uuendustest on vigane. Sa võid minna turvalisse režiimi ja eemaldada need vigased süsteemifailid ohutult.
- Käivitage Windowsi taastamiskeskkonda.
- Klõpsake nuppu Vigade kõrvaldamine> Täiustatud valikud ja seejärel valige Käivitussätted.

- Seejärel vajutage F4, et siseneda turvarežiimi.

- Kui oled Safe Mode'is või Windows Recovery'is, tee paremklõps nupul Start ja klõpsa menüüs Control Panel (Juhtpaneel).
- Seejärel minge programmi ja funktsioonide alla.
- Seejärel klõpsake vasakul paneelil nuppu View installed update.

- Seejärel otsige üles kõik paigaldatud uuendused ja eemaldage need.
- Käivitage arvuti uuesti ja vaadake, kas ekraanile ilmub endiselt Windows Ready looping teade.
Meetod 6 - käivitage süsteemifaili kontrollija
Võite proovida kasutada vahendit System File Checker, et kontrollida oma operatsioonisüsteemi vigade olemasolu. See parandab kõik vigastatud failid ja võimaldab teil oma arvutit uuesti kasutada. SFC Scannow meetodit on lihtne kasutada ja selleks tuleb teil ainult avada käsurea.
- Kasutage arvuti käivitamiseks installeerimisketast või USB-kõvaketast.
- Järgmisena valige käsk Repair your computer, klõpsake Choose an option ekraanil ja valige Troubleshoot.

- Seejärel klõpsake lehel Täpsemad valikud käsureale.
- See avab CMD akna.
- Sisestage käsureale käsk: sfc /scannow ja vajutage Enter.

- Oodake, kuni System File Checker on oma skaneerimise lõpetanud, taaskäivitage arvuti ja kontrollige, kas ekraanile jääb ikka veel Windows Ready Don't Turn Off teade.
Meetod 7 - Windows 10 uuesti installimine, et lahendada kõik probleemid
Sinu viimane võimalus on puhastada ja installeerida oma Windows OS. See peaks parandama kõik vead, kaasa arvatud vea Getting Windows ready. Enne seda varunda kõik olulised failid USB-le. Kasuks tuleks, kui Sul oleks ka litsentsivõti uuesti paigaldamiseks valmis.
Sa pead looma Windows 10 paigalduskandja, kasutades Media Creation Tool'i, et installeerida operatsioonisüsteem uuesti. Kõige parem oleks, kui Sa teeksid paigalduskandja mõnel teisel arvutil.
- Ühendage Windows 10 paigalduskandja arvutisse ja käivitage see.
- Windows 10 paigalduskandjalt käivitamiseks peate võib-olla vajutama vastavat klahvi või muutma BIOSis bootimise prioriteeti.
- Valige soovitud keel. Klõpsake nuppu Next.

- Seejärel klõpsake nuppu Install Now ja järgige ekraanil kuvatavaid juhiseid.
- Valige õige ketas või riskite failide kustutamisega teiselt kettalt.
Mõned kasutajad soovitavad ka Windows 10 pärast Windows 10 puhast installeerimist uuesti seadistada.
- Järgige eespool toodud samme 1, 2 ja 3.
- Klõpsake nuppu Repair your PC (Arvuti parandamine).
- Valige veaotsing> Selle arvuti lähtestamine> Eemaldage kõik.
- Valige oma Windowsi paigaldus ja klõpsake nuppu Ainult ketas, kuhu Windows on paigaldatud> eemaldage minu failid.
- Klõpsake nupule Reset ja alustage oma Windows 10 installimise lähtestamist.
Kaheksas meetod - hiljuti paigaldatud tarkvara deinstallimine
Mõned tarkvara või rakendused võivad põhjustada konflikti teie arvutiga, mille tagajärjel te jääte Windowsi ettevalmistamise laadimisekraanile. Kui teil tekib see viga, soovitame tungivalt eemaldada viimati arvutisse paigaldatud rakendus. Allpool toodud näidisammudes eemaldame Visual C ++ . Samad sammud peaksid kehtima ka teiste tarkvarade või programmide puhul.
- Hoidke klaviatuuril all klahvid Windows + R, kirjutage käsureale "appwiz.cpl" ja vajutage "enter".

- Otsige "rakenduste li "tist Visual C ++ hetkel paigaldatud versiooni ja klõpsake nuppu uninstall.

- Pärast Visual C ++ Redistributable for Visual Studio deinstallimist arvutist laadige alla Visual C ++ Redistributable uusim versioon, klõpsates siin.
- Laadige kindlasti alla uusim häälestusfail ja teie arvutile sobiv versioon ning järgige programmi paigaldamisel ekraanil kuvatavaid juhiseid.
- Pärast Visual C ++ Redistributable for Visual Studio installimist proovige, kas see parandab Windowsi vea 0xc000012f.
Boonusnõuanne - veenduge, et teie arvuti on ühendatud internetti
Sinu arvuti peab olema ühendatud internetti, et Windows saaks uusi värskendusi alla laadida ja paigaldada. Kui tal puudub internetiühendus, ei saa ta Microsofti serveriga ühendust võtta ja sinu arvuti jääb kinni sõnumisse Getting Windows Ready (Windowsi valmidus).
Kui kasutate traadiga ühendust, kontrollige oma võrgus olevaid kaableid ja ruutereid. Kui olete Wi-Fi-ühenduse kaudu internetti ühendatud, veenduge, et ruuter on sisse lülitatud. Kui usute endiselt, et probleem on olemas, proovige käivitada tõrkeotsingu protseduur või ühendada Ethernet-kaabel.
Kokkuvõtte
Kui Sa jääd pärast uuenduse teostamist Windowsi valmisoleku saamise ekraanile kinni, siis peaksid automaatselt mõtlema viimase paigaldatud uuenduse eemaldamisele. Meie juhendis peaks olema õige tõrkeotsingu samm selle konkreetse stsenaariumi jaoks.
Pea lihtsalt meeles, et jääge rahulikuks ja arvestage.
Korduma kippuvad küsimused
Mis vahe on süsteemi taastamisel ja süsteemipildi taastamisel?
Peamine erinevus süsteemi taastamise ja süsteemipildi taastamise vahel on see, et süsteemi taastamine võimaldab taastada arvuti varasemale kuupäevale. Seevastu süsteemipildi taastamine võimaldab taastada arvuti varasemasse olekusse.
Süsteemi taastamine võtab "hetkeseisu" teie arvuti süsteemifailidest ja seadetest ning salvestab selle taastamispunktina.
Mis siis, kui minu arvuti on takerdunud Windowsi valmimisse?
Kui teie arvuti on takerdunud Windows'i valmis saamisel, võib selle põhjuseks olla mitu põhjust. Üks võimalus on, et arvuti üritab paigaldada olulist uuendust, mis võtab tavalisest kauem aega. Teine võimalus on, et teie arvutis olevad vigased failid tuleb parandada. Kui te ei ole kindel, milles probleem seisneb, võite proovida arvuti taaskäivitamist ja vaadata, kas see aitab.
Kui kauaks peaks see jääma Windowsi valmimisse kinni?
Sellele küsimusele ei ole täpset vastust, sest see sõltub mitmest tegurist, sealhulgas Sinu kasutatava Windowsi operatsioonisüsteemi tüübist ja Sinu kompuutri kiirusest. Siiski on soovitatav lasta Windowsil enne edasiste tegevuste jätkamist "valmis saada". Vastasel juhul võivad ilmneda vead või ebastabiilsusprobleemid.
Miks minu sülearvuti näitab, et Windows on valmis?
On mitu võimalikku põhjust, miks Sinu sülearvuti on takerdunud Getting Windows Ready ekraanile. Üks võimalus on see, et uuendused tuleb paigaldada, kuid need võtavad tavalisest kauem aega. Teine võimalus on probleem mõne Windowsi laadimiseks vajaliku failiga, mis põhjustab sülearvuti takerdumise sellele ekraanile.
Mis juhtub, kui ma lülitan oma arvuti välja, kui Windows uuendab?
Kui te lülitate arvuti välja, kui Windows on uuendamise ajal, võib see põhjustada uuendamise ebaõnnestumist. Mõnel juhul võib see isegi kahjustada teie süsteemifaile. Kui te peate oma arvuti uuendamise ajal välja lülitama, kasutage valiku "Shut Down" asemel valikut "Restart" (taaskäivitamine).
Kas ma võin oma arvuti uuesti käivitada Windowsi ettevalmistamise ekraani ajal?
Kui te näete ekraani "Getting Windows Ready", tähendab see, et teie arvuti on paigaldamas suurt uuendust. Selle aja jooksul ei ole soovitatav arvutit taaskäivitada, sest see võib põhjustada uuenduse ebaõnnestumist. Kui teil on mingil põhjusel vaja arvutit taaskäivitada, siis on kõige parem oodata, kuni uuenduse paigaldamine on lõppenud.

