Sisukord
Te võite kasutada nihketeed, et teha kontuuritud tekstiefekte või lihtsalt rakendada seda objektidele, et teha kriipsuefekte. Mõned teist võivad lisada objektidele kriipsu või dubleerida objekte ja mängida nende efektide loomiseks suurustega, kuid on ka lihtsam viis - kasutage nihketeed!
Selles artiklis näitan teile, mis on Adobe Illustratoris nihketee ja kuidas seda kasutada.
Märkus: Kõik selle õpetuse ekraanipildid on võetud Adobe Illustrator 2022 Mac versioonist. Windows või muud versioonid võivad välja näha teisiti. Ka klaviatuuri otseteed on Macist, seega kui tahad kasutada klaviatuuri otseteed Windowsis, siis vaheta Command klahv Ctrl'ile.
Sisukord [näita]
- Mis on Offset Path Adobe Illustratoris
- Kus on Offset Path Adobe Illustratoris
- Kuidas nihutada teekonda Adobe Illustratoris
- Kokkuvõtteks
Mis on Offset Path Adobe Illustratoris
Offset Path liigutab piirjooni valitud objektist eemale. Offset Path võib välja näha nagu piirjooned, erinevus seisneb selles, et see dubleerib originaalobjekti ja lisab piirjooned duplikaadist, selle asemel, et lisada piirjoon valitud objektile.
Näiteks, kui lisate objektile kriipsu, kohaldatakse kriipsu kontuuri otse valitud objektile. Kui aga lisate objektile nihkepuude, luuakse uus kuju.

Kui lisate positiivse nihkega raja, liigub see algsest objektist eemale, nii et nihkega jääb rajast väljapoole. Ja kui lisate negatiivse nihkega raja, vähendab see algse objekti suurust, nii et nihkega jääb raja sisemusse.
Kui te olete Adobe Illustratoris uus, ei pruugi te leida, kus on Offset Path, sest seda ei ole tööriistaribal.
Kus on Offset Path Adobe Illustratoris
Offset Path on peidetud mitmesse kohta. Offset Path valiku leiad ülalpool olevast menüüst Objekt > Tee > Offset tee või Mõju > Tee > Offset tee .
Kui teil on objekt valitud, näete ka Offset tee aadressil Kiirtehingud kohta Omadused paneel.

Kui oled tuttav välimuse paneeliga, saad sealt ka objektidele nihkepuude lisada. See lisatakse efektina, nii et leiad selle, kui klõpsad nupule Lisa uus efekt (fx) ja valid nuppu Tee > Offset tee .

Järgnevalt selgitan teile, kuidas kasutada tööriista Offset Path.
Kuidas nihutada teekonda Adobe Illustratoris
Offseti raja lisamine on lihtne, selleks tuleb vaid valida objekt, minna üleval menüüsse Objekt > Tee > Offset tee ja reguleerige vahemaad ja joonestusstiili. Kui soovite teksti nihutada, on veel üks samm - looge teksti kontuur.
Näitan teile ühe näite, kuidas kasutada nihkejälge tekstil Adobe Illustratoris.
Kui lisate objektidele või joonistele nihkepuude, jätke lihtsalt sammud 1 ja 2 vahele.
1. samm: Lisage tekst oma joonistusplaadile, kasutades Tüüpi tööriist (klaviatuurikombinatsioon T ). Kui teil on tekst valmis, võite selle sammu vahele jätta.

2. samm: Valige tekst ja kasutage klahvikombinatsiooni Create Outline (Loo kontuur). Vahetus + Käsk + O kirjastiili/teksti ääristamiseks.
Märkus: Kui olete teksti visandanud, ei saa te enam märgistiili muuta. Seega on hea mõte teksti dubleerida, juhul kui soovite teksti hiljem muuta.
3. samm: Valige ümberjoonitud tekst ja tehke sellest liitrada, kasutades klaviatuuri otseteed Käsk + 8 .
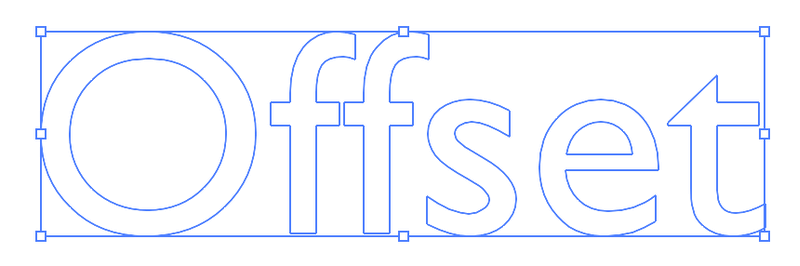
4. samm: Valige liitrada ja klõpsake Offset tee ülemisest menüüst Objekt > Tee > Offset tee See avab akna Offset Path setting, kus saate muuta nihke suurust ja liitumisstiili.

Näiteks ma muutsin Liitub aadressile Ümmargune , nii et näete, et nihketee on ümardatud. Lülitage sisse Eelvaade valikuga, et näha, kuidas nihkumine näeb välja, kui te seda muudate.
5. samm: Valige liitrada ja täitevärv. Seejärel valige nihke rada ja täitke teise värviga.
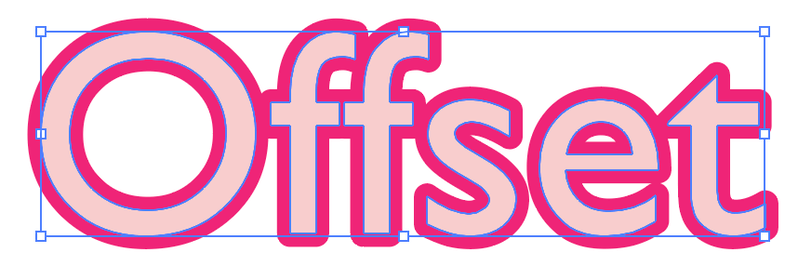
Kui teie rajad on grupeeritud, valige nii liitrada kui ka nihkega rada ja vabastage need grupeeringust, et eraldada nihkega rada liitrada, et saaksite need erineva värviga täita.
See on kõik.
Kokkuvõtteks
Nihketee on kasulik kontuuriefekti loomiseks ja te saate lisada nihketee objektidele erinevatest kohtadest Adobe Illustratoris.
Pidage meeles, et kui teete nihketeksti, peate kõigepealt teksti kontuurima. Ja kui te ei saa nihketeekonda eraldada, siis pidage meeles, et peate selle algobjektist lahti grupeerima.

