Tabla de contenido
Todos cometemos errores ortográficos, pero es importante corregirlos y no dejar que afecten a tu diseño. Por eso es importante revisar la ortografía.
¿No sería incómodo ver palabras mal escritas en un diseño impresionante? Me pasó una vez cuando diseñé un muro de fondo para un stand de una exposición. Escribí mal la palabra "Extraordinario" e irónicamente nadie se dio cuenta hasta que se imprimió.
Lección aprendida. Desde entonces, hago una rápida comprobación ortográfica cada vez antes de enviar mi trabajo artístico. Puede que muchos de vosotros no sepáis que esta herramienta existe en Adobe Illustrator porque no soléis ver una línea roja bajo el texto que os indica que la ortografía es incorrecta.
En este tutorial, aprenderás dos maneras de revisar la ortografía en Adobe Illustrator y también he incluido un consejo extra sobre cómo revisar la ortografía en otro idioma.
Empecemos.
Nota: Las capturas de pantalla de este tutorial están tomadas de la versión Mac de Adobe Illustrator CC 2022. Las versiones de Windows u otras pueden tener un aspecto diferente.
Método 1: Revisión ortográfica automática
Cuando te centras en la creación de un diseño, la ortografía de una palabra es probablemente lo menos de lo que quieres preocuparte, y definitivamente no quieres escribir mal nada. Activar la revisión ortográfica automática puede ahorrarte muchos problemas y es TAN FÁCIL de hacer.
Puedes activar rápidamente esta herramienta desde el menú de arriba Editar > Ortografía > Revisión ortográfica automática .
Sí, eso es. Ahora cada vez que escribas algo mal, Illustrator te lo dirá.

Puedes corregir la palabra por ti mismo o puedes ver lo que Revisar la ortografía del Método 2 te sugiere.
Método 2: Comprobar la ortografía
Continuando con el ejemplo del método 1. Así que aparentemente escribí "misspell" incorrectamente y asumamos que no estamos 100% seguros de cómo se escribe correctamente.
Paso 1: Si selecciona el texto y hace clic con el botón derecho del ratón, puede elegir Ortografía > Revisar la ortografía O puede utilizar el atajo de teclado Comando + I ( Ctrl + I para los usuarios de Windows).

Paso 2: Haga clic en Inicie y empezará a buscar palabras que estén mal escritas.
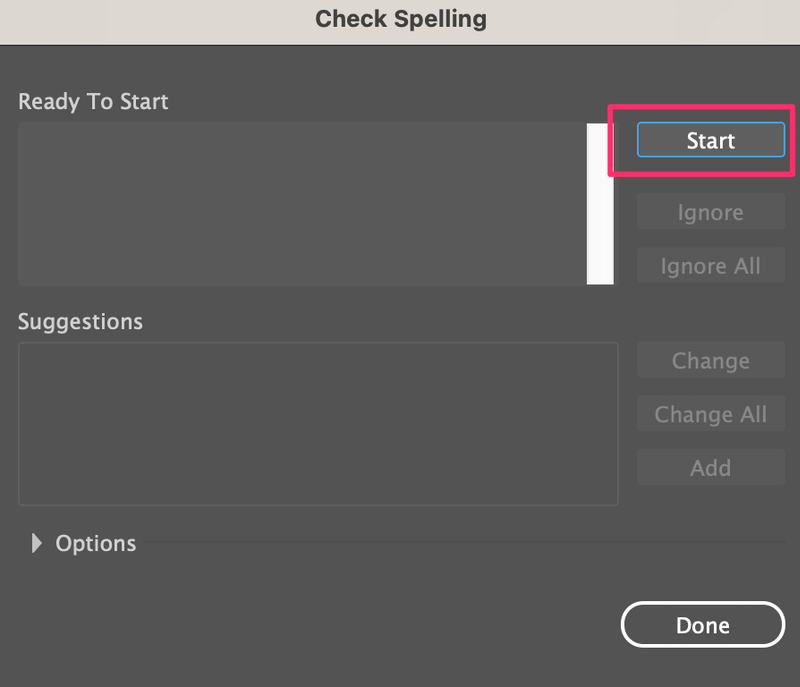
Paso 3: Elija la ortografía correcta de las opciones de sugerencia, haga clic en Cambiar y haga clic en Hecho .

¡Ahí lo tienes!

Sólo hay una palabra aquí, así que sólo muestra una. Si tienes más de una palabra, las repasará una por una.
Hoy en día hay un montón de palabras inventadas para la marca, la publicidad, etc. Si no quieres corregir la palabra puedes hacer clic en Ignora o si se trata de una palabra que se utiliza con frecuencia, puede hacer clic en Añadir para que no se muestre como un error la próxima vez.
Por ejemplo, TGIF (thank god it's Friday) es una palabra súper popular, sin embargo, no es una palabra real. Así que si escribes eso en Illustrator, se mostrará como un error.

Sin embargo, puede añadirlo al diccionario en Illustrator haciendo clic en Añadir en lugar de cambiar.

Haga clic en Hecho y ya no se mostrará como una palabra mal escrita.

Otro buen ejemplo sería el diseño de menús, cuando los nombres de algunos platos están en un idioma diferente y quieres mantenerlo así, puedes ignorar el corrector ortográfico pero entonces también podrías comprobar si está correctamente escrito en su propio idioma.
Cómo corregir la ortografía de un idioma diferente
El corrector ortográfico sólo funciona según el idioma por defecto de tu Illustrator, así que cuando escribes en otro idioma, aunque esté correctamente escrito en ese idioma, se mostraría como un error en Illustrator.
Por ejemplo, he escrito "Oi, Tudo Bem?" en portugués y puedes ver que mi Illustrator me dice que no está escrito correctamente.

A veces puede querer incluir palabras que no están en el idioma por defecto de su Illustrator y puede querer comprobar si están escritas correctamente en su idioma de origen.
A continuación te explicamos cómo puedes conseguirlo.
Paso 1: Ir al menú superior Ilustrador > Preferencias > Separación silábica Si utiliza la versión de Illustrator para Windows, vaya a Editar > Preferencias > Separación silábica .
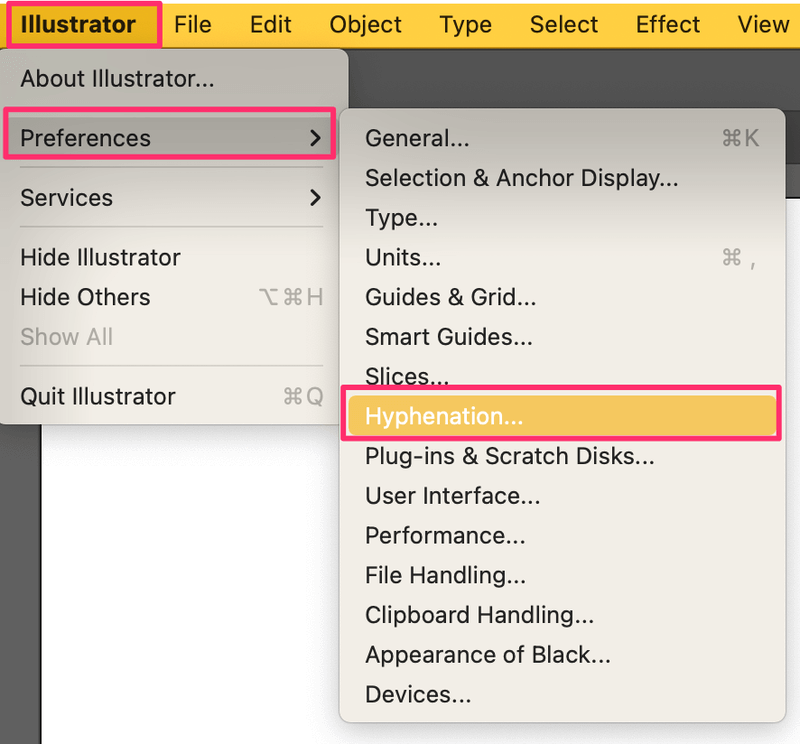
Paso 2: Cambia el Idioma por defecto al idioma que desea revisar ortográficamente y haga clic en OK .

Si vuelves a escribir, Illustrator detectará la ortografía del nuevo idioma que hayas elegido.
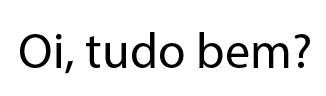
Cuando quiera volver a cambiar al idioma original, simplemente vuelva a la misma Separación silábica para cambiar el idioma por defecto.
Reflexiones finales
Personalmente, prefiero la herramienta de revisión ortográfica automática porque es más cómoda y no tienes que ir eligiendo la palabra una a una. Sin embargo, la herramienta de revisión ortográfica te permite añadir nuevas palabras a tu "diccionario" para que no te recuerde que tienes que cambiarlo cada vez que lo uses.
Yo recomendaría activar el corrector ortográfico automático si manejas mucho contenido de texto en tu flujo de trabajo, y cuando se trata de nuevas palabras, puedes usar el corrector ortográfico para añadirlo como una palabra normal.

