Tabla de contenido
¿Qué te parece exportar las fotos una a una desde Lightroom? Se convierte en un lastre rápidamente, ¿no?
Hola, soy Cara! Como fotógrafa profesional, exportar las fotos una a una simplemente no es una opción. Puedo tener fácilmente cientos de fotos para exportar para una boda y NO voy a sentarme a exportarlas una a una. ¡Nadie tiene tiempo para eso!
Por suerte, Adobe es muy consciente de ello. Exportar varias fotos a la vez en Lightroom es muy fácil, déjame mostrarte cómo hacerlo.
3 pasos para exportar varias fotos en Lightroom
Aquí está la versión corta para aquellos que ya tienen una idea de dónde están las cosas en Lightroom.
- Selecciona todas las imágenes que quieras exportar.
- Abra la opción de exportación.
- Elige la configuración y exporta la imagen.
¿No estás seguro de cómo hacer uno o varios de esos pasos? No hay problema, vamos a desglosarlo aquí.
Nota: las capturas de pantalla que aparecen a continuación están tomadas de la versión de Windows de Lightroom Classic. Si utiliza la versión de Mac, tendrán un aspecto ligeramente diferente.
Paso 1. Seleccione todas las imágenes que desea exportar
La selección de varias imágenes en Lightroom es bastante sencilla. Haga clic en la primera foto de una serie y mantenga pulsado Turno mientras hace clic en la última foto. Se seleccionarán la primera y la última foto, así como todas las fotos intermedias.

Si desea seleccionar fotos individuales que no estén juntas, mantenga pulsado Ctrl o Comando mientras hace clic en cada foto.

Estos ejemplos se realizan en el Desarrollar También puede seleccionar todas las imágenes de su área de trabajo pulsando el atajo de teclado Ctrl + A o Comando + A .
Así es como suelo seleccionar varias imágenes al exportar las imágenes de una sesión fotográfica. Una vez que he terminado de editarlas, todas las que se conservan tienen una calificación de estrellas más alta que las demás. En mi método, se incluyen todas las imágenes con una calificación de 2 estrellas o más.
Limite la vista a sólo las imágenes calificadas con dos estrellas o más haciendo clic en la segunda estrella de la barra de filtros. Luego, cuando pulse Ctrl + A o Comando + A el programa selecciona sólo las imágenes de 2 estrellas (o más).

Activa y desactiva esta barra con el interruptor del extremo derecho.
Paso 2: Abrir la opción de exportación
Con sus imágenes seleccionadas, a la derecha - haga clic en en la imagen activa. Pase el ratón por encima de Exportar para abrir el menú desplegable. Elija la opción de preselección de exportación que desee utilizar o haga clic en Exportar para abrir el cuadro de ajustes de exportación y especificar los ajustes de exportación.

Otra opción es pulsar Ctrl + Turno + E o Comando + Turno + E en el teclado. Esto le llevará directamente al cuadro de diálogo de opciones de exportación.
3. Elija su configuración y exporte la imagen
En el cuadro de ajustes de exportación, elija uno de los preajustes de la izquierda o introduzca los ajustes que desee utilizar. Aprenda todo sobre los mejores ajustes de exportación para no perder calidad y cómo crear preajustes de exportación en este tutorial.
Una vez que esté satisfecho con sus selecciones, haga clic en Exportar en la parte inferior.
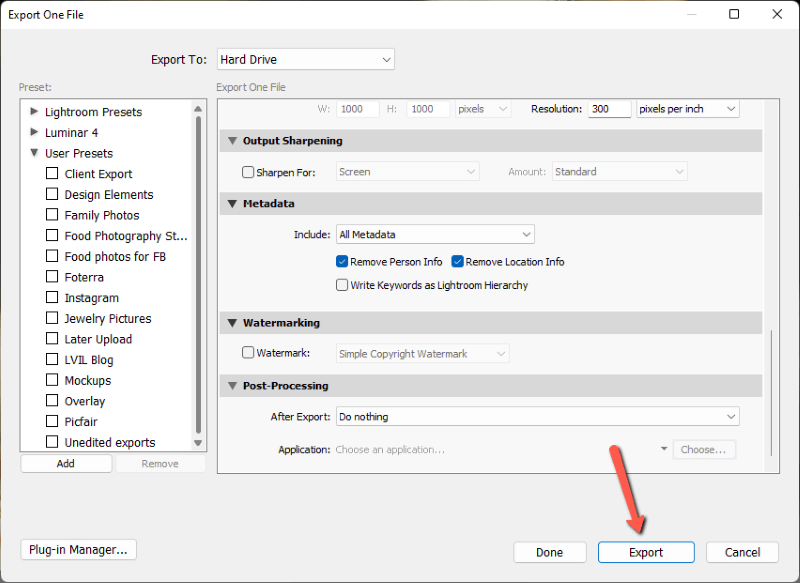
Si tiene muchas fotos que exportar, Lightroom tardará un poco en procesarlas todas. Controle el progreso con la barra que aparece en la esquina superior izquierda. Afortunadamente, Lightroom ejecuta este proceso en segundo plano para que pueda seguir trabajando mientras se ejecuta.

Exportar un lote de fotos desde Lightroom le ahorrará mucho tiempo. ¿Busca otras formas de acelerar su flujo de trabajo? Consulte cómo editar por lotes en Lightroom aquí.

