Tabla de contenido
Hay pocas cosas más frustrantes que estar en medio de una tarea en la aplicación Vista Previa de tu Mac y que de repente te detenga la rueda giratoria con los colores del arco iris conocida como cursor de "espera".
La mayor parte de las veces, tu Mac resolverá el problema o evento que haya causado la ralentización temporal y podrás volver a trabajar, pero a veces, el cursor de espera se eterniza y tienes que actuar para que todo vuelva a funcionar sin problemas.

Aunque nunca es divertido que una aplicación básica como Vista Previa se bloquee en tu Mac, puedes utilizar una técnica conocida como "forzar la salida" para cerrar cualquier aplicación que no se comporte como debería, incluso si no responde en absoluto.
Como probablemente puedes adivinar por el nombre, el comando forzar salida simplemente ignora cualquier cosa que la aplicación esté haciendo y cierra la aplicación a un nivel técnico profundo.
Hay tres maneras diferentes de forzar el cierre de la aplicación Vista Previa en tu Mac, aunque también puedes utilizar estas mismas técnicas en cualquier aplicación que se comporte mal.
Método 1: Forzar la salida con el icono del Dock
Este es probablemente el método más rápido para forzar el cierre de la aplicación Vista Previa si no responde.
Mueva el cursor del ratón sobre el Vista previa en el icono Muelle y luego mantenga pulsada la tecla Opción clave y Haga clic con el botón derecho del ratón en en el icono.
Aparecerá un pequeño menú que muestra las ventanas de Vista Previa abiertas actualmente, así como los archivos abiertos recientemente y algunas otras opciones.

Mientras mantengas pulsada la tecla Opción verá una entrada etiquetada como Forzar la salida en la parte inferior del menú emergente. Haga clic en Forzar la salida y la aplicación Vista Previa debería cerrarse.
Nota: Si sueltas el Opción la entrada volverá a ser un comando normal de Salir, que no suele funcionar si la aplicación Vista Previa está congelada o no responde.
Método 2: Usar la ventana de forzar la salida de las aplicaciones
Si no puedes utilizar los atajos de teclado (o si simplemente no te gustan), hay otra forma de forzar el cierre de la aplicación Vista Previa.

Abrir el Manzana y seleccione Forzar la salida . macOS abrirá el Forzar la salida de las aplicaciones que muestra una lista de todas las diferentes aplicaciones que se están ejecutando actualmente en su ordenador.
Como puedes ver arriba, también puedes lanzar la ventana de Forzar Salida de Aplicaciones con el atajo de teclado Comando + Opción + Escape .

Si macOS se ha dado cuenta de que una aplicación no responde, verás una pequeña notificación de "No responde" junto al nombre de la aplicación en la lista, pero puede que no sea visible dependiendo de la causa del problema. Afortunadamente, puedes usar esta ventana para forzar el cierre de cualquier aplicación tanto si macOS se ha dado cuenta de que hay un problema como si no.
Seleccione el Vista previa de la lista y haga clic en el botón Forzar la salida botón.
Método 3: Forzar la salida con el Monitor de Actividad
Por último, pero no por ello menos importante, también puedes forzar la salida de Vista Previa utilizando el botón Monitor de actividad Si no estás familiarizado con el Monitor de Actividad, es una forma estupenda de echar un vistazo a lo que hace tu ordenador. Como es una herramienta muy potente, asegúrate de seguir las instrucciones con cuidado, o podrías acabar teniendo que reiniciar tu Mac si cometes un error.
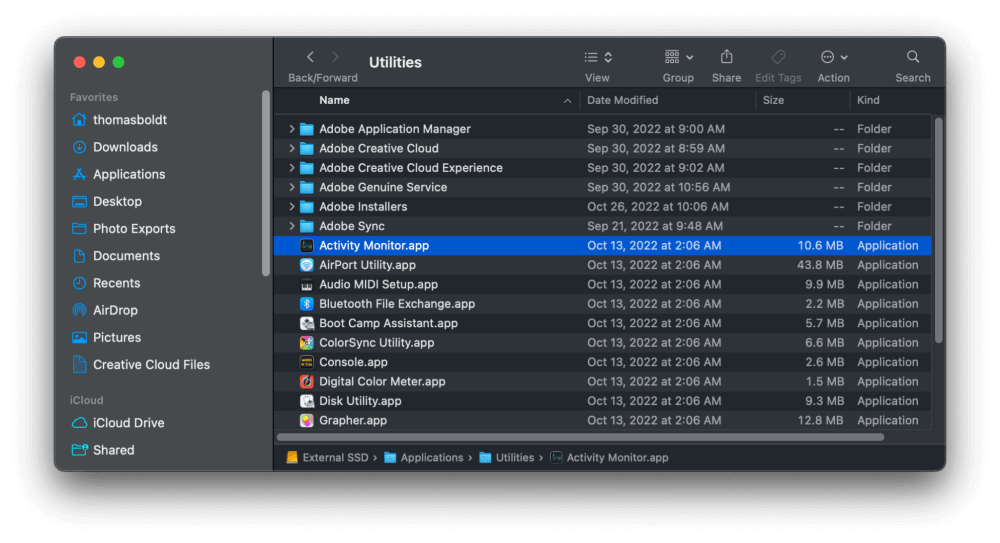
Puede utilizar Spotlight, Launchpad o Siri para iniciar el Monitor de Actividad rápidamente. También puede abrir el Aplicaciones carpeta, entonces el Servicios públicos y, a continuación, haga doble clic en la subcarpeta Monitor de actividad icono.
Cuando se abra el Monitor de Actividad, verás una lista de todos los diferentes procesos que se están ejecutando en tu Mac. Muchos de estos nombres de procesos serán confusos, ya que se trata de una herramienta para usuarios avanzados, pero sólo tienes que localizar la entrada de la aplicación Vista Previa.
El Nombre del proceso está ordenada alfabéticamente por defecto, así que desplácese hacia abajo hasta llegar a Vista previa y luego haga clic en el nombre de la aplicación para seleccionar toda la fila.

Verás alguna información sobre la cantidad de recursos de tu ordenador que está utilizando la aplicación de Vista Previa, aunque es posible que obtengas algunos datos extraños dependiendo de lo que haya fallado en la aplicación.
Para forzar la salida de la Vista Previa, basta con hacer clic en el pequeño X botón con la etiqueta Stop (como se resalta arriba), y la aplicación de Vista Previa debería cerrarse.
¿Sigue atascado con una aplicación de vista previa que no responde?
Si ninguno de estos métodos funciona para forzar el cierre de la aplicación Vista Previa en tu Mac, entonces hay una última opción que puedes utilizar como último recurso: reiniciar el Mac No cuenta realmente como un "método", ya que también puedes perder cualquier trabajo no guardado que esté abierto en tus otras aplicaciones, pero es una forma garantizada de forzar el cierre de la aplicación.
Unas palabras finales
Esto cubre todas las formas posibles que conozco para forzar el cierre de la aplicación Vista Previa en Mac. Aunque todos esperamos no tener que usar nunca estas técnicas, la realidad de usar un ordenador significa que a veces las cosas van mal de formas que no entendemos.
Afortunadamente, has aprendido una valiosa técnica que se puede utilizar para cerrar cualquier aplicación que no responda y así poder volver al trabajo (o al juego), lo antes posible.

