Tabla de contenido
Cuando un diseño se basa en gran medida en el texto, es muy importante dar estilo al texto para diferenciarlo de un documento de Word. No puedes simplemente escribir el contenido del texto y llamarlo diseño.
Llevo nueve años trabajando como diseñador gráfico y, en los últimos cinco años, he trabajado con empresas de eventos que requerían mucho material impreso, como folletos, revistas y material informativo pesado.
Aunque parezca fácil, sinceramente, a veces un diseño basado en texto da más dolores de cabeza que un gráfico vectorial. Cuando el texto es el elemento principal de un diseño, tendrás que esforzarte mucho para que quede bien.
Ya sea que esté jugando con la fuente para que su póster se vea más bonito o creando una fuente para un logotipo, todo comienza con Myriad Pro Regular, el estilo de caracteres por defecto de Adobe Illustrator.
En este tutorial, aprenderá a cambiar los estilos de los caracteres, a aplicar efectos de texto y una guía rápida sobre cómo crear su propia fuente (remodelar el texto) en Adobe Illustrator.
Sin más preámbulos, empecemos.
3 formas de editar texto en Adobe Illustrator
Nota: Las capturas de pantalla están tomadas de la versión de Illustrator CC 2021 para Mac. Las versiones para Windows u otras pueden ser ligeramente diferentes.
La edición de texto no consiste sólo en cambiar las fuentes y los colores. Vea qué más puede hacer con el texto y hacer que su diseño destaque.
1. Cambiar el estilo de los personajes
Puede cambiar los colores del texto, los tipos de letra, añadir espaciado, etc. en el Propiedades> Carácter Al seleccionar el texto, el panel Carácter aparece automáticamente.
Paso 1 : Seleccione el texto con la herramienta de selección ( V ) si necesita editar todo el texto en un solo estilo. Si empieza desde cero, seleccione la herramienta de texto ( T ) para añadir texto.

Otra forma es seleccionar la Herramienta de Texto o hacer doble clic en el texto, cambiará automáticamente a la Herramienta de Texto, para que puedas seleccionar el área de texto que quieres editar.

Por ejemplo, puede aplicar diferentes colores y tipos de letra al texto.

Paso 2 : Cambia el tipo de letra, el estilo o el espaciado en el Personaje panel.

Si sólo necesita cambiar el tipo de letra, también puede hacerlo desde el menú superior Tipo> Fuente y seleccione un tipo de letra diferente.

Si necesitas añadir o cambiar colores, sigue el siguiente paso.
Paso 3 : Seleccione un color de la lista Muestras o haga doble clic en la Herramienta de Relleno y utilice el selector de color para seleccionar un color.

El Herramienta de cuentagotas (I) también es una opción si ya tiene una imagen de color de muestra.

¿No es lo suficientemente elegante? ¿Qué tal un texto en negrita o algunos efectos de texto? Veamos qué más puedes hacer. Sigue leyendo.
2. Aplicar efectos de texto
Hay muchas cosas que puedes hacer con el texto. Por ejemplo, puedes curvar el texto o añadir otros efectos para que tu diseño sea divertido y sofisticado.
Paso 1 Seleccione el texto que desea editar.
Paso 2 Ir al menú de arriba Efecto> Warp y elige un efecto.
Hay 15 efectos diferentes que puedes aplicar al texto desde las opciones de Deformación.

También puede utilizar la herramienta Escribir en una ruta, Distorsionar y transformar o Distorsionar envolvente para realizar efectos de texto especiales.

3. Reformar el texto
Este método es útil cuando se diseña un logotipo o una nueva fuente.
Cuando diseñas un logotipo, no quieres utilizar cualquier tipo de letra porque parece simple, y podrías tener problemas de derechos de autor si no compras la licencia de la fuente para uso comercial. Además, siempre es genial diseñar tu propia fuente.
Paso 1 Seleccione el texto, haga clic con el botón derecho del ratón y seleccione Crear esquemas o utilizar el atajo de teclado Turno + Comando + O .

Paso 2 Desagrupa el texto. Haz clic con el botón derecho del ratón sobre el texto y selecciona Desagrupar .
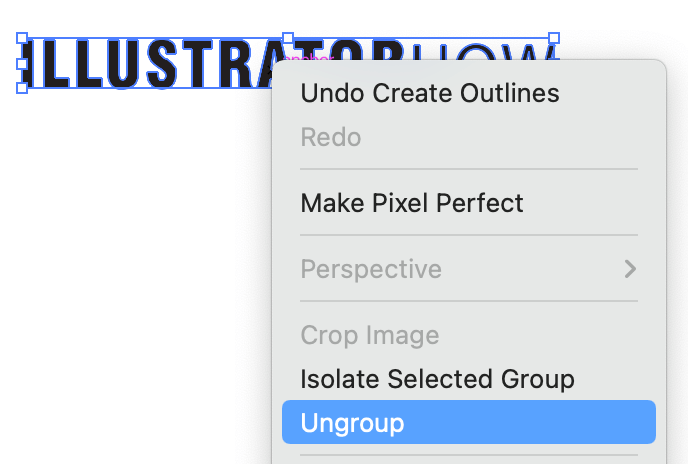
Paso 3 Seleccione la letra individual que desea remodelar y seleccione el botón Herramienta de selección directa (A) Verás muchos puntos de anclaje en el texto.

Paso 4 Haga clic y arrastre cualquier punto de anclaje para editar y remodelar.

¿Qué más?
También puede interesarle conocer las respuestas a las siguientes preguntas relacionadas con la edición de fuentes.
¿Se puede editar el texto de un archivo PNG o JPEG en Illustrator?
Puede trazar la imagen y editar el texto de una imagen png o jpeg en Illustrator, pero se limita a cambiar sólo la forma del texto. Porque el texto se convirtió en un vector cuando trazó la imagen, y puede utilizar la herramienta de selección directa para remodelar el texto vectorial.
Lamentablemente, no se puede cambiar el estilo de los personajes.
¿Cómo reemplazar texto en Illustrator?
Cuando abra el archivo ai, el área de la fuente que falta se resaltará en rosa y verá un cuadro emergente que le mostrará las fuentes que faltan.

Haga clic en Buscar fuentes. Puede sustituir las fuentes que faltan por otras existentes en su ordenador o descargar las fuentes que faltan. Elija la fuente que desea sustituir y haga clic en Cambio> Hecho.

¿Por qué no se muestra mi cuadro de texto?
Es posible que hayas ocultado accidentalmente el cuadro de texto (delimitador). Cuando está oculto, no puedes escalar tu texto o área de texto haciendo clic y arrastrando el cuadro de texto.
Ir al menú superior Ver> Mostrar cuadro delimitador Debería poder volver a escalar el texto o el área de texto.
Esto es todo por hoy
El texto es una parte importante del diseño gráfico y hay muchas cosas que se pueden hacer con él, desde el simple estilo de los caracteres hasta el diseño de las fuentes. Ya he compartido mis trucos y secretos para editar el texto, espero que los aproveches y crees algo genial.

