Tabla de contenido
A diferencia de la mesa de café, una tabla en InDesign se refiere a una serie de celdas organizadas en filas y columnas, de forma similar al diseño de una hoja de cálculo. Las tablas son una parte esencial de muchos documentos, e InDesign tiene un menú entero dedicado a ellas.
Crear una tabla básica es bastante sencillo, pero hay algunas formas adicionales de crear una tabla en InDesign que pueden ahorrarle mucho tiempo en proyectos complejos, así que empecemos.
3 formas de crear una tabla en InDesign
Hay tres formas principales de crear una tabla en InDesign: utilizando la función Crear tabla convirtiendo un texto existente en una tabla, y creando una tabla basada en un archivo externo.
Método 1: Crear una tabla básica
Para crear una tabla en InDesign, abra el menú Tabla y haga clic en Crear tabla.
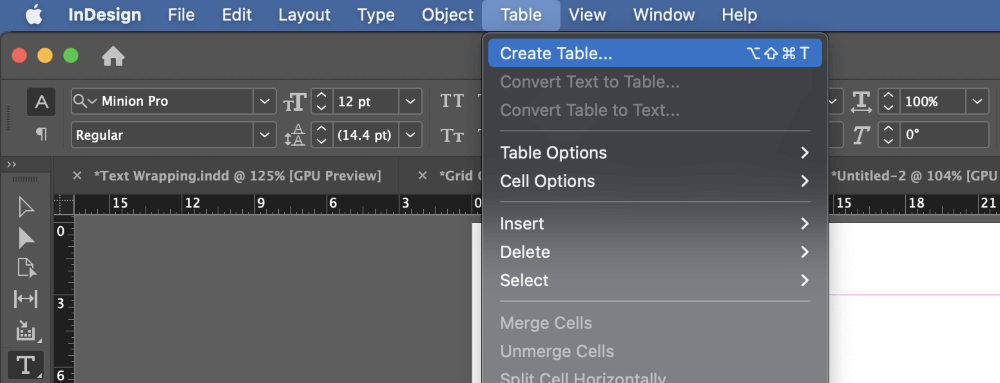
Si el cursor está situado en un marco de texto activo, la entrada de menú correcta aparecerá como Insertar tabla en lugar de Crear tabla También puede utilizar el atajo de teclado para doblar los dedos Comando + Opción + Turno + T (utilizar Ctrl + Alt + Turno + T si está utilizando InDesign en un PC) para ambas versiones del comando.
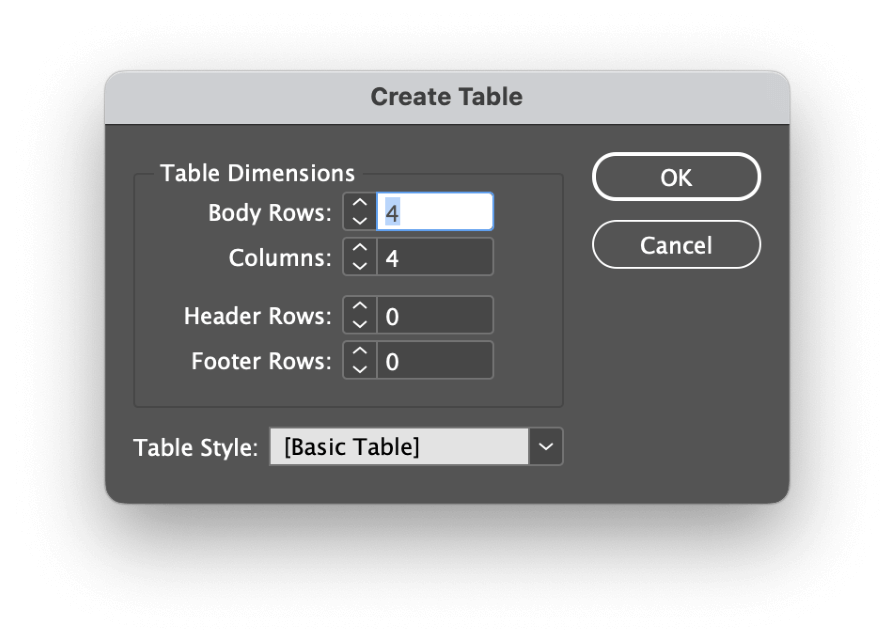
En el Crear tabla las opciones se explican por sí mismas. Puede utilizar la opción Filas del cuerpo y Columnas para especificar el tamaño de la tabla, y también puede añadir Filas de cabecera y Filas de pie de página que abarcará todo el ancho de la tabla.
Si ya ha establecido un Estilo de la mesa también puede aplicarlo aquí (más adelante en el Uso de los estilos de tabla y celda sección).
Haga clic en el botón OK e InDesign cargará su tabla en el cursor, lista para ser desplegada. Para crear su tabla, haga clic y arrastre el cursor cargado en cualquier lugar de su página para establecer las dimensiones generales de la mesa.
Si quiere llenar la página con su tabla, sólo tiene que hacer clic una vez en cualquier lugar de la página, e InDesign utilizará todo el espacio disponible entre los márgenes de la página.
Método 2: Convertir un texto en una tabla
También es posible crear una tabla a partir del texto existente en el documento, lo que resulta muy útil cuando se trabaja con grandes cantidades de texto preparadas en otro programa y los datos de la tabla ya se han introducido en otro formato, como valores separados por comas (CSV) u otro formato de hoja de cálculo normalizado.
Para que esto funcione, necesita tener los datos de cada celda separados de forma consistente en filas y columnas. Normalmente, esto se hace utilizando una coma, un espacio de tabulación o un salto de párrafo entre los datos de cada celda, pero InDesign le permite especificar cualquier carácter que necesite utilizar como separador.
Los separadores de columna y los separadores de fila DEBEN ser caracteres diferentes, o InDesign no sabrá cómo estructurar la tabla correctamente .
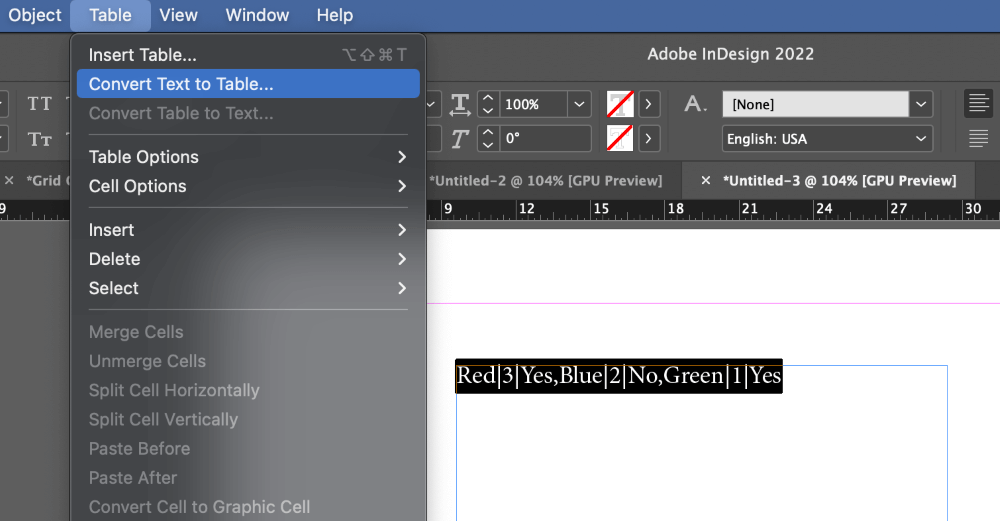
Utilizando el Tipo seleccione el texto que desea convertir en una tabla (incluyendo todos los caracteres de separación) y abra la herramienta Cuadro y haga clic en Convertir texto en tabla .
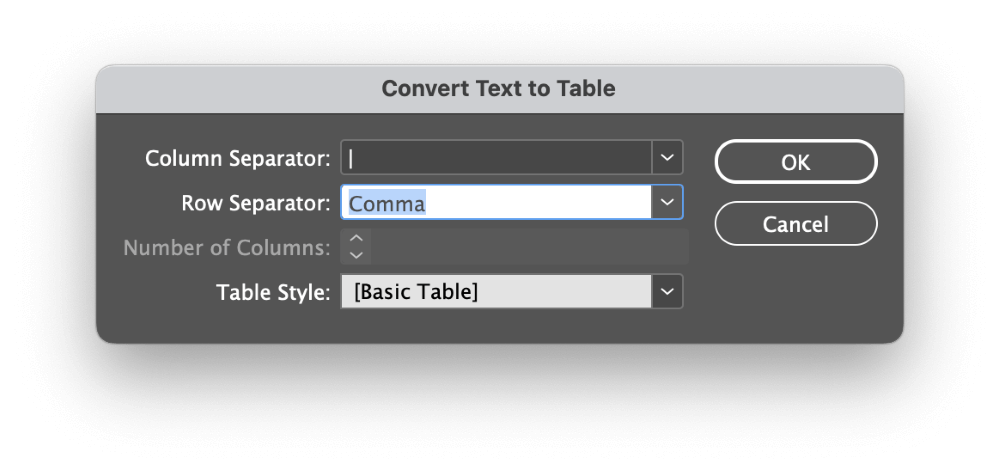
Seleccione el carácter separador apropiado para Filas y Columnas del menú desplegable, o simplemente escriba el carácter correcto si sus datos utilizan un separador personalizado. También puede aplicar un Estilo de la mesa aquí, pero hablaré de los detalles más adelante.
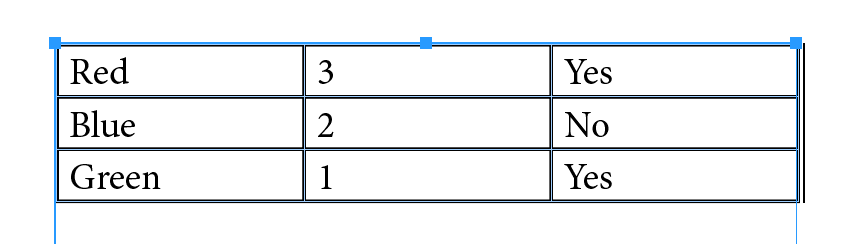
Una vez que esté satisfecho con la configuración, haga clic en el botón OK e InDesign generará una tabla utilizando las opciones especificadas.
Método 3: Crear una tabla con un archivo de Excel
Por último, pero no menos importante, puede utilizar los datos de un archivo de Excel para crear una tabla en InDesign Este método tiene la ventaja de evitar los errores de transcripción que pueden producirse durante las tareas repetitivas, y también es mucho más rápido y sencillo.
Abrir el Archivo y haga clic en Lugar También puede utilizar el atajo de teclado Comando + D (utilizar Ctrl + D en un PC).
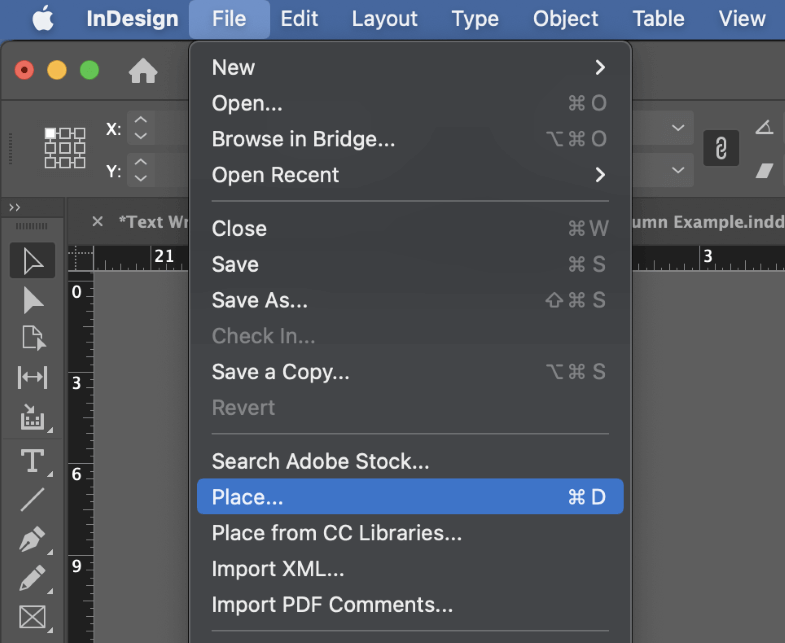
Examine para seleccionar su archivo de Excel, luego asegúrese de que el Mostrar opciones de importación está activada, y haga clic en Abrir InDesign abrirá el Opciones de importación de Microsoft Excel diálogo.
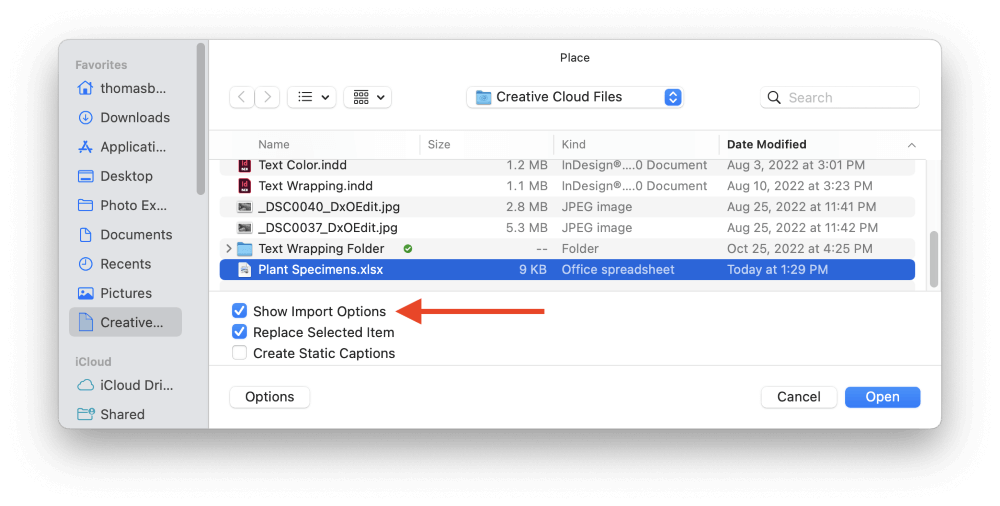
Nota: InDesign a veces da el mensaje de error No se puede colocar este archivo. No se ha encontrado ningún filtro para la operación solicitada. si el archivo de Excel fue generado por un programa de terceros como Google Sheets. Si esto sucede, abra el archivo en Excel y guárdelo de nuevo sin hacer ningún cambio, e InDesign debería leer el archivo normalmente.
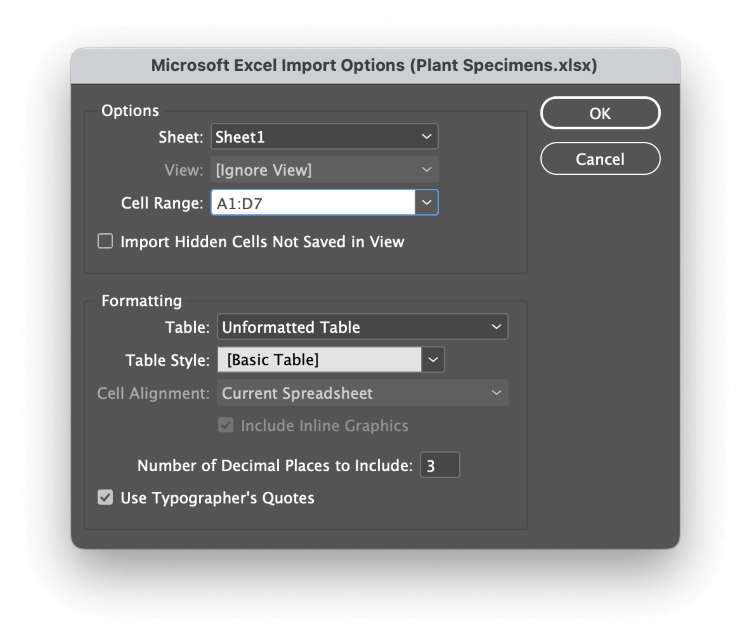
En el Opciones seleccione la sección correspondiente Hoja y especificar el Rango de celdas En el caso de las hojas de cálculo sencillas, InDesign debería ser capaz de detectar correctamente la hoja y los rangos de celdas que contienen datos. Sólo se puede importar un rango de celdas de una sola hoja a la vez.
En el Formato sus opciones dependerán de si su hoja de cálculo Excel tiene o no un formato específico.
En la mayoría de las situaciones, lo mejor es utilizar el Tabla sin formato que le permite aplicar un Estilo de la mesa utilizando InDesign (de nuevo, más adelante, ¡no, de verdad, lo prometo!).
Sin embargo, si su archivo de Excel utiliza colores de celda personalizados, fuentes, etc., seleccione la opción Tabla con formato y sus opciones de formato de Excel se trasladarán a InDesign.
Puede especificar el número de decimales que se importarán si desea crear una versión más simplificada de su tabla para su documento de InDesign, y también elegir si desea que las comillas informáticas estándar se conviertan en comillas tipográficas adecuadas.
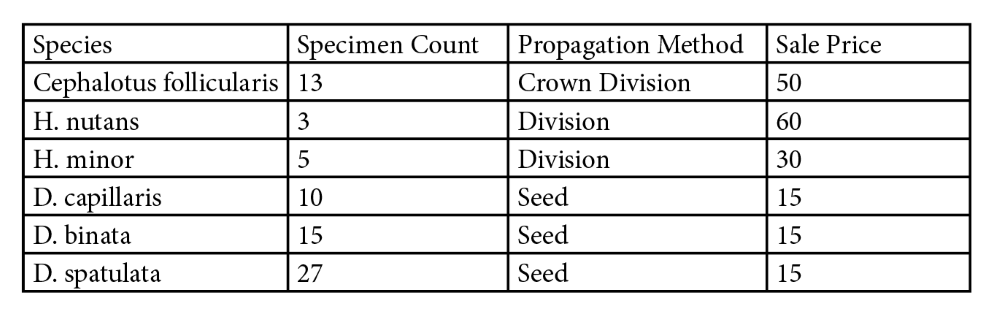
Una vez que esté satisfecho con la configuración, haga clic en el botón OK e InDesign "cargará" su hoja de cálculo en el cursor.
Haga clic una vez en cualquier lugar de la página para crear su tabla en ese lugar, o puede hacer clic y arrastrar para crear un nuevo marco de texto, y su tabla se insertará automáticamente.
También puede configurar InDesign para que enlace al archivo de Excel en lugar de incrustación los datos para que cuando se realicen cambios en la hoja de cálculo dentro de Excel, se pueda actualizar la tabla correspondiente en InDesign con un solo clic.
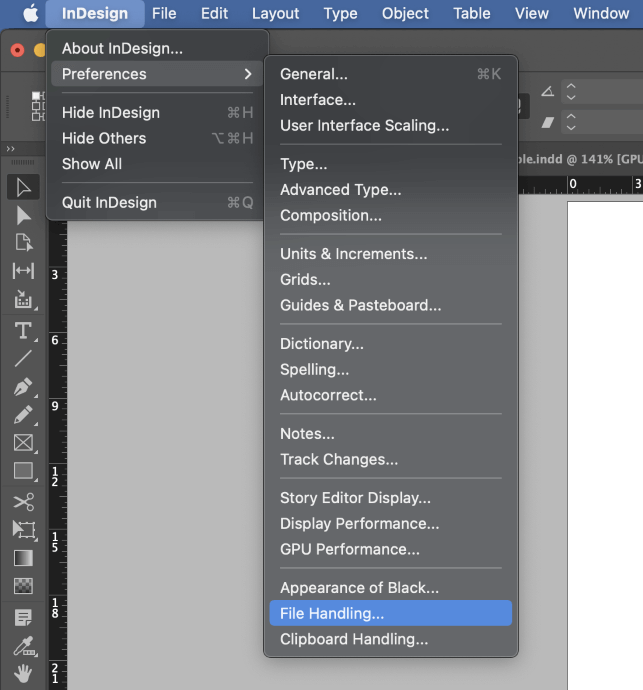
En un Mac abrir el Menú de la aplicación InDesign seleccione la opción Preferencias y haga clic en Manejo de archivos .
En un PC abrir el Editar menú, y luego seleccione el Preferencias y haga clic en Manejo de archivos .
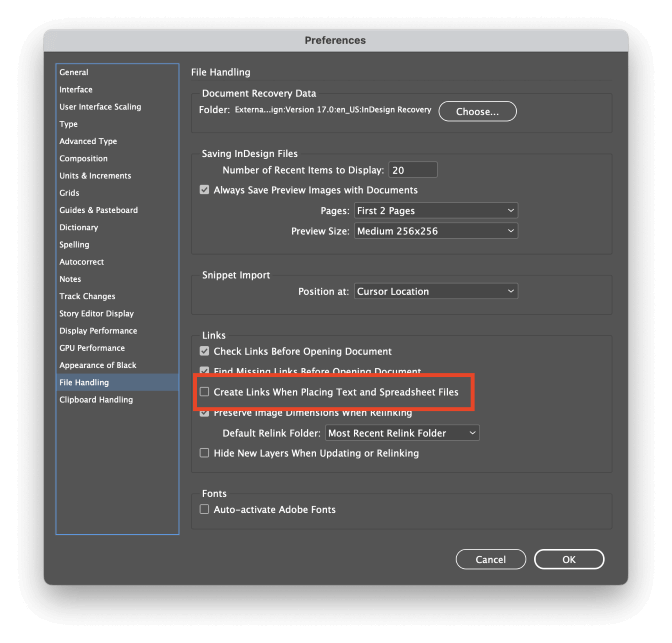
Marque la casilla "Marcado". Crear enlaces al colocar archivos de texto y hojas de cálculo y haga clic en OK La próxima vez que coloque una hoja de cálculo de Excel, los datos de la tabla estarán vinculados al archivo externo.
Cuando se actualice el archivo de Excel, InDesign detectará los cambios en el archivo de origen y le pedirá que actualice los datos de la tabla.
Cómo editar y personalizar tablas en InDesign
La edición de los datos de la tabla es muy sencilla: puede hacer doble clic en una celda con la tecla Selección o simplemente utilizar la herramienta Tipo para editar el contenido de la celda como lo haría con cualquier otro marco de texto.
También puede ajustar fácilmente el tamaño de filas y columnas enteras situando el cursor sobre la línea que separa cada fila/columna. El cursor cambiará a una flecha de doble punta y podrá hacer clic y arrastrar para redimensionar visualmente la zona afectada.
Si necesita ajustar la estructura de su tabla añadiendo o eliminando filas, hay dos opciones: puede utilizar la función Opciones de la tabla o puede abrir la ventana Tablas panel.
El Opciones de la tabla es más completo y también permite dar estilo a la tabla, mientras que el método Tablas es mejor para los ajustes rápidos. Sin embargo, curiosamente, el Tablas también tiene algunas opciones que no están disponibles en el Opciones de la tabla ventana.
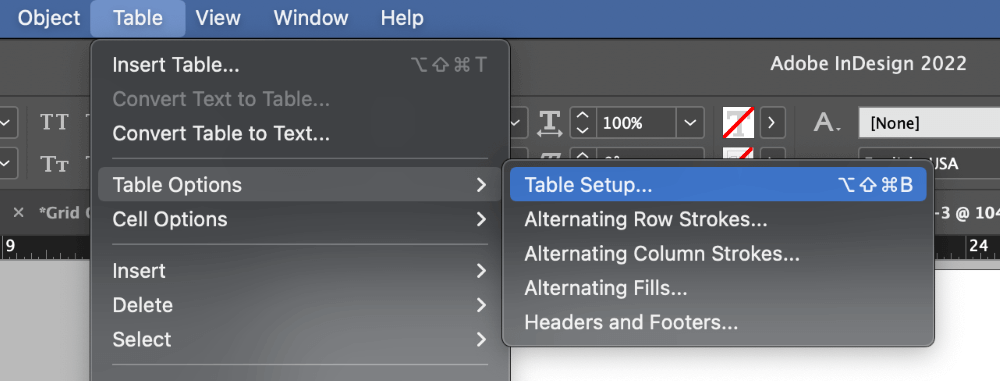
Para abrir el Opciones de la tabla utilice el botón Tipo y coloque el cursor de texto en cualquier celda de la tabla. Abra la Cuadro seleccione la opción Opciones de la tabla y haga clic en Opciones de la tabla También puede utilizar el atajo de teclado Comando + Opción + Turno + B (utilizar Ctrl + Alt + Turno + B en un PC).
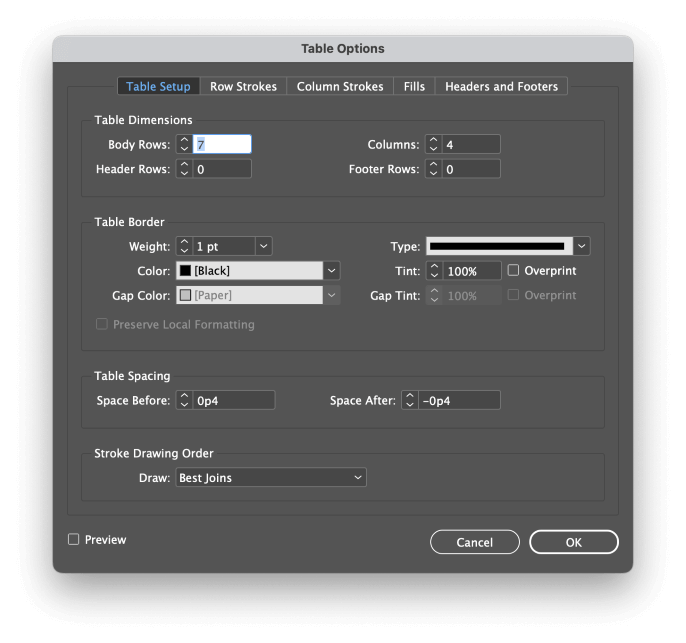
Las distintas opciones se explican por sí mismas y permiten aplicar a la tabla casi cualquier formato que pueda imaginar.
Sin embargo, a la hora de configurar los trazos y rellenos de la tabla, suele ser mejor utilizar los estilos para controlar el formato, especialmente si tiene varias tablas en el documento.
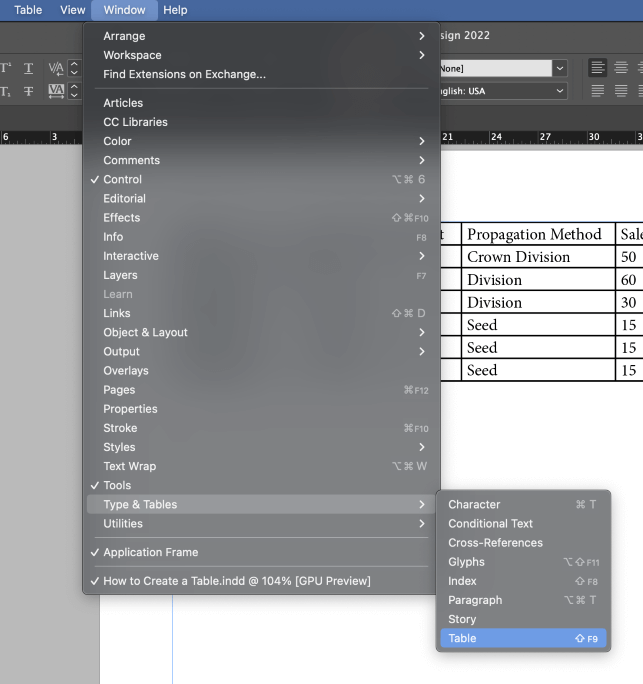
Si desea realizar ajustes rápidos en la estructura de su tabla o ajustar la posición del texto dentro de la misma, el botón Cuadro es un método práctico. Para mostrar el Cuadro panel, abra el Ventana seleccione la opción Tipo & Tablas y haga clic en Cuadro .
Uso de los estilos de tabla y celda
Si quieres tener el máximo control sobre el aspecto de tus tablas, tendrás que utilizar estilos de tabla y estilos de celda. Esto es útil sobre todo para los documentos más largos que contienen varias tablas, pero es un buen hábito que hay que cultivar.
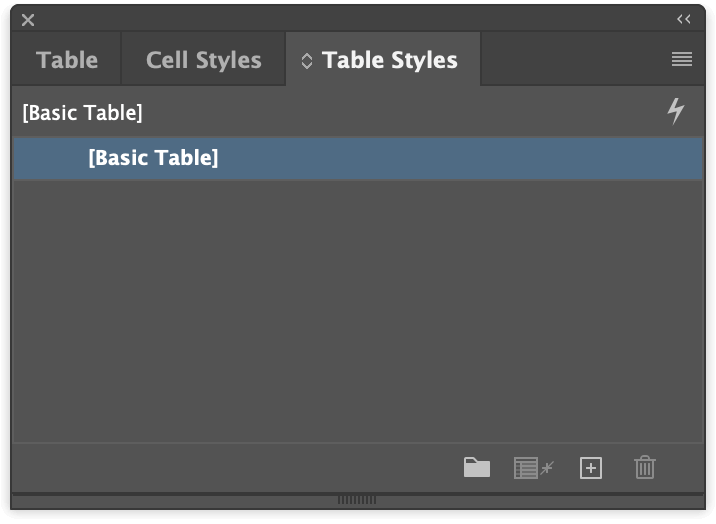
Si ya tiene el Cuadro visible, verá que el Estilos de celdas y Estilos de mesa Si no es así, puede traerlos todos al frente abriendo la ventana Ventana menú, seleccionando el Estilos y haciendo clic en Estilos de mesa .
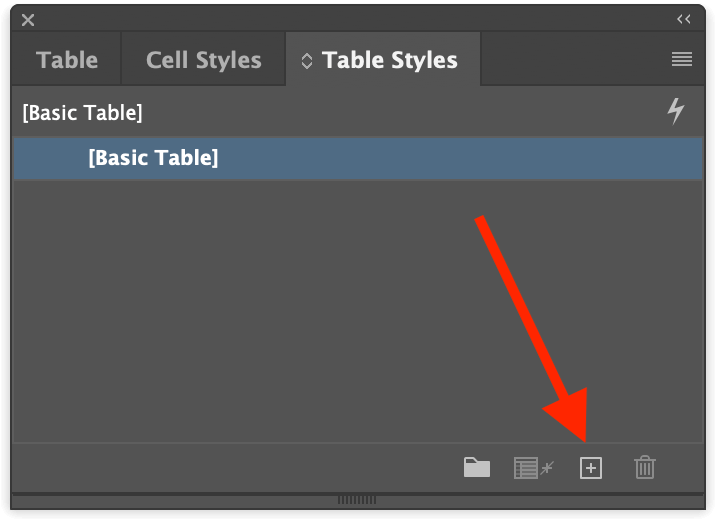
Desde el Estilos de mesa panel o el Estilos de celdas haga clic en el botón Crear un nuevo estilo en la parte inferior de la ventana. Haga doble clic en la nueva entrada en la lista de estilos, y se le presentarán la mayoría de las mismas opciones de formato que ve en la ventana Opciones de estilo de tabla.
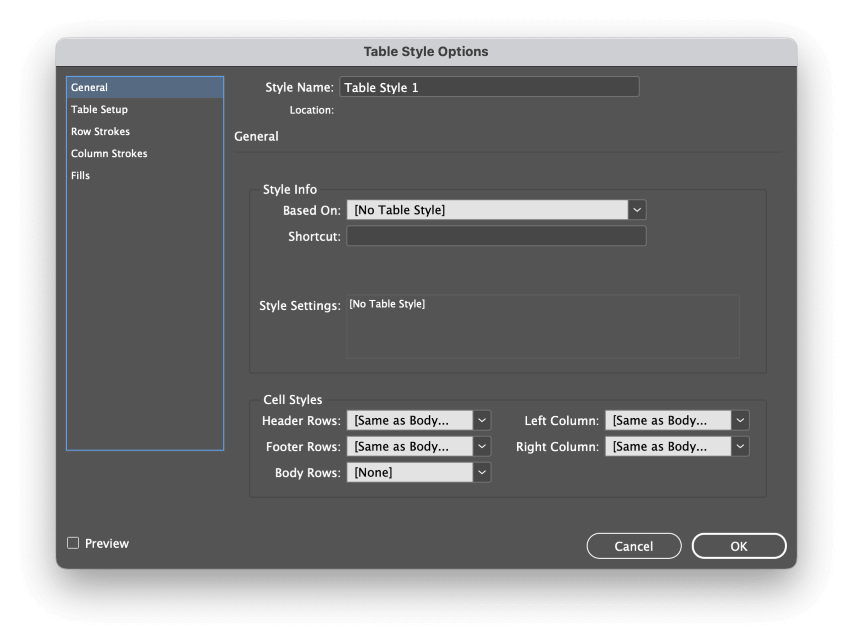
Configurar los estilos de las tablas por adelantado le permite aplicar sus estilos durante el proceso de importación, lo que acelera enormemente su flujo de trabajo. Y lo mejor de todo es que si necesita ajustar el aspecto de todas las tablas de su documento, sólo tiene que editar la plantilla de estilos en lugar de editar cada tabla a mano.
Unas palabras finales
Lo básico debería ser suficiente para la mayoría de los proyectos, aunque si tiene ganas de saber más sobre tablas, se pueden crear tablas más complejas utilizando fusiones de datos y elementos interactivos.
Esos temas avanzados merecen sus propios tutoriales especiales, pero ahora que has dominado la creación de tablas con archivos enlazados y el formateo con estilos, ya estás en camino de usar las tablas como un profesional.
¡Feliz presentación!

