Tabla de contenido
Resulta muy frustrante cuando trabajas en línea e intentas describir lo que estás haciendo, pero la otra persona no puede visualizar lo que le estás contando.
Para eso es fantástica la función de compartir la pantalla de Skype, que te permite compartir tu pantalla en lugar de intentar explicar verbalmente lo que ocurre en la pantalla de tu ordenador.
Compartir pantalla es una función que permite a todos los participantes en una conferencia de Skype ver la pantalla de una persona en tiempo real. Esto ayuda a poner a todo el mundo en la misma página más rápidamente y difunde la información de una manera más eficiente.
Sin embargo, si nunca has utilizado esta función, es posible que no sepas cómo empezar. Voy a mostrarte tres sencillos pasos para compartir la pantalla en Skype para Mac.
Nota: Compartir pantalla sólo puede iniciarse desde un ordenador de sobremesa o portátil. Los usuarios de móviles pueden ver la pantalla compartida pero no pueden iniciarla con otros.
Paso 1: Descargar Skype
Estoy diciendo algo obvio, pero necesitas tener la aplicación de Skype en tu Mac antes de hacer cualquier otra cosa. Si aún no la tienes, dirígete a //www.skype.com/en/get-skype/ para obtener la descarga. Asegúrate de seleccionar la versión de Skype para Mac.

Paso 2: Iniciar Skype
Después de la descarga, inicia la aplicación de Skype. Inicia sesión, o si aún no tienes una cuenta, hazla. Se te dirigirá a una interfaz que enumera todos tus contactos.

Paso 3: Compartir pantalla
Después de iniciar una conversación con un contacto, debería ver varios iconos diferentes flotando en la parte inferior de la ventana de la conferencia. El Compartir pantalla es el icono en el que la caja cuadrada se superpone parcialmente a otra caja cuadrada. Se muestra en la imagen siguiente.

Pulsa ese icono y se te pedirá una vez que compartas tu pantalla. Simplemente pulsa Comenzar a compartir y su pantalla se mostrará para todos en la conferencia.

También puedes cambiar de pantalla para compartir una ventana de la aplicación en lugar de toda la pantalla. Esto limita a la persona con la que compartes tu pantalla a ver únicamente lo que ocurre en la aplicación. Para ello, haz clic en el mismo icono. Deberías ver Cambiar de pantalla o de ventana .

Se le mostrará lo que el receptor está viendo actualmente. Seleccione Ventana de aplicación de la acción .

A continuación, elija la ventana de la aplicación que desea compartir y haga clic en Pantalla del interruptor .
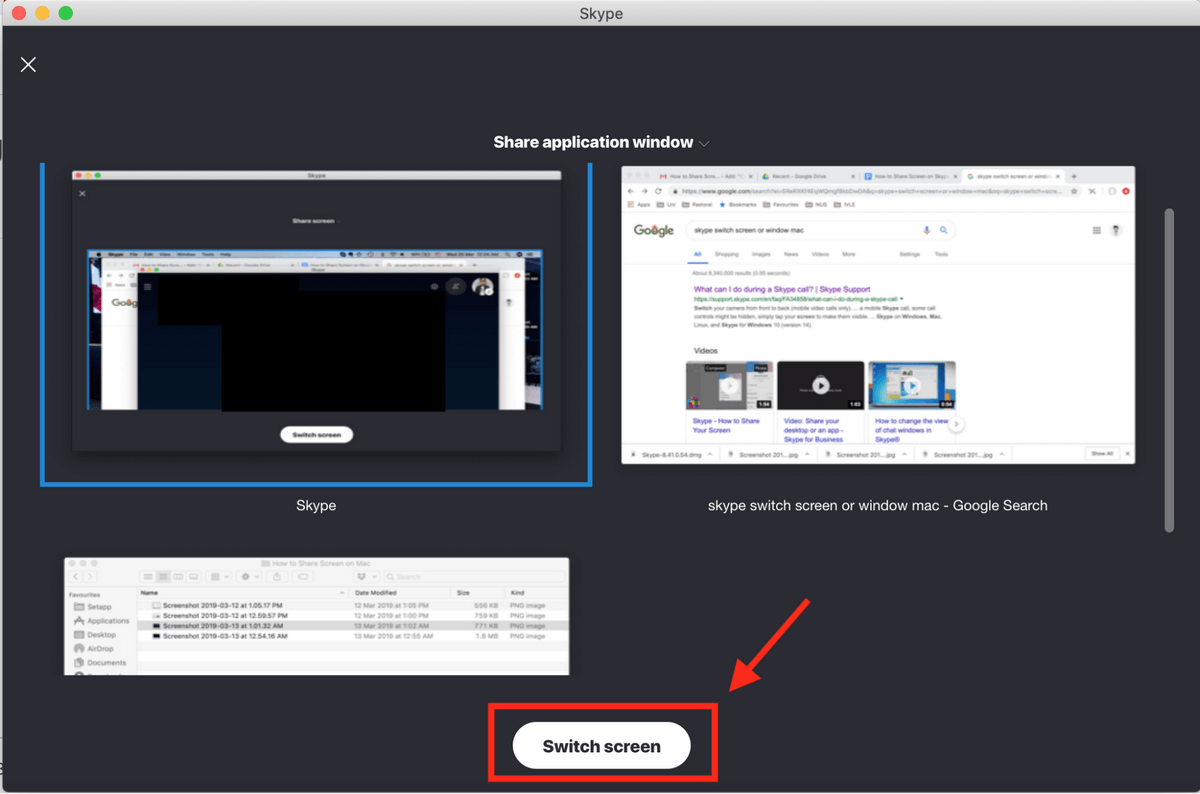
Cuando quiera dejar de compartir su pantalla, pulse el mismo icono y haga clic en Dejar de compartir como se muestra a continuación.
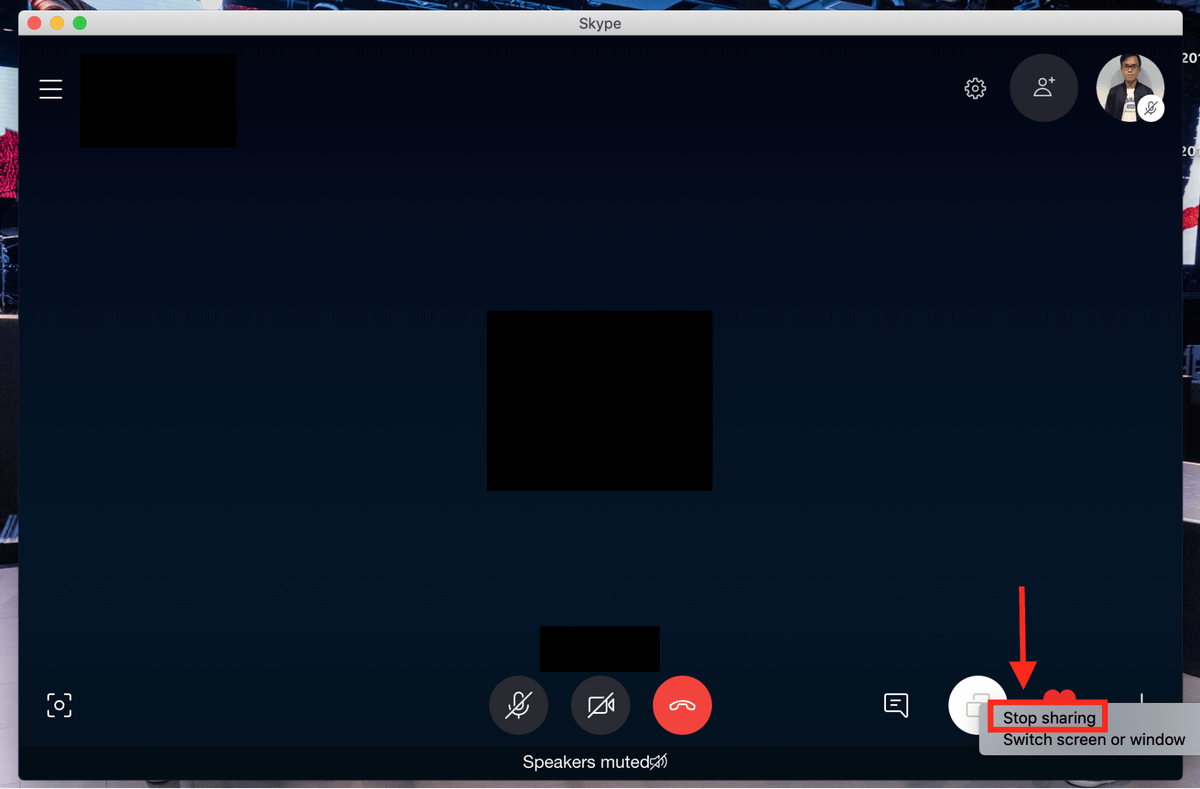
Ahora ya no tienes que perder el tiempo describiendo lo que hay en tu pantalla, ni tus amigos tienen que intentar visualizar sin cesar lo que estás diciendo.
No dude en dejar un comentario si tiene más preguntas.

