Tabla de contenido
Si quieres cambiar los DPI de una imagen en Microsoft Paint, tengo malas noticias para ti: el programa no te ofrece una forma de hacerlo, pero he encontrado una solución para hacerlo.
Soy Cara y, como fotógrafa profesional, utilizo programas de edición con bastante frecuencia. Microsoft Paint, aunque es un programa sencillo, es fácil de usar y resulta práctico para quienes desean hacer ediciones rápidas en las imágenes.
El DPI es un tema algo complejo, así que vamos a ceñirnos a lo más básico posible.
Por qué cambiar el DPI
Los PPP sólo importan cuando se pretende imprimir una imagen. Una imagen con unos PPP demasiado bajos (o demasiado altos) no se imprimirá con la misma nitidez. Con unos PPP realmente bajos, tu imagen se verá pixelada como un viejo videojuego.
Eso está muy bien si ese es el aspecto que buscas. Si no, tendrás que cambiar los DPI de la imagen.
Sin embargo, para ser un programa sencillo, Microsoft Paint tiene muchas limitaciones y ésta es una de ellas. En Paint, sólo puedes comprobar los PPP, no puedes cambiarlos. Pero si te pones ingenioso, puedes engañar al programa para que los cambie.
Así que vamos a ver cómo hacerlo.
Paso 1: Abrir la imagen en Paint
En primer lugar, abra la imagen que desea comprobar. Abra Paint y vaya a Archivo en la barra de menús. Seleccione Abrir y navegue hasta la imagen que desea utilizar. Pulse Abrir de nuevo.

Paso 2: Comprobar el DPI
Con su imagen abierta, vuelva a Archivo en la barra de menús y bajar hasta Propiedades de la imagen. También puede pulsar Ctrl + E en el teclado para saltar directamente a él.

Aparecerá este cuadro con información sobre la imagen. Fíjate en que, cerca de la parte superior, se indica que la resolución es de 96 DPI.

No importa lo que hagas en cuanto a cambiar el tamaño de la imagen o hacer otros cambios, los DPI se mantendrán en 96.
Así que aquí está mi truco.
Paso 3: Abrir otra imagen
Abre otra instancia de Paint. Luego, abre cualquier otra imagen que tenga la resolución que deseas. Puedes comprobar los PPP después de abrirla en Paint para asegurarte de que tiene lo que necesitas.
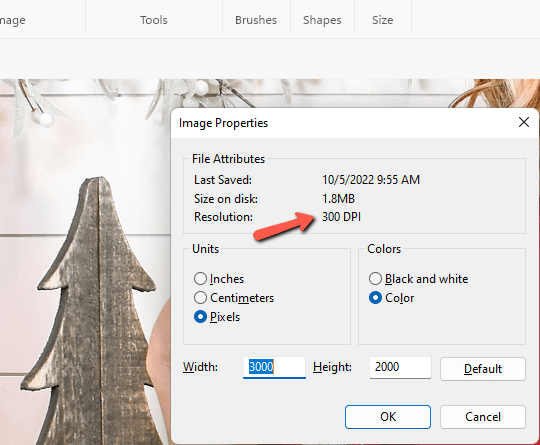
Ahora vuelve a la imagen que quieres cambiar. Pulsa Ctrl + A para seleccionar toda la imagen. Luego Haga clic con el botón derecho del ratón en en la imagen y elija Copiar o pulse Ctrl + C en el teclado.

Vuelve a la segunda imagen. Haga clic con el botón derecho del ratón en y elija Pegar o pulse Ctrl + V en el teclado.

Si la imagen pegada es más pequeña que la segunda imagen, tendrás que recortarla.

Aleja el zoom con la barra deslizante de la esquina inferior derecha de Paint hasta que puedas ver toda la imagen.

Haz clic y arrastra la esquina de la imagen hasta que sólo puedas ver la imagen pegada en la parte superior.

Ahora, vamos a comprobar nuestro DPI para ver cómo va. Ve a Archivo y elija Propiedades de la imagen o pulse Ctrl + E en el teclado.

Ahora muestra la imagen a 300 DPI, lo que es perfecto para la impresión.
¿Tienes curiosidad por saber qué más puedes hacer con Microsoft Paint? Consulta este tutorial sobre cómo trabajar con capas en MS Paint aquí.

