Tabla de contenido
GarageBand es una estación de trabajo de audio digital (DAW) potente y versátil que puedes descargar y usar gratis. Al ser un producto de Apple, sólo puedes usarlo con Mac, pero también hay versiones de iOS disponibles para iPads y iPhones.
GarageBand es fácil de usar: echa un vistazo a nuestro tutorial Cómo hacer ritmos en GarageBand para ver lo fácil que es crear ritmos, canciones o bucles con GarageBand.
Una cosa que puedes hacer en tus proyectos de GarageBand es cambiar el tempo de una canción o pista En este artículo, te explicaremos cómo hacerlo exactamente, y también veremos algunas formas sutiles de cambiar el tempo en pistas individuales de GarageBand.
¿Cuál es el tempo de una canción en GarageBand?
El tempo de una canción o proyecto en GarageBand se expresa en pulsaciones por minuto (BPM) y se fija en un valor por defecto de 120 BPM .
Hay muchas formas de ajustar, gestionar y seguir el tempo en tus proyectos de GarageBand, entre ellas:
- Edita el tempo de una canción.
- Ajusta el tempo de sólo una parte de tu canción.
- Edita la sincronización de una región de audio de tu canción.
Exploraremos estas funciones, y otras, en este artículo.
¿Qué tempo utilizar para los distintos estilos musicales?
Antes de entrar de lleno en cómo cambiar el tempo en GarageBand, merece la pena considerar qué nivel de tempo se adapta mejor al estilo de música de tu proyecto.
A continuación se muestran las pautas de BPM para estilos musicales populares.
BPM por estilo musical (estilo musical
- Reggae
- Hip Hop
- Pop
- RB
- Roca
- Metal
- Casa
- Garaje Reino Unido
- Tecno
- Drum and Bass
- Salsa
- Samba
Cambia el tempo de toda tu canción con un simple doble clic
A continuación se explica cómo cambiar el tempo de toda la canción o proyecto en GarageBand.
Primer paso : Vaya a la barra de menús de su proyecto.
Paso 2 Pasa a la pantalla de tempo del proyecto, situada entre la posición del cabezal de reproducción y la armadura de la canción.
Paso 3 Haga doble clic en la pantalla de tempo y escriba el tempo que desee para su proyecto.

Consejo: Además de hacer doble clic en la pantalla de tempo para cambiar el tempo (escribiendo el tempo que quieras), también puedes arrastrar el tempo hacia arriba o hacia abajo con el cursor utilizando el botón izquierdo del ratón.

Así de fácil es cambiar el tempo de toda tu canción o proyecto de GarageBand con un simple doble clic.
Cambiar el tempo de una parte de la canción con la pista de tempo
A veces, es posible que desee cambiar el tempo de sólo una parte de la canción para acelerar un estribillo, por ejemplo, o ralentizar una estrofa. Puede hacerlo en su proyecto de GarageBand utilizando la función Pista de tempo .
Primer paso : Vaya a la barra de menú y seleccione Pista.
Paso 2 Ir a la visualización del tempo del proyecto, situado entre la posición del cabezal de reproducción y la armadura de la canción.
Atajo: Utilice SHIFT + COMMAND + T para mostrar la pista de tempo.
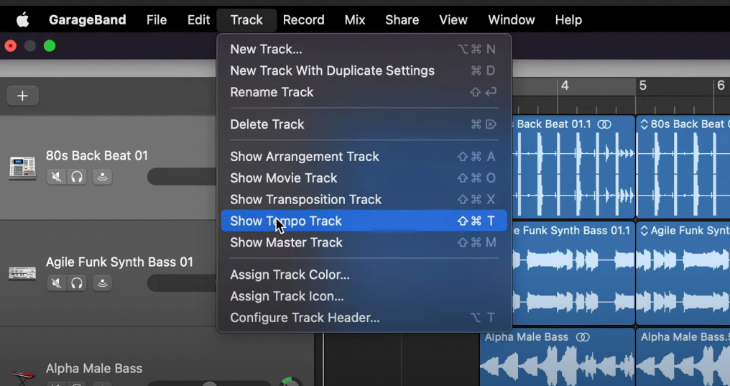
Aparecerá una nueva pista por encima de las demás pistas del proyecto. Ésta es la pista del proyecto Pista de tempo Aparece una línea horizontal que llamaremos línea de tempo -que coincida con el tempo de tu canción actual.

Paso 3 Busca la sección de la canción que quieras acelerar o ralentizar y ve al punto correspondiente de la línea de tempo.
Paso 4 Haga doble clic en el punto de tiempo seleccionado en la línea de tempo para crear un nuevo punto de tiempo. punto de tempo.
Puedes crear tantos puntos de tempo como desees en la línea de tempo. Simplemente localiza en qué parte de la línea de tempo quieres añadir tu punto de tempo y haz doble clic, como se ha descrito anteriormente.

Paso 5 : Agarra y arrastra el sección de la línea de tempo (es decir, que está inmediatamente a la izquierda o a la derecha del punto de tempo) arriba o abajo para ajustar las BPM de la parte correspondiente de la canción.

Paso 6 Si quieres "subir" o "bajar" el tempo de las regiones de audio de tu canción, coge y arrastra un tempo punto en lugar de una sección del tempo línea.

Paso 7 Repita el proceso de añadir y ajustar puntos de tempo para todos los cambios de tempo que desee para su proyecto.
Curvas de automatización de GarageBand
Si estás familiarizado con el uso de las curvas de automatización de volumen de GarageBand, notarás que el proceso anterior es similar.
Si no estás familiarizado con ellas, las curvas de automatización de volumen te permiten añadir efectos de volumen Consulta nuestros tutoriales Cómo hacer un fundido de salida en GarageBand y Cómo hacer un fundido cruzado en GarageBand para ver con qué facilidad puedes hacerlo.
Utilizar Flex Time para ajustar el tempo de las regiones de una pista de audio
GarageBand te ofrece una potente forma de cambiar el tempo de regiones de audio en pistas de audio individuales mediante Horario flexible .
Es posible que desee hacer esto, por ejemplo, si está utilizando bucles de Apple o grabaciones de audio y desea algunas variaciones de tiempo matizadas en el tempo establecido del bucle o grabación.
Flex Time le permite comprimir o ampliar el tiempo entre transitorios Vamos a ver cómo hacerlo.
Crear una pista de audio (si es necesario)
El horario flexible funciona para pistas de audio Si aún no tienes una, puedes crear una nueva pista de audio para tu bucle de audio o grabación.
Primer paso : Seleccionar pista> Nueva pista.
Atajo de teclado: Para crear una nueva pista OPCIÓN + COMANDO + N
Paso 2 Seleccione una pista de audio como tipo de pista.

Activar el horario flexible
Para trabajar con Flex Time en GarageBand, tendrás que activarlo.
Primer paso Enciende el Editor de Audio para tu pista.
Paso 2 Marque la casilla Activar Flex o haz clic en el botón Activar Flex de la barra de menús del Editor de audio de la pista.

Establezca su marcador Flex
En el Editor de audio de la pista, seleccione el punto en el forma de onda de la región de audio que desea editar.
Primer paso En el Editor de audio, identifique la región de audio que desea editar.
Paso 2 Pulse sobre el punto que desea editar.
Aparecerá un marcador de flexión en el punto de edición seleccionado. También verá marcadores de flexión a la izquierda y a la derecha del punto de edición, que marcan la ubicación de los transitorios. precede (es decir, justo antes) y siguiente (es decir, justo después) de su punto de edición.

Estirar el tiempo de la región de audio seleccionada-Mover un marcador Flex a la posición Izquierda
Puede mover el punto de edición a la izquierda o a la derecha para tiempo-estiramiento la región de audio alrededor de tu punto de edición. Intentemos primero moverlo hacia la izquierda.
Primer paso Agarra el marcador flex en tu punto de edición.
Paso 2 Arrastra el marcador flexible hasta el izquierda pero no más allá del precede transitorio.
El audio del izquierda de su marcador flexible, es decir, hasta el precede transitoria, será comprimido y el audio al derecha de su marcador flexible, es decir, hasta el siguiente transitoria, será ampliado .

Estirar el tiempo de la región de audio seleccionada-Mover un marcador Flex a la posición Derecha
Intentemos ahora mover el punto de edición hacia la derecha.
Primer paso Agarra el marcador flex en tu punto de edición.
Paso 2 Arrastra el marcador flexible hasta el derecha pero no más allá del siguiente transitorio.
Esta vez, el audio del derecha de su marcador flexible, es decir, hasta el siguiente transitoria, será comprimido y el audio al izquierda de su marcador flexible, es decir, hasta el precede transitoria, será ampliado .

Estirar el tiempo de la región de audio seleccionada-Mover un marcador Flex Más allá de un transitorio adyacente
¿Qué pasa si mueves tu marcador flex más allá de el transitorio que está a cada lado?
Consideremos en primer lugar la posibilidad de mover el marcador flex a la posición izquierda y cruzando el transitorio precedente .
Primer paso Agarra el marcador flex en tu punto de edición.
Paso 2 Arrastra el marcador flexible hasta el izquierda.

Paso 3 Continúa arrastrando el marcador flexible hasta la posición izquierda y más allá (es decir, cruzando) el precede transitorio.

El marcador flexible salta al marcador transitorio y le permite ampliar el margen de edición de Flex Time a la izquierda .


Consideremos ahora la posibilidad de mover el marcador flex a la posición derecha y cruzando el siguiente transitorio .
Primer paso Agarra el marcador flex en tu punto de edición.
Paso 2 Arrastra el marcador flexible hasta el Bien.

Paso 3 Continúa arrastrando el marcador flexible hasta la posición derecha y más allá (es decir, cruzar) el siguiente transitorio.

Como antes, el marcador flex salta al marcador transitorio y permite ampliar el rango de edición del Tiempo flex, esta vez hasta el derecha .

Consejo: Una cosa que hay que tener en cuenta al mover los marcadores flexibles es no sobrecomprimir una región de audio, lo que puede sección de alta velocidad que causa problemas en el sistema.

Cambiar el tempo de una sola pista - (Solución)
Hasta ahora, hemos visto cómo cambiar el tempo de toda la canción, ralentizar o acelerar partes de la canción (utilizando la pista de tempo) o realizar ajustes sutiles en la sincronización de regiones de audio específicas de una pista de la canción.
A veces, simplemente quieres cambiar el tempo de un solo sin que ello afecte al tempo del resto de la canción (es decir, sin afectar a otras pistas). Esto puede ocurrir, por ejemplo, cuando se origina un bucle de audio externo con un tempo fijo distinto del tempo de tu canción: cuando utilices el bucle externo como pista en tu canción, su sincronización estará desincronizada.
Desgraciadamente, no es fácil sincronizarlo en GarageBand, pero se puede hacer con un botón solución hack (crédito para el equipo de Studio Hacks):
Primer paso Abre un nuevo proyecto en GarageBand y coloca el bucle externo en una pista nueva.
Paso 2 : Seleccione el bucle externo y haga clic en CONTROL + OPCIÓN + G-esto convierte su bucle externo en un formulario que compatible con los bucles de Apple.
Paso 3 En el Editor de audio del bucle convertido, marque la casilla Seguir el tempo y el tono (si aún no está marcada).
Paso 4 Añade el bucle convertido a tu biblioteca de bucles de Apple (es decir, arrástralo y suéltalo en tu biblioteca).
Paso 5 Vuelve a tu proyecto principal y añade tu bucle convertido como una pista nueva (es decir, arrástralo y suéltalo desde tu biblioteca de Apple Loops).
Su bucle convertido (externo) debería ahora sigue el tempo de tu proyecto principal independientemente del tempo original del bucle externo.
Conclusión
En este post, hemos explicado cómo cambiar el tempo en GarageBand para su toda la canción o partes de ella También hemos examinado cambios sutiles en la sincronización de las regiones de audio de una pista (utilizando Flex Time) o cambiar el tempo de una pista Con estas opciones de GarageBand, sea cual sea tu estilo musical, te resultará fácil encontrar tu ritmo estableciendo el tempo adecuado.

