Tabla de contenido
DaVinci Resolve es una de las opciones de software de edición de vídeo más intuitivas, ya que ofrece herramientas de alta calidad a la vez que es gratuito y compatible con la mayoría de los sistemas operativos. Además, con los plugins de DaVinci Resolve, podrás ampliar la biblioteca de efectos a tu disposición y dar vida a contenidos verdaderamente profesionales.
Con DaVinci Resolve, puedes editar vídeo y añadir y editar pistas de audio en un abrir y cerrar de ojos. Hoy quiero hablar de cómo añadir texto en DaVinci Resolve para crear títulos, subtítulos, pies de foto y otras formas de texto a tu contenido de vídeo.
En esta guía, te guiaré a través de todos los pasos necesarios para añadir texto a tus vídeos con DaVinci Resolve, un increíble (y gratuito) software de edición de vídeo.
Sumerjámonos.
Paso 1. Importar un clip de vídeo a DaVinci Resolve
Comencemos con los primeros ajustes que debes realizar antes de añadir texto a tu software de edición de vídeo. Hay tres formas de importar medios en DaVinci Resolve:
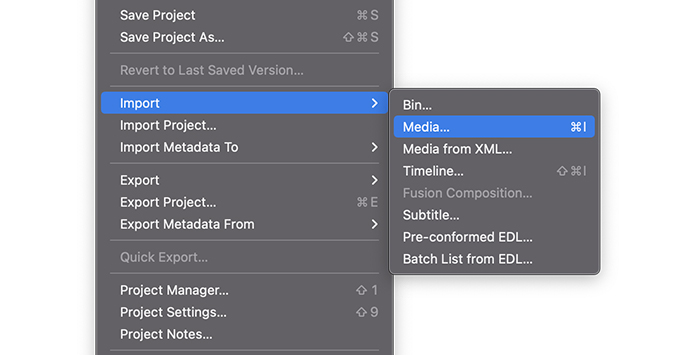
1. En el menú superior, ve a Archivo> Importar archivo> Media. Busca la carpeta donde están tus clips y haz clic en Abrir.
2. También puedes importar medios con CTRL+I en Windows o CMD+I en Mac.
3. La tercera forma de importar un vídeo o una carpeta es arrastrándolo desde la ventana del Explorador o el Finder y soltando el clip de vídeo en DaVinci Resolve.
Ahora deberías ver un clip de vídeo en nuestro grupo de medios. Sin embargo, no puedes editarlo desde ahí: necesitas crear una Línea de tiempo.
Paso 2. Crear una nueva línea de tiempo en DaVinci Resolve
Necesitas crear una nueva Línea de Tiempo para añadir el clip que acabas de importar. Primero, asegúrate de cambiar tu vista a la página Editar desde los iconos de la parte inferior. Como es habitual en DaVinci Resolve, hay diferentes formas de crear una nueva Línea de Tiempo.
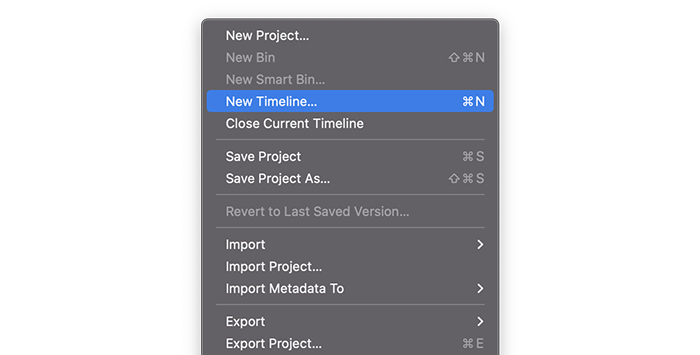
1. Vaya a Archivo en la barra de menús y seleccione Nueva línea de tiempo. En la ventana emergente, puede elegir los ajustes, como Iniciar código de tiempo, cambiar el nombre de la línea de tiempo y seleccionar el número de pistas de audio y vídeo que desee y el tipo de pista de audio.
2. Si prefiere trabajar con atajos, puede abrir la ventana Crear nueva línea de tiempo con CTRL+N o CMD+N.
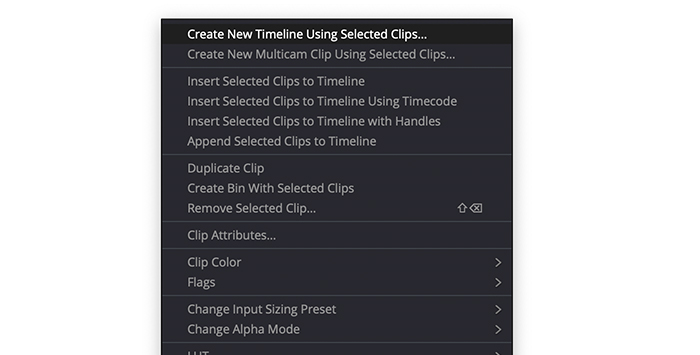
3. También puede crear la Línea de Tiempo desde el Pool de Medios haciendo clic con el botón derecho en el clip que hemos importado y seleccionando Crear Nueva Línea de Tiempo Usando Clips Seleccionados.
4. Si arrastra y suelta el clip en el área de la línea de tiempo, también se creará una nueva línea de tiempo a partir del clip de vídeo.
Paso 3. Añadir texto utilizando el panel de efectos
DaVinci Resolve tiene muchos efectos que te permiten incluir texto. Echemos un vistazo a cuatro tipos diferentes de textos que puedes encontrar en DaVinci Resolve: Títulos, Títulos de Fusión, Texto 3D y Subtítulos. Te mostraré cómo añadir cada uno de ellos y qué puedes hacer con estos tipos de texto.
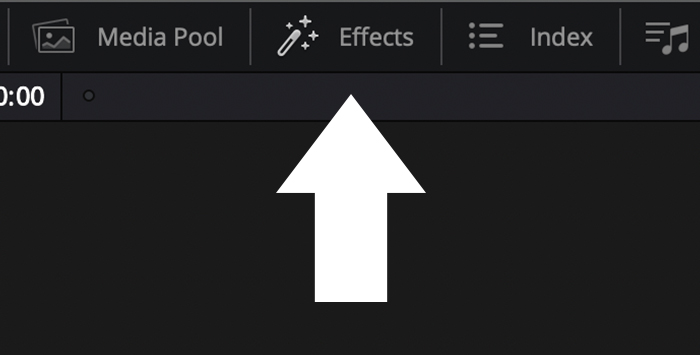
1. Haga clic en la pestaña Biblioteca de efectos del menú superior izquierdo si no puede ver el Panel de control de efectos.
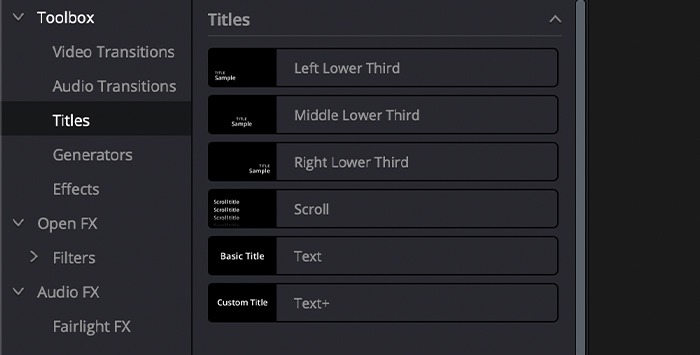
2. Seleccione Caja de herramientas> Títulos.
3. Verá muchas opciones disponibles separadas en tres categorías: Títulos, categoría Títulos de Fusión y Subtítulos.
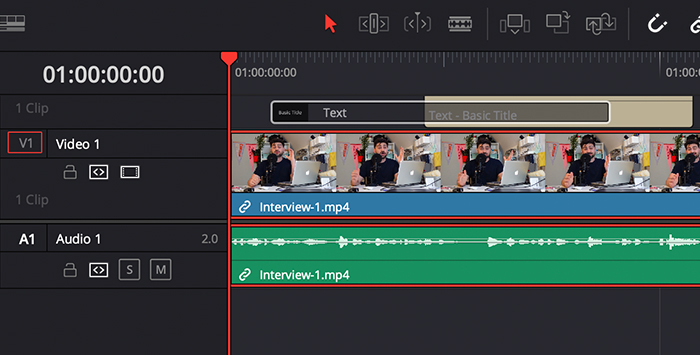
4. Para añadir el efecto, arrástralo y suéltalo en la línea de tiempo, encima del clip de vídeo.
5. En la línea de tiempo, puedes mover el título donde quieras colocarlo.
Así es como puedes añadir efectos de texto a tu vídeo, pero ahora, vamos a profundizar en cada tipo de efecto de texto.
Cómo añadir títulos básicos en DaVinci Resolve
En Títulos, puedes elegir entre algunos Títulos preestablecidos para que aparezcan en el lado izquierdo, central o derecho, títulos de desplazamiento y dos tipos de texto simple. Crearemos un título básico utilizando el efecto Texto.
1. En la biblioteca de efectos, vaya a Caja de herramientas> Títulos> Títulos.
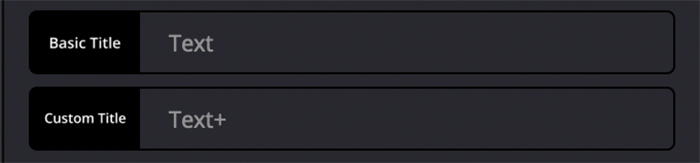
2. Debajo de Títulos, desplázate hacia abajo hasta encontrar Texto o Texto+. Estos dos son títulos sencillos, pero Texto+ tiene opciones más avanzadas que el otro.
3. Arrastra el efecto a tu línea de tiempo por encima del clip de vídeo.
Editar la configuración básica de Títulos
Podemos cambiar la fuente, el estilo de fuente, el color, el tamaño, las posiciones, el color de fondo y muchos otros ajustes desde el Inspector. Siga estos pasos para editar un título básico.
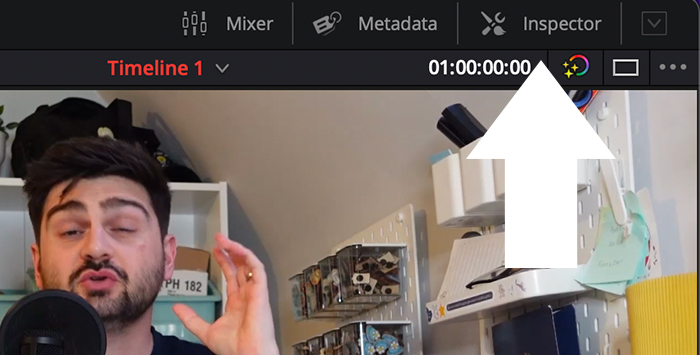
1. En la línea de tiempo, seleccione el texto y abra la pestaña Inspector en el menú superior izquierdo.
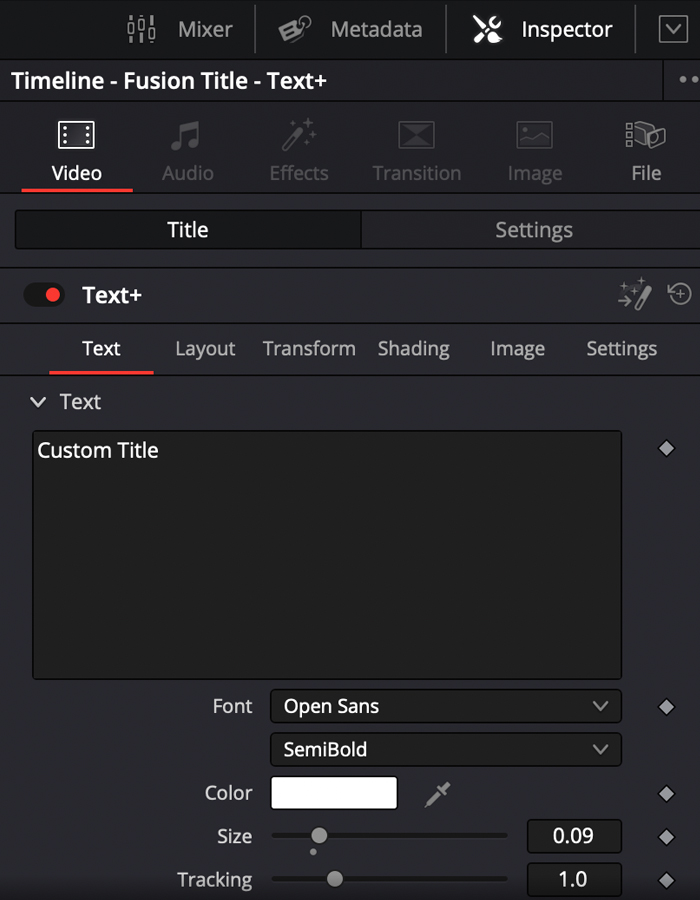
2. En la pestaña Título, puedes escribir el texto que quieres que aparezca en tu vídeo.
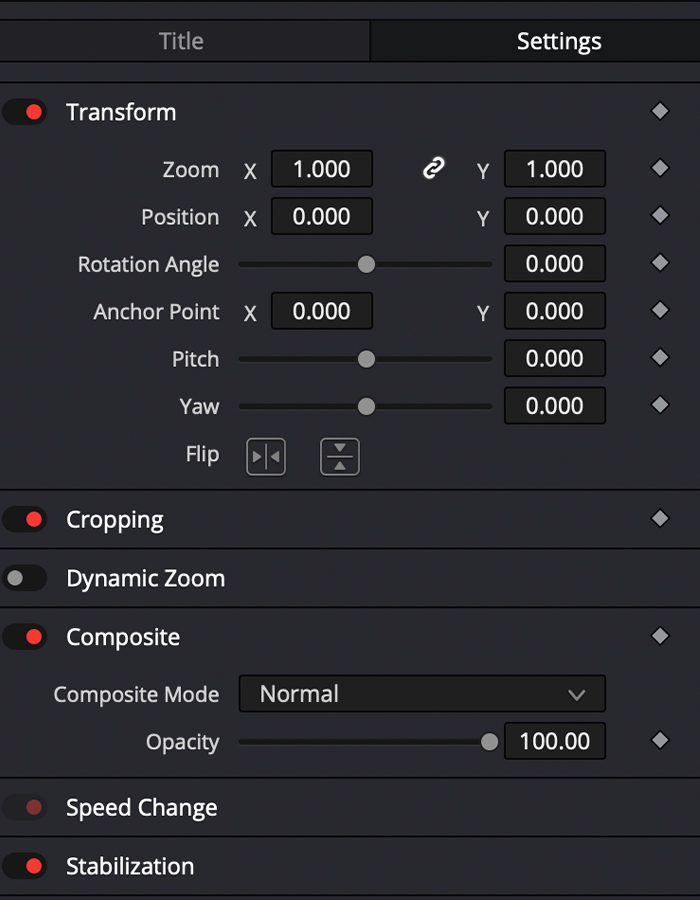
3. En la pestaña Configuración, puede ajustar el zoom, la posición inicial y la rotación.
4. Ajusta la configuración para crear los títulos perfectos para tus vídeos, previsualízalos y sal del Inspector cuando obtengas el efecto deseado.
Después de hacer cambios, puedes deshacerlos con CTRL+Z o CMD+Z, así que no te preocupes si algo sale distinto de lo planeado.
Cómo añadir títulos de fusión en DaVinci Resolve
Los Títulos de Fusión son técnicas más avanzadas para añadir texto en DaVinci; la mayoría son títulos animados o tienen un diseño más complejo para títulos de películas o créditos. Vamos a añadir algunos Títulos de Fusión a nuestro proyecto en unos pocos clics.
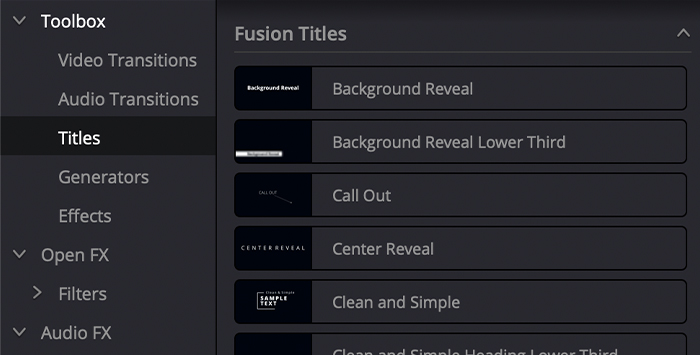
1. Siga la ruta Effects Library> Toolbox> Titles> Fusion Titles.
2. En esta categoría, puedes previsualizar cada título si pasas el ratón por encima del efecto.
3. Para añadir un Título de Fusión, arrástralo y suéltalo en la Línea de Tiempo como cualquier otro efecto. Se puede colocar en cualquier parte de la Línea de Tiempo, pero si quieres que tu vídeo sea visible con el título, colócalo encima del videoclip.
Configuración de Fusion PAGE
Puede editar la función Fusión en el Inspector como hicimos con los títulos básicos.
Cómo añadir subtítulos en DaVinci Resolve
DaVinci Resolve ofrece una forma sencilla de crear subtítulos para nuestros vídeos. Con esta opción, no tendrás que hacer un efecto de texto para cada línea de diálogo de tus vídeos. Tanto si quieres añadir subtítulos en un idioma extranjero como utilizarlos como subtítulos para tu vídeo tutorial, sigue los siguientes pasos para añadir texto a tu vídeo.
Paso 1. Crear una pista de subtítulos
1. Asegúrese de que se encuentra en la pestaña Editar haciendo clic en ella desde el menú inferior.
2. Vaya a Biblioteca de efectos> Caja de herramientas> Títulos.
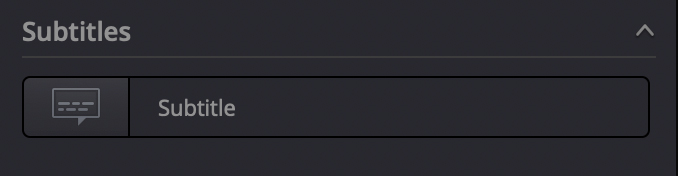
3. Desplácese hasta el final para encontrar la categoría de subtítulos.
4. Arrástrelo y suéltelo en la línea de tiempo para crear una nueva pista llamada Subtítulos.
5. Puede crear la nueva pista de subtítulos desde la línea de tiempo haciendo clic con el botón derecho en el área de la pista y seleccionando Añadir pista de subtítulos en el menú desplegable.
Paso 2. Añadir subtítulos
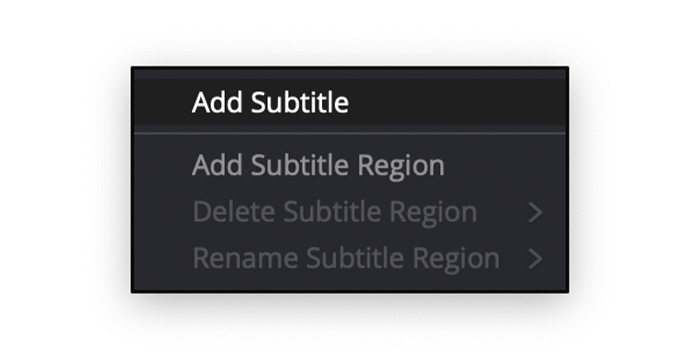
1. Haga clic con el botón derecho del ratón en el área Pista de subtítulos de la línea de tiempo y seleccione Añadir subtítulo en el menú desplegable.
2. El nuevo subtítulo se creará donde dejamos el cabezal de reproducción, pero puedes mover los nuevos subtítulos donde quieras y hacerlos tan largos o cortos como necesites.
Paso 3. Editar subtítulos
1. Seleccione el nuevo clip de subtítulos y abra el Inspector para editar la pista de subtítulos. También puede acceder al Inspector haciendo doble clic en el clip de subtítulos.
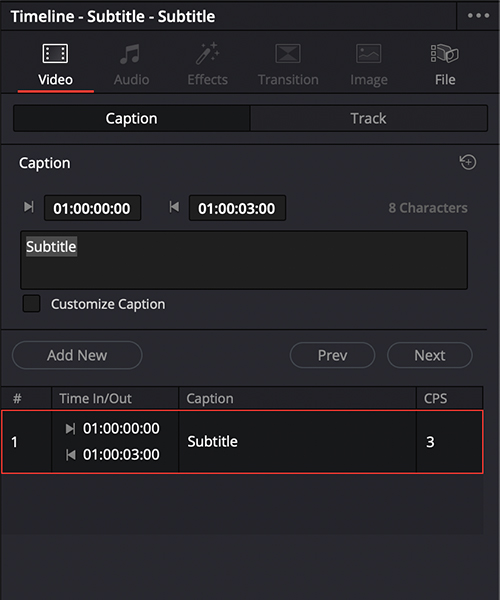
2. En la pestaña Leyenda, podemos ajustar la duración.
3. A continuación, tenemos una casilla para escribir los subtítulos que queremos que lea el público.
4. La última opción es crear un nuevo subtítulo desde el Inspector y pasar al subtítulo anterior o siguiente para editarlo.
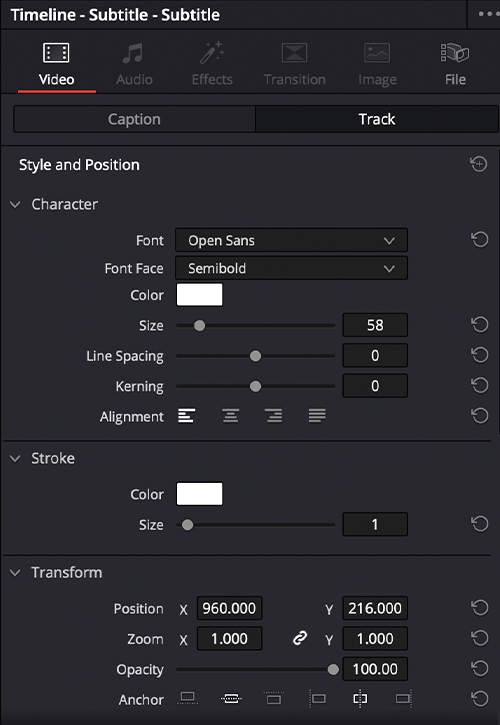
5. En la pestaña Pista, encontraremos opciones para cambiar la fuente, el color, el tamaño o la posición. Podemos añadir un trazo o una sombra y cambiar el color de fondo, y cada sección tiene su configuración para ajustarla a tus preferencias.
Cómo añadir texto 3D en DaVinci Resolve
El texto 3D es otro tipo de texto que podemos utilizar en nuestros vídeos para dar más dinamismo a los textos. Con estos sencillos pasos podrás añadir textos 3D básicos con Fusion.
Paso 1. Crear la secuencia de nodos
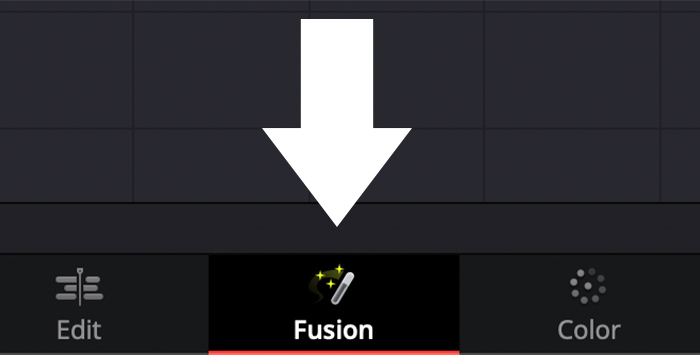
1. Cambie a la pestaña Fusión del menú inferior.
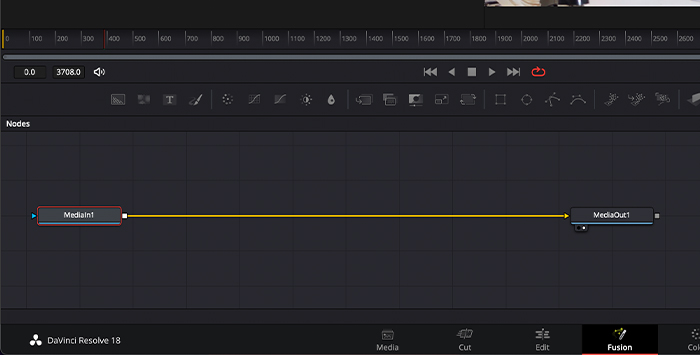
2. Verás que ahora mismo sólo están los nodos MediaIn y MediaOut.
3. Debajo de los controles del reproductor están las opciones para añadir todos los nodos, separadas por una barra en secciones. Las del extremo derecho son las opciones 3D. Añadiremos los nodos Text 3D, Renderer 3D y Merge 3D.
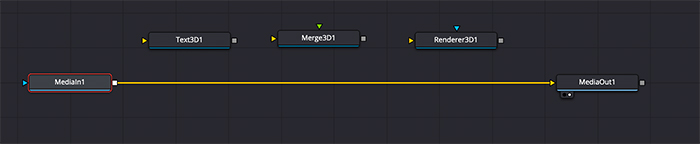
4. Para añadir estos nodos, haga clic en ellos y arrástrelos al área de trabajo de nodos.
5. Conéctense entre sí en la siguiente secuencia: la salida Text 3D a la entrada de escena Merge 3D y la salida Merge 3D a la entrada de escena Renderer 3D.
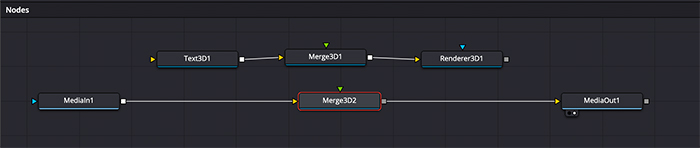
6. Una vez que los tengamos todos conectados, tenemos que añadir un Merge normal entre MediaIn y MediaOut. Arrástralo al centro y se conectará automáticamente entre ellos.

7. Ahora necesitamos conectar la salida del Renderizador 3D al Merge que acabamos de añadir entre MediaIn y MediaOut.
Paso 2. Activar espectadores
Para ver nuestro vídeo y nuestro texto, tenemos que activar a los espectadores.
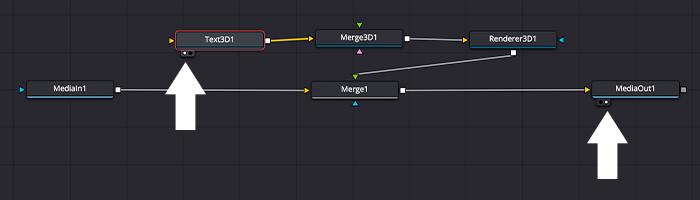
1. Seleccione el nodo Text 3D. Observará que aparecen dos pequeños círculos en la parte inferior, seleccione uno para mostrar el texto en el primer visor.
2. Selecciona el nodo MediaOut, luego selecciona el segundo círculo para activar el segundo visor, donde veremos la fusión del videoclip con el texto.
Paso 3. Editar texto 3D
No profundizaré demasiado en Fusion porque requeriría un artículo aparte para describir todas sus funciones; en su lugar, te proporcionaré una guía rápida sobre la creación de textos en 3D.
1. Haga doble clic en el nodo Texto 3D para abrir el Inspector.
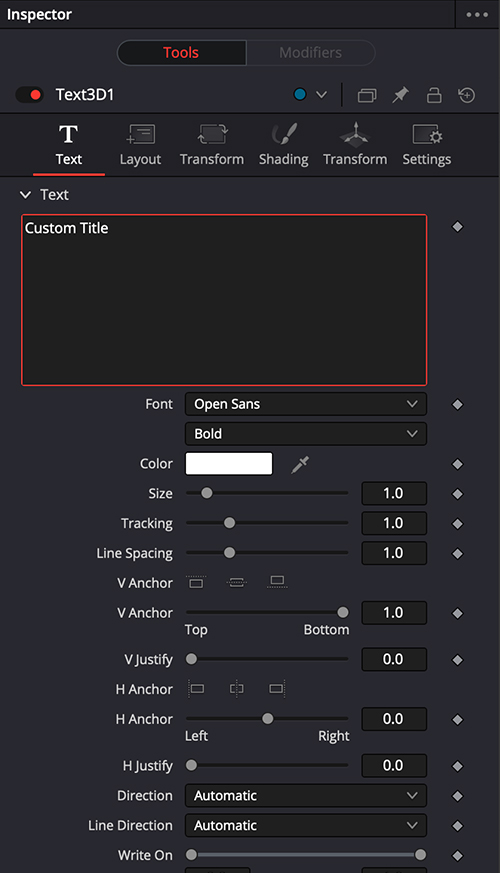
2. La primera pestaña nos permitirá escribir el texto que queramos y cambiar fuente, color y tamaño. La Profundidad de extrusión añadirá ese efecto 3D que necesitas.
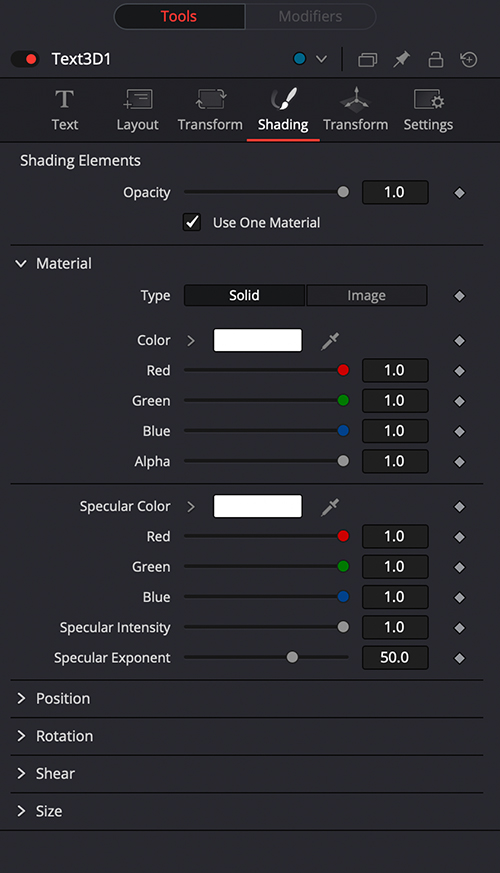
3. En la pestaña Sombreado, puedes cambiar el material de nuestros textos en Material. Cambia de Sólido a Imagen para añadir más ajustes en la parte inferior. 4. Selecciona Clip como Fuente de imagen y busca la imagen que quieras utilizar.
4. Juega con los ajustes tanto como necesites para conseguir textos creativos en 3D.
Paso 4. Añade animación a tus textos en DaVinci Resolve
Si eliges un título básico, deberías animar tus textos para dar un toque agradable a tus vídeos. Averigüemos cómo hacerlo con transiciones y fotogramas clave.
Transiciones de vídeo
Podemos añadir transiciones de vídeo a nuestros clips de texto para crear una animación fácil y rápida para nuestros Títulos.
1. Seleccione el clip de texto y vaya a Efectos> Caja de herramientas> Transiciones de vídeo.
2. Seleccione la transición que desee y arrástrela al principio del clip de texto.
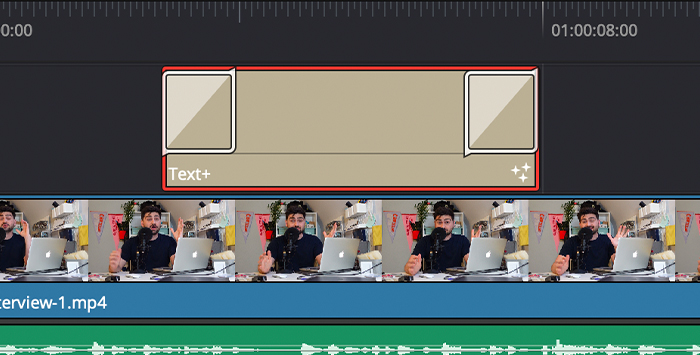
3. También puedes añadir un efecto al final.
Efecto de fundido de entrada y salida con fotogramas clave
Los fotogramas clave nos permitirán crear un efecto de fundido de entrada y fundido de salida en nuestros textos en DaVinci Resolve. Vamos a crear una animación básica del texto entrando por la izquierda y desapareciendo por la derecha.
1. Haga doble clic en el texto para abrir el Inspector.
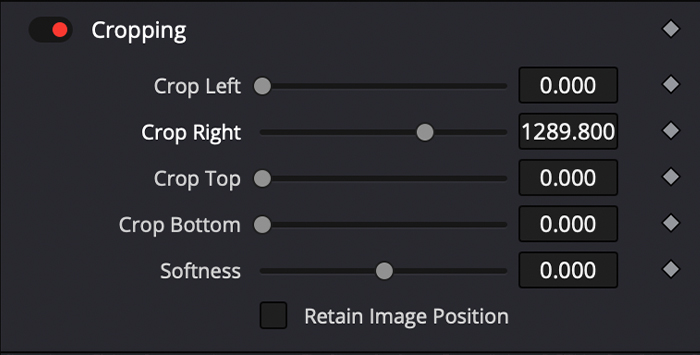
2. Vaya a la pestaña Configuración y desplácese hacia abajo hasta encontrar Recortar.
3. Moveremos la diapositiva Recortar a la derecha hasta que desaparezcan las palabras y haremos clic en el rombo de la derecha para crear el primer fotograma clave.
4. Mueva el cabezal de reproducción y cambie el control deslizante Recortar a la derecha hasta que vea las palabras; añadirá texto en un segundo fotograma clave.
5. Ahora, vuelva a mover el cabezal de reproducción y cree un fotograma clave en el control deslizante Recortar a la izquierda para el efecto de fundido de salida.
6. Mueva el cabezal de reproducción una vez más hacia el lugar donde desea que desaparezcan las palabras y mueva el control deslizante Recortar a la izquierda para crear el último fotograma clave.
7. Puede previsualizar los fotogramas clave que ha creado haciendo clic en el pequeño diamante situado en la parte inferior del clip de texto. Desde ahí, puede reorganizarlos si es necesario.
Reflexiones finales
Ahora que has aprendido a añadir texto en DaVinci Resolve, estás listo para mejorar tus futuros proyectos con texto profesional. Añadir texto a los vídeos es fundamental en muchas áreas de la realización cinematográfica, especialmente si trabajas con anuncios y necesitas añadir información sobre productos, necesitas subtítulos para diálogos o quieres crear títulos y subtítulos para películas.
DaVinci Resolve lo tiene todo; sólo es cuestión de sumergirse en este software de edición de vídeo, añadir texto y dejar volar la imaginación.
PREGUNTAS FRECUENTES
¿Cómo diferenciar entre texto 3D y texto 2D en Davinci Resolve?
Un texto 2D es una forma bidimensional de texto. Es el texto clásico que se ve en los vídeos como títulos y subtítulos. Es plano y sólo tiene un eje X y otro Y.
El texto 3D nos permite crear más profundidad gracias al eje Z. Es una forma de texto con tres dimensiones, que muestra un texto más definido que puede "rellenarse" con colores e imágenes. Puede presentar otros efectos, como reflejos de rayos y sombras paralelas.
¿En qué se diferencian Text y Text+?
El efecto Texto sólo nos permitirá cambiar ajustes básicos como el color, el tamaño, el seguimiento de la fuente, el zoom, el fondo y el color de la sombra.
El efecto Texto+ nos permitirá ajustar más parámetros además del texto. Podremos cambiar el diseño, los elementos de sombreado, las propiedades, los ajustes de imagen y mucho más.

