Tabla de contenido
Si eres un jugador de PC, es probable que en algún momento te hayas encontrado con el frustrante mensaje de error "Steam Corrupt Update Files". Este error puede ocurrir cuando Steam no puede actualizar correctamente un juego, o el archivo de actualización descargado está dañado de alguna manera. Cuando esto sucede, es posible que no puedas jugar o iniciar el juego, dejándote atascado e indefenso.
Afortunadamente, hay soluciones para este problema. En esta entrada del blog, vamos a explorar algunas de las maneras más eficaces para solucionar los errores de Steam Corrupt Update Files. Vamos a cubrir varias técnicas de solución de problemas, incluyendo la verificación de la integridad de los archivos del juego, la eliminación de archivos dañados, y mucho más. Si usted es un jugador ocasional o un entusiasta del hardcore, esta guía le ayudará a volver a jugar en ningúnAsí que, ¡manos a la obra!
Razones comunes de los problemas de archivos de actualización corruptos de Steam
Comprender las razones que subyacen a los problemas de Archivos de actualización corruptos de Steam puede ayudarte a identificar mejor la causa raíz y a encontrar la solución más adecuada. A continuación, hemos enumerado algunas de las razones más comunes por las que se producen estos problemas en Steam. Si eres consciente de estos factores, podrás solucionar y arreglar el problema de forma eficaz, garantizando una experiencia de juego sin problemas.
- Espacio en disco insuficiente: Una de las principales razones de que los archivos de actualización estén corruptos es la falta de espacio disponible en el disco duro de tu ordenador. Asegúrate de que tienes suficiente espacio libre en el disco duro para alojar las actualizaciones del juego y evitar posibles daños en los archivos.
- Descargas incompletas o interrumpidas: Si la descarga de una actualización de un juego se interrumpe o no se completa por completo, pueden dañarse los archivos. Esto puede deberse a una conexión a Internet inestable, a un apagón repentino o a otras interrupciones inesperadas durante el proceso de descarga.
- Interferencia antivirus: A veces, tu software antivirus puede marcar incorrectamente un archivo de actualización de un juego como malicioso, impidiendo que se descargue o instale correctamente. Esto puede dar lugar a archivos de actualización corruptos y problemas relacionados en Steam.
- Controladores de sistema obsoletos: Los controladores desactualizados de la tarjeta gráfica u otros componentes esenciales del sistema pueden causar problemas de compatibilidad con las actualizaciones de los juegos, provocando la corrupción de archivos. Asegúrate de que los controladores de tu sistema están actualizados para evitar este problema.
- Errores del sistema de archivos: Los errores en el sistema de archivos de su ordenador también pueden hacer que los archivos actualizados se corrompan. Ejecutar comprobaciones de errores de disco y mantener la integridad de su sistema de archivos puede ayudar a prevenir este problema.
- Desajuste de zona horaria: Una discrepancia entre la zona horaria de tu ordenador y la zona horaria de los servidores de Steam a veces puede dar lugar a archivos de actualización corruptos. Asegurarte de que tu zona horaria está correctamente configurada puede ayudar a prevenir este problema.
- Problemas con el cliente Steam: Los problemas con el propio cliente de Steam, como versiones obsoletas o archivos dañados, también pueden dar lugar a archivos de actualización corruptos. Reinstalar o actualizar el cliente de Steam puede ayudar a resolver estos problemas.
Si comprendes estas razones comunes, podrás solucionar eficazmente el problema de los archivos de actualización corruptos en Steam, garantizando una experiencia de juego fluida y agradable.
Verificar la integridad de los archivos de juego
Verificar la integridad de los archivos de juego es esencial para asegurar que tus juegos de Steam funcionen sin problemas. Los archivos de actualización corruptos de Steam pueden causar varios problemas, incluyendo cuelgues del juego, congelaciones y otros errores.
Al verificar la integridad de los archivos del juego, puedes asegurarte de que estás utilizando la versión más reciente y estable del juego y de que cualquier problema potencial está solucionado. Este proceso es simple y fácil de hacer y puede ayudarte a ahorrar tiempo y frustración cuando te enfrentes al error de archivos de actualización corruptos de Steam.
Primer paso: Abre la aplicación Steam y haz clic en Biblioteca .

Segundo paso: Haga clic con el botón derecho en el juego que desea verificar y seleccione Propiedades .

Paso 3: En la ventana Propiedades, seleccione Archivos locales y haga clic en Verificar la integridad de los archivos del juego .

Reparar la carpeta de descargas
¿Tienes problemas con los archivos de actualización corruptos de Steam? Reparar la carpeta de descargas puede ser la solución que estás buscando. Los archivos de actualización corruptos pueden impedir que Steam se inicie correctamente o causar otros problemas relacionados con el juego. Por suerte, reparar la carpeta de descargas puede solucionar estos problemas sustituyendo los archivos corruptos por versiones nuevas e intactas.
Primer paso: Abrir el vapor ajustes .

Segundo paso: Haga clic en Descargas y abra el Carpetas de la biblioteca de Steam .

Paso 3: En la ventana Administrador de tiendas, haga clic en el icono vertical icono de tres puntos y Reparar carpeta.

Paso 4: Reinicia el cliente de Steam y ejecutarlo como administrador.
Borrar la caché de descarga de Steam para el error de disco dañado de Steam
Borrar la caché de descargas de Steam es una forma sencilla pero eficaz de resolver los problemas con los archivos de actualización corruptos de Steam. Los archivos de actualización corruptos pueden impedir que Steam funcione correctamente o hacer que fallen las actualizaciones de juegos y aplicaciones.
Borrar la caché de descarga no eliminará ningún archivo del juego, pero reiniciará el proceso de descarga y permitirá a Steam volver a descargar y reinstalar los archivos corruptos. Esto puede ayudar a resolver cualquier problema causado por archivos de actualización corruptos, como cuelgues del juego, rendimiento lento y mensajes de error.
Primer paso: Abre la aplicación Steam.
Segundo paso: Haga clic en Vapor y seleccione Ajustes .

Paso 3: Ir a Descargas y haga clic en el botón Borrar caché de descargas botón.

Paso 4: Haga clic en el botón OK y reinicia el cliente de Steam.
Cambiar la región de descarga y reinstalar el juego
Steam es una de las plataformas de distribución digital de juegos más populares. Por desgracia, a veces puede sufrir daños en los archivos de actualización, lo que provoca errores al descargar o instalar nuevos juegos.
Este problema puede resolverse a menudo cambiando la región de descarga y reinstalando el juego. Al cambiar la región de descarga, Steam extraerá los archivos de una fuente diferente, lo que a menudo puede resolver el problema.
La reinstalación del juego sustituirá los archivos dañados de la instalación existente del juego. Aunque este proceso puede llevar algún tiempo, a menudo puede ser una solución valiosa al problema de los archivos de actualización dañados.
Primer paso: Abra Steam y abra el Ajustes menú.

Segundo paso: Seleccione Descargas Bajo el Región de descarga pulse el botón desplegable y cambia la región de descarga.

Tercer paso: Vaya a su Biblioteca .
Paso 4: Haga clic con el botón derecho del ratón en el juego con error de archivos de actualización corruptos .
Paso 5: Haga clic en Gestione y seleccione Desinstalar .

Paso 6: Espere a que finalice el proceso y Instale el juego de nuevo.
Renombrar/borrar la carpeta de descarga
Cambiar el nombre de la carpeta de descarga es una solución sencilla pero eficaz para el problema de los archivos de actualización corruptos de Steam. Este problema se debe a que Steam identifica erróneamente los archivos de juego en la carpeta de descarga, lo que provoca descargas incompletas o incorrectas. Al cambiar el nombre de la carpeta de descarga, Steam puede distinguir los archivos de juego correctos de los incorrectos y garantizar que el proceso de descarga se realice correctamente.
Esta es una buena forma de garantizar la seguridad de los archivos del juego, ya que al cambiar el nombre de la carpeta se evita la actividad maliciosa. Además, esta solución es sencilla y fácil de aplicar, y no requiere conocimientos técnicos ni experiencia especiales.
Primer paso: Pulse Ganar + E para abrir el Explorador de archivos.
Segundo paso: Navega por este camino: C:Archivos de programa (x86)\Steam\steamapps
Paso 3: Localice el descargando y cámbiale el nombre o bórralo.

Ejecutar la comprobación de errores de disco
Ejecutar una comprobación de errores de disco es una herramienta útil que se puede utilizar para resolver los problemas de archivos de actualización corruptos de Steam. Esta herramienta puede ayudar a identificar y solucionar cualquier problema de hardware o software que pueda estar causando que sus archivos de actualización se corrompan. Analiza su disco duro y cualquier dispositivo de almacenamiento externo conectado y comprueba si hay errores.
Si se encuentra algún problema, puede intentar solucionarlo automáticamente u ofrecerle consejos sobre cómo solucionarlo manualmente. Esto puede ayudar a garantizar la integridad de su sistema y puede ayudar a prevenir futuros problemas con la descarga de actualizaciones. Ejecutar una comprobación de errores de disco soluciona rápida y fácilmente el problema de los archivos de actualización corruptos de Steam.
Primer paso: Pulse Ganar + E para abrir el Explorador de archivos.
Segundo paso: Haga clic en Este PC y haz clic con el botón derecho en la unidad donde está instalado Steam.

Paso 3: Ir a la Pestaña Herramientas y haga clic en el botón Consulte en el botón Propiedades ventana.

Paso 4: Haga clic en Scan Drive .
Reinstala la aplicación cliente de Steam
Steam es una de las plataformas de juegos más populares del mundo, con millones de jugadores que la utilizan a diario para jugar a sus títulos favoritos. Sin embargo, a veces Steam puede encontrar problemas como archivos de actualización corruptos.
Si te encuentras en esta situación, una de las mejores cosas que puedes hacer es intentar reinstalar Steam. Reinstalar Steam puede ayudar a resolver el problema, ya que puede descargar nuevos archivos de Internet y reemplazar los corruptos. También puede ayudar a solucionar cualquier otro problema que los archivos corruptos puedan haber causado.
Primer paso: Pulse Gana + I para abrir la Configuración de Windows.
Segundo paso: Haga clic en Aplicaciones y Seleccionar Aplicaciones y funciones .
Paso 3: Desplácese hacia abajo y busque Vapor y haga clic en el botón Desinstalar botón.

Paso 4: Reinicia el ordenador.
Paso 5: Abre tu navegador, ve al sitio web de Steam e instala el cliente de Steam.

Mover la ubicación del archivo de juego
Mover la ubicación del archivo del juego es otra forma de resolver el problema de los archivos de actualización corruptos utilizando la plataforma Steam. Cuando Steam no puede instalar una actualización correctamente, los archivos del juego pueden corromperse por varias razones. Mover la ubicación del archivo del juego puede ayudar a garantizar que los archivos del juego permanezcan sin corromper y que cualquier actualización futura se instale correctamente.
Esto se debe a que cuando un juego se mueve a una nueva carpeta, Steam volverá a descargar los archivos del juego y sobrescribirá cualquier archivo dañado con nuevas versiones. Además, Steam podrá acceder a los archivos del juego más rápidamente, lo que puede ayudar a reducir las posibilidades de que los archivos del juego se corrompan.
Primer paso: Abrir Vapor e ir a Ajustes .
Segundo paso: Seleccione Descargas y haga clic en el botón Carpeta de la biblioteca de Steam botón.

Paso 3: Seleccione el juego que tiene un error de archivos de actualización corruptos .
Paso 4: Haga clic en el botón Mover y seleccione otro impulsa donde quieras mover los archivos del juego.

Compruebe el uso de RAM
El cliente Steam es una potente plataforma para jugar y gestionar juegos de PC, pero no es inmune a los problemas técnicos. Uno de ellos es el error de Steam "archivos de actualización corruptos", que puede deberse a varios factores. Una posible solución a este problema es comprobar el uso de la memoria RAM.
Asegurándote de que tu sistema tiene suficiente RAM disponible, puedes ayudar a evitar que Steam sea incapaz de procesar actualizaciones extensas, lo que puede conducir al error "archivos de actualización corruptos". Comprobar el uso de tu RAM puede ayudar a identificar si hay un problema con la cantidad de RAM que se está utilizando, lo que puede ser una causa común del problema de archivos de actualización corruptos de Steam.
Primer paso: Pulse CTRL + MAYÚS + ESC para abrir el Administrador de tareas
Segundo paso: Ir a la Procesos y haga clic en Memoria para ordenar los programas.
Tercer paso: Seleccione el programa consume mucha memoria y haga clic en el botón Fin de la tarea botón.
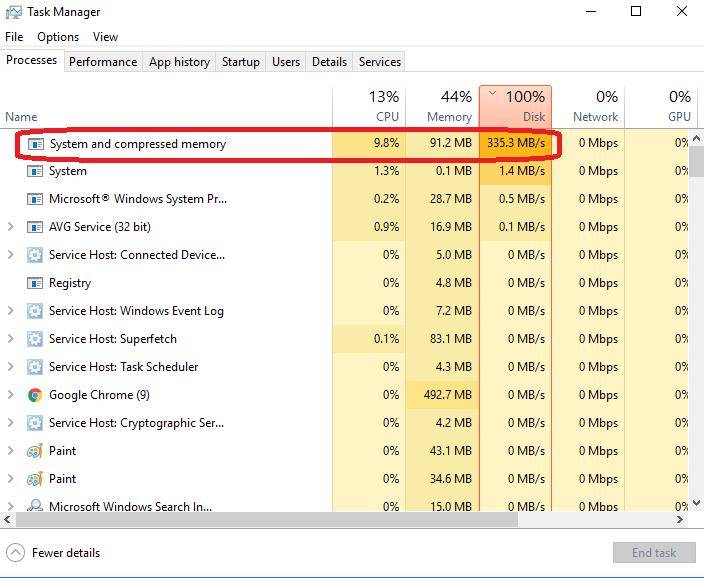
Eliminar la carpeta Appcache de Steam
Los archivos temporales corruptos pueden ser un problema importante a la hora de actualizar Steam, ya que pueden hacer que tu actualización se corrompa o falle. Afortunadamente, eliminar los archivos temporales corruptos de la caché de la aplicación de Steam es una forma sencilla y eficaz de solucionar este problema.
Este proceso te permite eliminar cualquier archivo dañado que pueda impedir que la actualización de Steam funcione correctamente. El proceso es relativamente sencillo y puede completarse en sólo unos minutos.
Primer paso: Haga clic con el botón derecho del ratón en Vapor y seleccione Abrir archivo .
Segundo paso: En el explorador de archivos de Steam, busque el archivo Appcache y elimínela.

Desactivar temporalmente el antivirus
El error Archivos de actualización corruptos de Steam puede deberse a que el antivirus marque incorrectamente el archivo como malicioso e impida su descarga o instalación. Desactivar temporalmente el antivirus da a Steam la oportunidad de descargar e instalar correctamente los archivos necesarios. También garantiza que el antivirus no interferirá en el proceso de actualización.
Primer paso: Haga clic en el botón flecha hacia arriba en la esquina inferior derecha de la pantalla.
Segundo paso: Haga clic en el botón Seguridad de Windows icono.

Tercer paso: Seleccione Protección frente a virus y amenazas y haga clic en Gestionar la configuración .

Paso 4: Desactivar temporalmente Protección en tiempo real .

Reiniciar Winsock
Es una utilidad de red que se utiliza para restablecer la configuración de red a sus valores predeterminados para que puedas conectarte a Internet y acceder a servicios como Steam. Puedes eliminar eficazmente cualquier dato corrupto que cause el problema de los archivos de actualización corruptos de Steam restableciendo la configuración de red.
Además, también puede ayudar a mejorar tu conexión a Internet eliminando cualquier configuración temporal que pueda estar causando el problema.
Primer paso: Abra el menú Inicio, escriba cmd, y ejecútalo como administrador.
Segundo paso: Escriba los siguientes comandos y pulse Intro después de cada comando.
- gygj
- ipconfig /flushdns
- nbtstat -R
- nbtstat -RR
- netsh int reset all
- netsh int ip reset
- netsh winsock reset
Paso 3: Cierra el símbolo del sistema y reinicia tu cliente de Steam.
Añadir vapor como exención
Primer paso: Haga clic en el botón flecha hacia arriba en la esquina inferior derecha de la pantalla.
Segundo paso: Haga clic en el botón Seguridad de Windows icono.

Paso 3: Seleccione Protección frente a virus y amenazas y haga clic en Gestionar la configuración .
Paso 4: Desplácese hacia abajo para encontrar Exclusiones y haga clic en Añadir o eliminar exclusiones .

Paso 5: Haga clic en el botón Añadir una exclusión y seleccione Carpeta .

Paso 6: Localice su Vapor y haga clic en el botón Seleccionar carpeta botón.

Huso horario del partido
Hacer coincidir las zonas horarias puede ayudar a resolver el problema de los archivos de actualización corruptos de Steam, un problema común que experimentan los usuarios de Steam. Cuando Steam no puede actualizar un juego o una aplicación, los archivos de actualización se corrompen, haciendo que el juego o la aplicación se bloqueen o no funcionen correctamente. Puedes evitar este problema asegurándote de que la zona horaria de tu equipo coincide con la zona horaria de los servidores de Steam.
Primer paso: Abra el menú Inicio y escriba panel de control, y pulse Intro.
Paso 2: Localice y abra Fecha & Hora .
Paso 3: Ir a la Hora de Internet y haga clic en el botón Cambiar la configuración botón.

Paso 4: Marque la casilla correspondiente a Sincronizar con el servidor horario de Internet y haga clic en el botón Actualizar ahora botón.
Paso 5: Después de actualizar la hora, pulse el botón OK y vuelva a iniciar Steam.
Desmarcar Sólo lectura
Primer paso: Haga clic con el botón derecho del ratón en Vapor y seleccione Propiedades .
Segundo paso: En la ventana Propiedades, vaya a General y desmarque Sólo lectura .
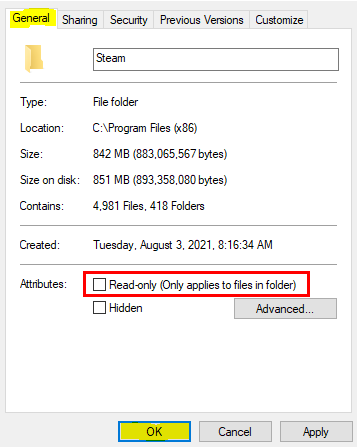
Usar otra cuenta de Steam
Este método puede ayudarte a evitar el problema, ya que te permite descargar las actualizaciones necesarias desde la cuenta de otro usuario. Esto puede ser útil si la descarga está dañada o no funciona en tu cuenta. Este método te permite obtener las actualizaciones necesarias y seguir jugando a tus juegos favoritos.
Este método es relativamente sencillo de implementar y requiere un esfuerzo mínimo. Todo lo que necesitas es acceso a la cuenta de otro usuario y las credenciales correctas para iniciar sesión y descargar los archivos actualizados. Con este método, puedes solucionar rápida y fácilmente los problemas con tu cuenta de Steam y volver a jugar.
Preguntas frecuentes sobre el error Archivos de actualización corruptos en Steam
¿Por qué no puedo acceder a la opción de carpetas de la biblioteca de Steam?
No puedes acceder a la opción Carpetas de la biblioteca de Steam debido a una restricción impuesta por Valve al instalar el software. Esta restricción evita que los usuarios dañen o eliminen accidentalmente archivos de juego importantes. La única forma de acceder a esta opción es introduciendo un código de desbloqueo único que se puede encontrar en el sitio web de soporte de Steam.
¿Por qué está corrupta mi carpeta steamapps?
La carpeta Mis Steamapps es una carpeta en la que se almacenan todos tus juegos de Steam, objetos del taller y otros contenidos. Es una de las carpetas más importantes de tu instalación de Steam y a menudo es propensa a corromperse. Esto puede ocurrir por muchas razones, incluyendo virus o malware en tu ordenador, hardware defectuoso o ajustes incorrectos en los archivos del juego.
¿Qué es un error de escritura en disco de Steam?
Un error de escritura en disco de Steam es habitual al actualizar o instalar nuevos archivos de la plataforma de juegos Steam. El error suele producirse cuando no hay suficiente espacio libre en el disco duro de tu ordenador para guardar los nuevos archivos que deben escribirse para la instalación. También puede ocurrir si determinados componentes del sistema no están actualizados, como los controladores de la tarjeta gráfica o las actualizaciones de Windows.

