Tabla de contenido
Crear un flujo de trabajo fluido es una de las cosas más útiles que puedes hacer como diseñador, y verte obligado a cambiar de aplicación en medio de un buen flujo puede realmente destruir tu productividad.
Muchos maquetadores nuevos se sienten frustrados por tener que cambiar constantemente entre InDesign y Photoshop para probar varios tratamientos de imagen, y anhelan una forma de hacer que una imagen sea en blanco y negro directamente en InDesign.
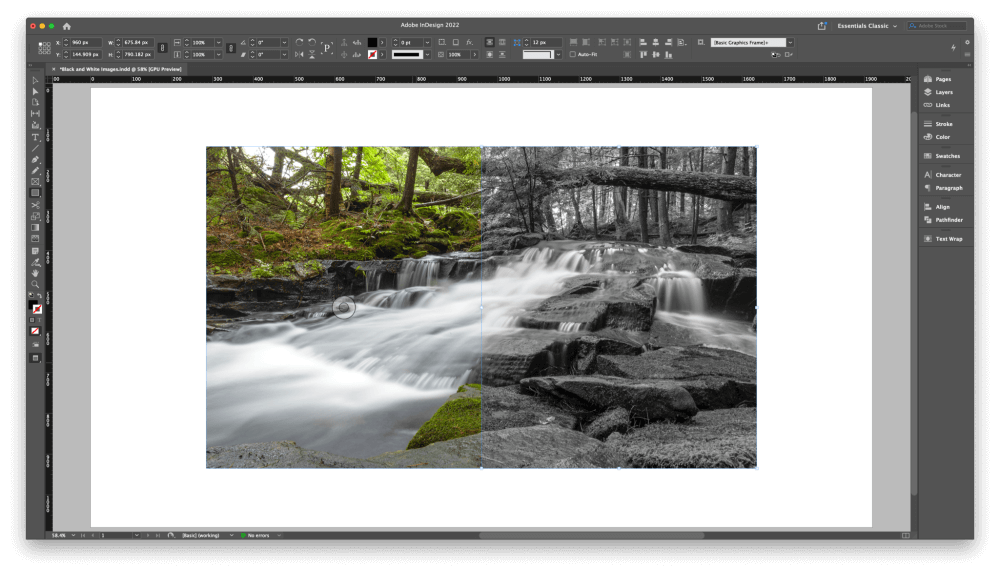
InDesign puede hacer un montón de cosas notables, pero está construido desde el principio para ser una aplicación de diseño de páginas, no un editor de imágenes. Convertir correctamente una imagen de color a escala de grises es un proceso técnico complejo para el que InDesign no está diseñado.
Si quieres crear imágenes en blanco y negro de alta calidad (lo que se conoce técnicamente como imágenes en escala de grises), necesitas utilizar un editor de imágenes como Photoshop.
3 formas de simular imágenes en blanco y negro en InDesign
Si no te importa conseguir la conversión perfecta de color a blanco y negro, puedes fingir el efecto en InDesign, pero Tengo que advertirte que no se acercará a la calidad que puedes obtener de una conversión adecuada de la escala de grises en Photoshop .
También es posible que obtengas resultados extraños si envías estas imágenes modificadas a una imprenta, así que tenlo en cuenta antes de utilizar estas técnicas en un proyecto de impresión. Si de todos modos sigues empeñado, ¡sigue leyendo!
Por lo que sé, ambos métodos proporcionan resultados idénticos, pero puedes encontrar variaciones dependiendo del contenido de la imagen original que estés modificando.
Para todos los métodos, comience por colocar su imagen en el documento de InDesign de la manera estándar utilizando el botón Lugar comando.
Método 1: Rectángulos y modos de fusión
Cambia al Rectángulo utilizando la herramienta Herramientas o el atajo de teclado M.
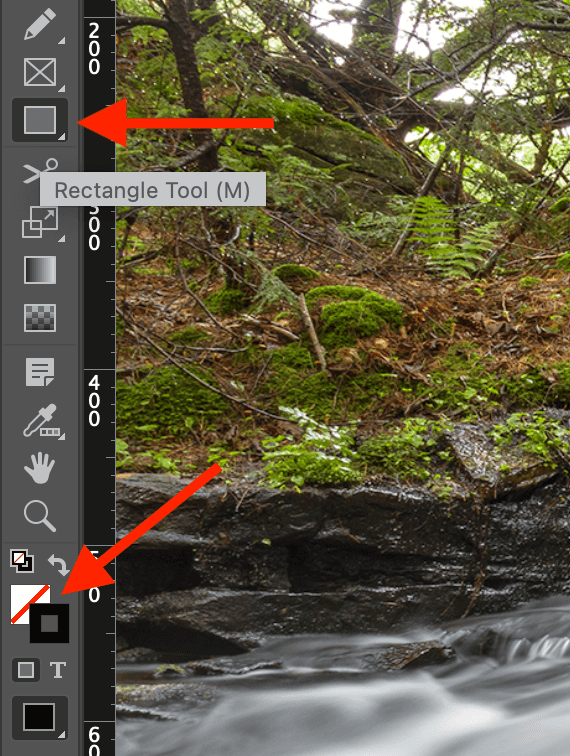
En la parte inferior del Herramientas panel, cambie el Llenar muestra color a Negro y el Accidente cerebrovascular color del trazo a Ninguno (representado por una franja blanca cruzada por una línea diagonal roja).
Puede hacerlo a mano utilizando las muestras, o puede hacerlo muy rápidamente utilizando los atajos de teclado: pulse la tecla D para cambiar a la versión por defecto Accidente cerebrovascular y Llenar ajustes, y luego pulse Turno + X para intercambiarlos.
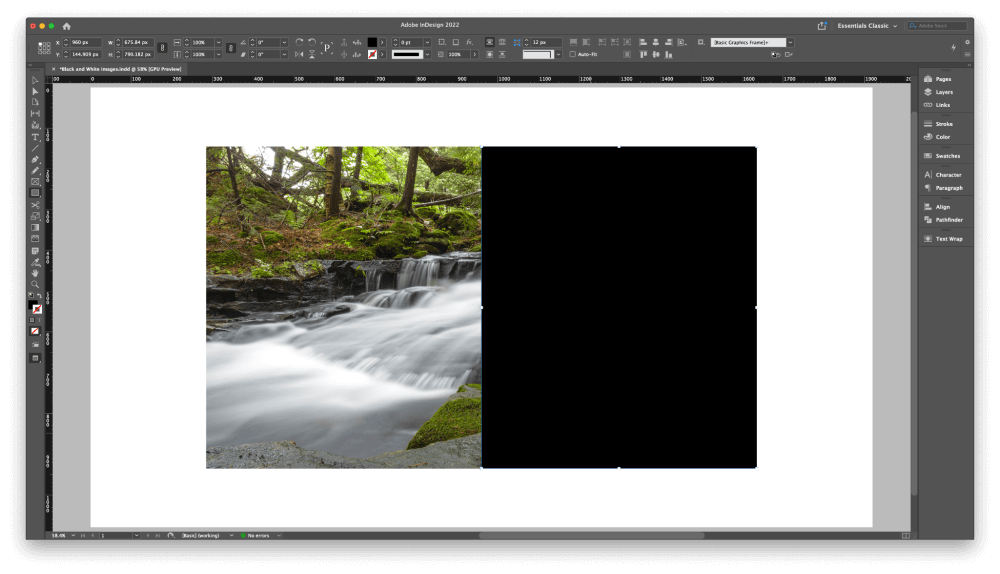
Comenzando en una esquina de su imagen, haga clic y arrastre para dibujar un rectángulo negro sólido sobre la parte superior de las dimensiones del marco de la imagen completa.
No pasa nada si el rectángulo se extiende un poco más allá de los bordes de la imagen, pero la imagen debe estar completamente cubierta. En mi ejemplo, sólo estoy cubriendo la mitad de la imagen para que puedas ver el proceso con más claridad.
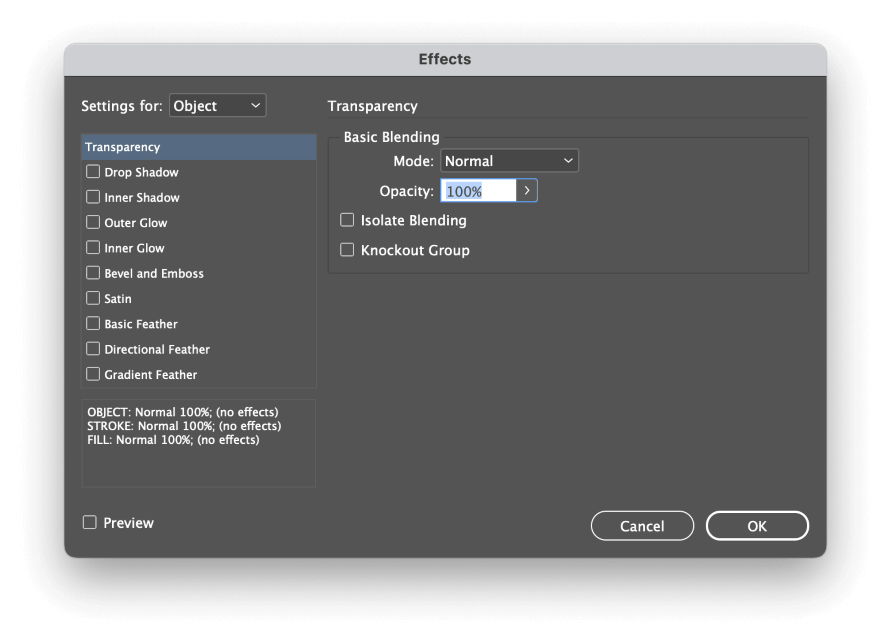
Siguiente, Haga clic con el botón derecho del ratón en su rectángulo para abrir el menú contextual emergente, luego seleccione el Efectos y haga clic en Transparencia InDesign abrirá el Efectos mostrando la ventana de diálogo Transparencia ficha.
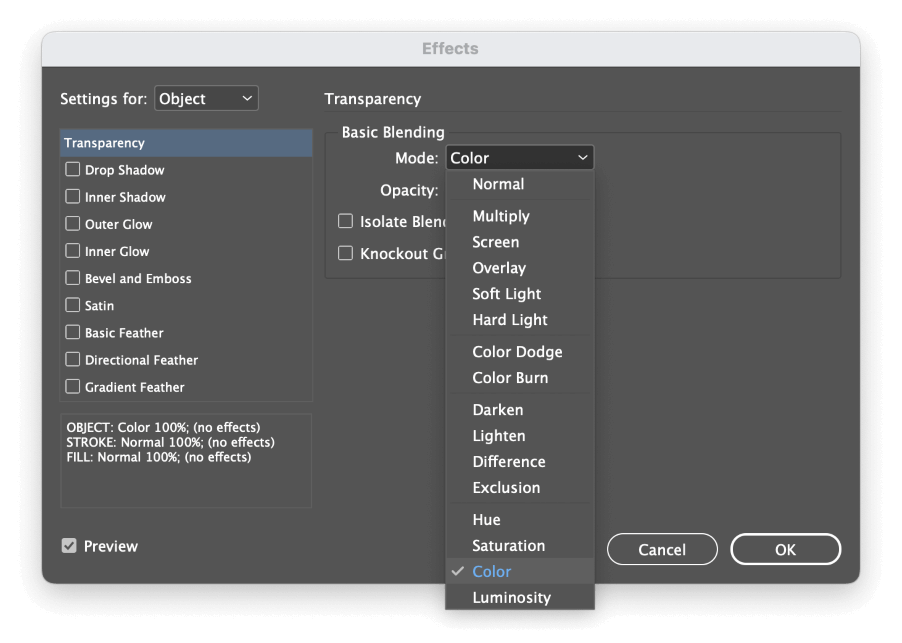
En el Mezcla básica abra la sección Modo y seleccione Color Puede activar el Vista previa para ver el resultado y luego haga clic en OK .
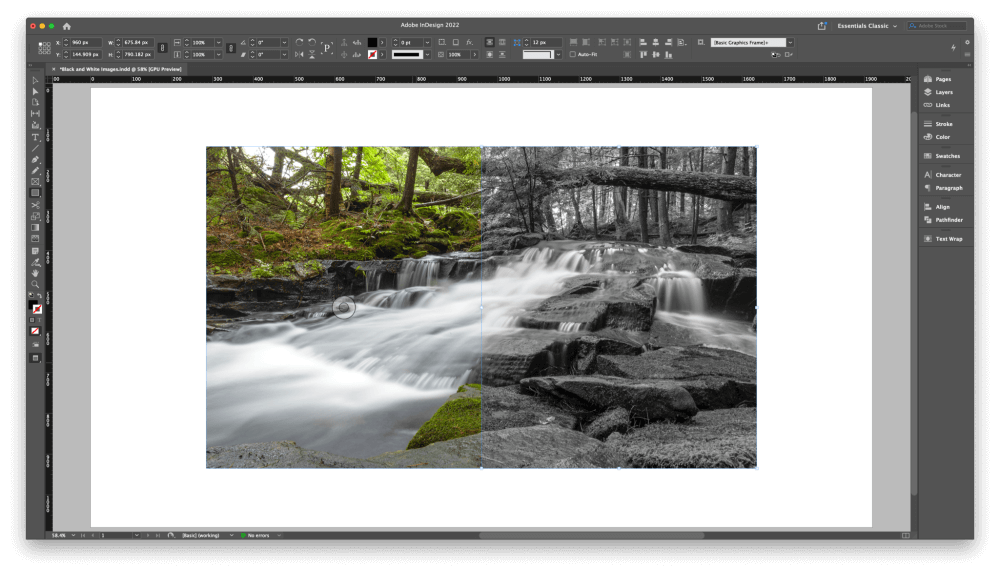
Su imagen aparece ahora desaturada. No es técnicamente una imagen en blanco y negro, pero es lo más parecido que puede conseguir sin salir de InDesign.
Método 2: Rellenos de papel y modos de mezcla
Este método es un poco más complicado de configurar, pero no tiene que dibujar ningún objeto adicional dentro de su imagen. Dicho esto, puede proporcionar resultados más inesperados debido a su uso de la función especial Papel de la muestra.
Siempre uso Photoshop para crear mis imágenes en blanco y negro, así que no puedo prometer que funcione en todas las situaciones, pero recomiendo que este método sólo debe utilizarse en documentos destinados a la visualización en pantalla (o, mejor aún, que no se utilice).

Seleccione el marco de la imagen con los botones Selección y localice la herramienta Llenar en el Controlar en la parte superior de la ventana del documento principal (resaltada arriba). Abra el menú desplegable y cambie el Llenar ajuste a Papel .
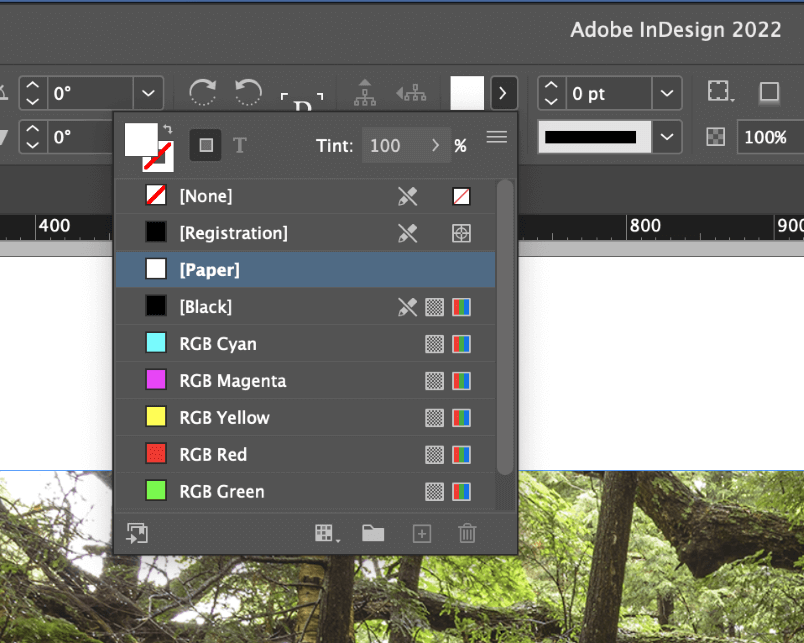
A continuación, haga clic en el botón Capturador de contenidos en el centro de su imagen para seleccionar el objeto de la imagen en sí, y luego Haga clic con el botón derecho del ratón en en la imagen para abrir el menú contextual emergente. Seleccione la opción Efectos y haga clic en Transparencia .
Es esencial asegurarse de que está editando la transparencia del objeto de la imagen, no del marco de la imagen. Si lo ha hecho bien, el Ajustes para: se establecerá la opción Gráfico y todas las demás opciones del menú desplegable no estarán disponibles.
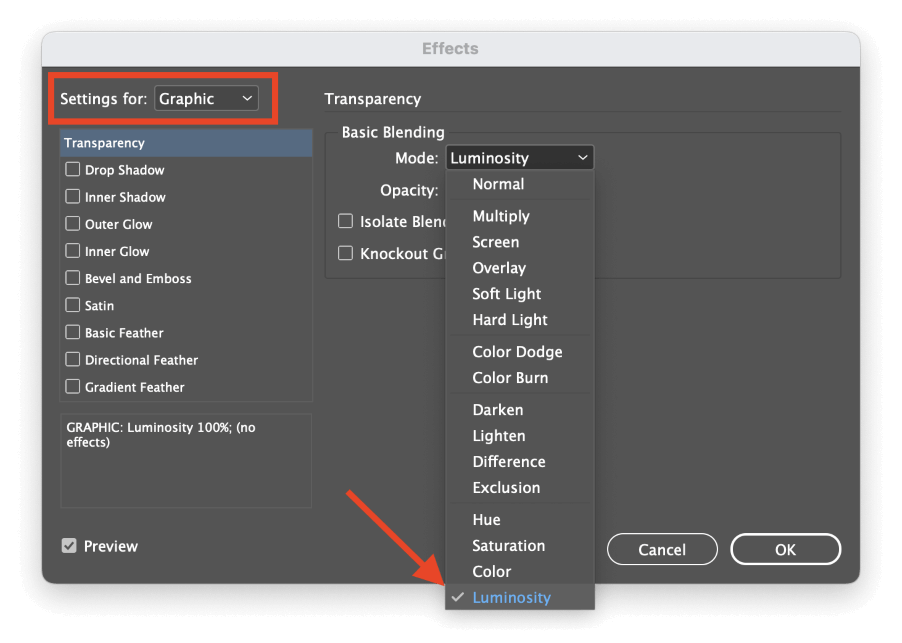
En el Mezcla básica abra la sección Modo y seleccione Luminosidad Haga clic en el OK y su imagen en escala de grises simulada será revelada.
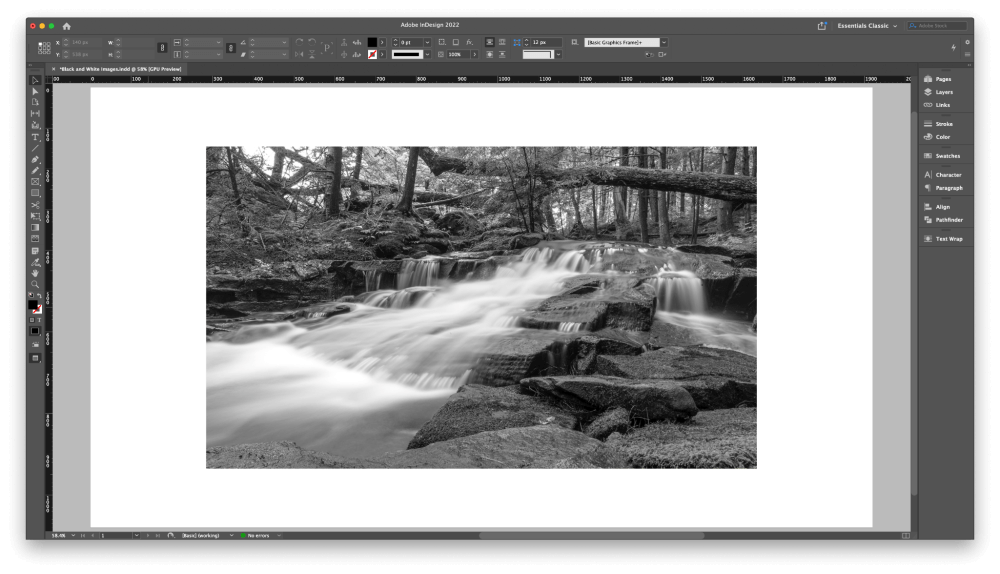
Una vez más, no se obtiene una imagen perfecta en blanco y negro, pero es la única manera que conozco de realizar el trabajo completamente dentro de InDesign.
Método 3: Utilizar el comando Editar original
Si quiere acelerar su flujo de trabajo en InDesign sin sacrificar la calidad de la imagen, puede aprovechar el sistema de imágenes enlazadas de InDesign para obtener lo mejor de ambos mundos.
Coloque su imagen normalmente usando el Lugar y luego Haga clic con el botón derecho del ratón en la imagen y elija Editar el original InDesign abrirá la imagen en el editor de imágenes predeterminado de su sistema operativo, pero si prefiere utilizar otro, puede seleccionar Editar con del menú emergente para especificar el editor que desea utilizar.
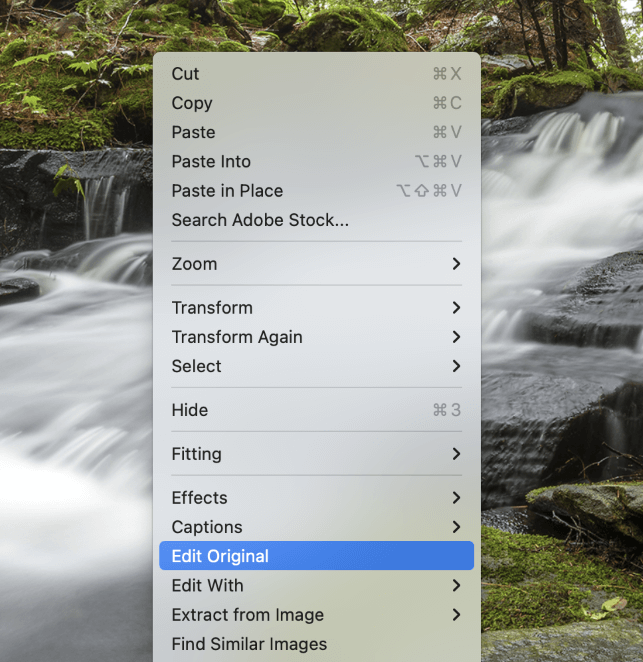
En su editor de imágenes favorito, aplique el método de conversión a escala de grises que desee y, a continuación, guarde la imagen con el mismo nombre de archivo.
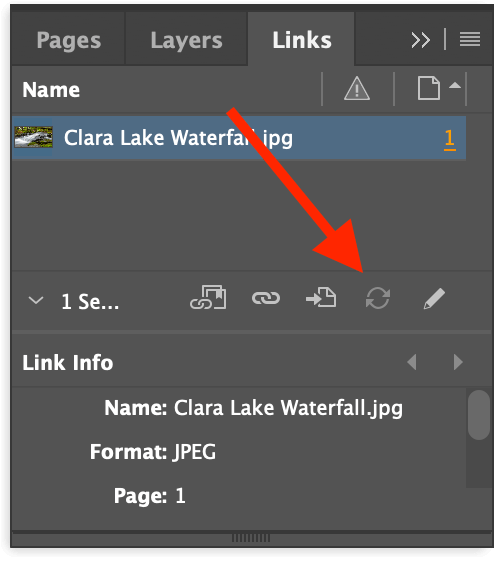
Vuelve a InDesign y abre el archivo Enlaces Seleccione la entrada del enlace que coincida con la imagen que acaba de editar y haga clic en el botón Enlace de actualización en la parte inferior del panel (ver arriba).
InDesign actualizará la imagen para mostrar la versión recién modificada, manteniendo la escala, la rotación y la posición existentes.
Unas palabras finales
Esto es todo lo que necesitas saber sobre cómo hacer una imagen en blanco y negro en InDesign: técnicamente, es imposible. Puedes fingirlo utilizando un par de métodos diferentes, pero ninguno produce la conversión de escala de grises de alta calidad que puedes lograr con Photoshop o cualquier otro editor de imágenes dedicado.
Utiliza siempre la herramienta adecuada para el trabajo, y ¡feliz conversión!

