Tabla de contenido
Cambiar la opacidad, o la transparencia, de las capas individuales en Procreate es una función fácil y útil del programa. Muchos artistas de Procreate utilizan la opacidad de las capas para crear guías de esbozo para estructurar el trabajo de línea final. También se puede utilizar para ajustar la intensidad de los elementos añadidos al lienzo.
Me llamo Lee Wood y soy un ilustrador profesional que utiliza Procreate exclusivamente desde hace más de cinco años. La opacidad de las capas es una de mis funciones básicas favoritas del programa, una que utilizo casi siempre que creo una pieza en Procreate.
En este artículo, cubriremos dos métodos diferentes para cambiar la opacidad de tus capas. Sigue mis guías paso a paso y comprueba lo fácil que es para ti.
Método 1: Opción del menú de capas
Esta es la forma que considero más intuitiva de editar la opacidad de las capas. Seleccionarás la opción desde el panel Capas situado en la barra de menú superior.
Paso 1 En la barra de menú principal, localice el icono de las capas en la esquina superior derecha de la pantalla. Es el icono que parece dos cuadrados superpuestos.
Pulse el icono de capas y esto abrirá un menú desplegable con una lista de todas sus capas.

Paso 2: Pulse la N a la izquierda de la marca de verificación en la capa a la que quieras cambiar la opacidad.
Esto ampliará el menú de la capa que ha seleccionado. Verá varias opciones de perfil de color debajo del nombre de la capa. Por ahora, nos centraremos en el opción de opacidad, la primera opción del menú.

Hay que tener en cuenta que cuando se crea una capa, el perfil de color se establece en Normal por defecto, eso es lo que el N Si tiene la capa configurada con un perfil de color diferente, en este lugar aparecerá una letra diferente que representa ese perfil.
Puedes seguir cambiando la opacidad de la capa sin importar el valor que se haya establecido.
Paso 3: Utiliza el dedo o el lápiz táctil para ajustar el deslizador de la barra de opacidad para cambiar la transparencia de tu capa. El porcentaje de la derecha reflejará la posición del deslizador y tu lienzo también mostrará una vista previa del ajuste a medida que muevas el deslizador de opacidad.
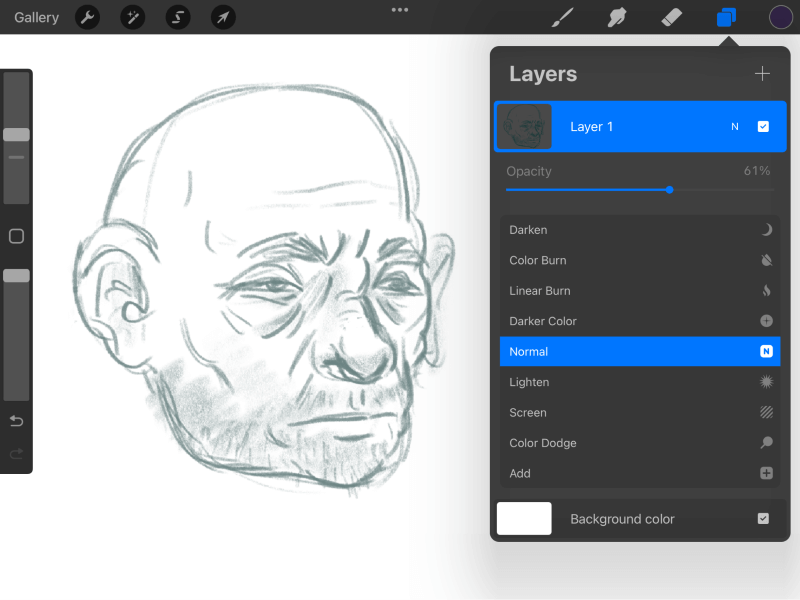
Una vez que esté satisfecho con el aspecto de su capa, puede pulsar dos veces sobre el icono de la capa o en cualquier lugar del lienzo para cerrar el menú. ¡Acaba de cambiar con éxito la opacidad de su capa!
Método 2: Método de los dos dedos
En versiones anteriores de Procreate, se accedía a esta interfaz de ajuste de la opacidad a través del menú Ajustes, pero en la versión actual, ya no aparece allí.
Sin embargo, aquí hay un truco rápido para acceder al deslizador de opacidad de la capa. Siga estos pasos para la forma más rápida de cambiar la opacidad de una capa.
Paso 1: Abra el menú Capas tocando el icono de las capas en la parte superior derecha de la pantalla . Se trata del mismo icono mencionado en el paso 1 del método anterior.

Paso 2: Con dos dedos, pulse sobre la capa de la que desea editar la opacidad.

Si se ha hecho correctamente, la pantalla debería mostrar una barra en la parte superior del lienzo con la etiqueta "Opacidad" junto con el porcentaje.
Paso 3: En cualquier parte del lienzo, deslizar el dedo o el lápiz táctil hacia la izquierda o la derecha para cambiar la opacidad de la capa. Como en el método anterior, verás que el lienzo refleja el porcentaje de opacidad de la capa a medida que mueves el deslizador.

Este método le da la opción de cambiar la opacidad de su capa mientras ve todo el lienzo sin obstáculos. Incluso puede acercarse y alejarse mientras este modo está activo.
Cuando hayas encontrado un nivel con el que estés satisfecho, sólo tienes que hacer clic en cualquiera de los iconos de herramientas de la barra de menú superior para aplicar el cambio a la capa. Ya está, rápido y fácil.
Unas palabras finales
Actualmente, en Procreate, sólo se puede editar una capa a la vez. Esto es importante recordarlo si piensas combinar alguna capa que tenga diferentes ajustes de opacidad. Las capas se combinarán y el nivel de opacidad se restablecerá al 100%.
Las capas seguirán teniendo el mismo aspecto, pero sólo podrá bajar la opacidad a partir de este punto. Esta capa fusionada sólo se editará como una sola capa, en lugar de las partes individuales.
Ahora que ya conoces los fundamentos de la Opacidad de Capas en Procreate, te sugiero que te diviertas un poco con ella. Prueba y comprueba qué método prefieres. Si este artículo te ha ayudado o tienes alguna opinión, ¡deja un comentario!

