Tabla de contenido
Como principal plataforma de comunicación para jugadores y diversas comunidades en línea, Discord ofrece a los usuarios una forma fluida de participar en chats de voz y texto con amigos y miembros del equipo. Sin embargo, al igual que cualquier otra aplicación, Discord a veces puede tener problemas, lo que lleva a casos en los que no se abre o no funciona correctamente.
Esta completa guía tiene como objetivo abordar las razones más comunes por las que Discord no se abre y ofrecer soluciones paso a paso para solucionar y resolver estos problemas. Tanto si eres nuevo en Discord o un usuario experimentado que experimenta problemas, esta guía contiene información valiosa para ayudarle a volver a conectar y colaborar con sus comunidades en línea.
Vamos a sumergirnos en las posibles causas y soluciones para una aplicación Discord que no responde en tu dispositivo.
No se lo pierda:
- Discord Mic no funciona Windows 10
- Error de discordia sin ruta
Razones comunes por las que Discord no se abre
En esta sección, exploraremos algunas de las razones más comunes detrás de los problemas de Discord no se abre que muchos usuarios encuentran. Conocer estas razones puede ayudarle a entender la causa raíz y solucionar eficazmente el error.
- Software obsoleto: Una de las razones más importantes por las que Discord no se abre es que el software no está actualizado. La aplicación Discord evoluciona constantemente, y los desarrolladores lanzan actualizaciones para garantizar un rendimiento y una seguridad óptimos. Si no mantienes la aplicación Discord o el sistema operativo actualizados, pueden producirse problemas de compatibilidad e impedir que la aplicación se abra.
- Archivos corruptos o dañados: Discord depende de varios archivos del sistema y de la aplicación para funcionar correctamente. Los casos de corrupción o daño de archivos pueden interrumpir el funcionamiento normal de la aplicación, haciendo que no se abra. Ejecutar un escaneo SFC, como se mencionó anteriormente, puede ayudar a detectar y solucionar estos problemas.
- Problemas de conectividad a Internet: Discord requiere una conexión a Internet estable para funcionar correctamente. Cualquier interrupción o fluctuación en tu conexión a Internet puede provocar que la aplicación no se abra o no funcione de forma óptima. Es esencial que te asegures de que tu dispositivo tiene una conexión fiable a Internet antes de utilizar Discord.
- Caché sobrecargado: A medida que utilizas Discord, la aplicación almacena datos temporales en forma de archivos de caché. Con el tiempo, estos archivos pueden acumularse, ocupando importantes recursos del sistema y haciendo que la aplicación no funcione correctamente o no se abra. Borrar la caché y los datos locales de la aplicación puede ayudar a resolver este problema.
- Aplicaciones y procesos en segundo plano: Es posible que Discord no pueda abrirse si hay demasiadas aplicaciones o procesos en segundo plano ejecutándose en tu dispositivo, consumiendo una gran parte de los recursos del sistema. Cerrar las aplicaciones y procesos en segundo plano innecesarios puede ayudar a liberar recursos y permitir que Discord funcione sin problemas.
- Configuración de proxy y DNS: Una configuración de proxy y DNS incorrecta o conflictiva en tu dispositivo también puede hacer que Discord no se abra. Deshabilitar la configuración de proxy o restablecer la configuración de DNS puede ayudar a resolver este problema.
- Incompatibilidad de hardware o sistema: Por último, es fundamental que te asegures de que tu dispositivo cumple los requisitos mínimos para ejecutar Discord. Los dispositivos o sistemas operativos más antiguos pueden no ser compatibles con la aplicación y provocar que no se abra. Comprobar la compatibilidad y actualizar el sistema cuando sea necesario puede evitar este problema.
Al reconocer las razones comunes detrás de los problemas de Discord no se abre, puede identificar mejor el problema subyacente y aplicar la solución adecuada para resolver el error de forma rápida y eficiente.
Cómo arreglar Discord no se abre
Utiliza el Administrador de Tareas si necesitas arreglar Discord
Como plataforma de comunicación muy utilizada, Discord puede encontrarse ocasionalmente con errores inesperados que impidan abrir la aplicación. Estos problemas pueden deberse a archivos de sistema defectuosos, archivos dañados o infectados por malware, o incluso aplicaciones en segundo plano que causen conflictos.
En estas situaciones, utilizar el Administrador de tareas para abrir Discord o forzar el cierre de la aplicación a través del Administrador de tareas puede ayudar a resolver el problema. Aquí tienes una breve guía sobre cómo realizar esta rápida solución.
Primer paso :Inicie el administrador de tareas haciendo clic con el botón derecho del ratón en la barra de tareas del menú principal.
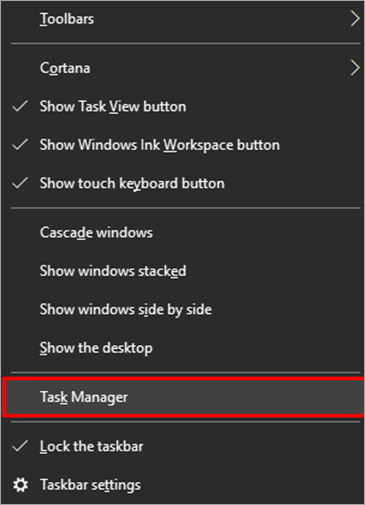
Paso 2 En la ventana "Administrador de tareas", selecciona "Discord" y, en la lista desplegable, selecciona "Finalizar tarea": se cerrará Discord y, probablemente, se descartará el error.

Paso 3:
Intenta abrir Discord y comprueba si se ejecuta correctamente.
Ejecute SFC Scan si no puede abrir Discord
Ejecutar un escáner SFC (System File Checker) es una forma eficaz de identificar archivos de sistema dañados asociados con Discord. Esta utilidad escanea todos los archivos de sistema relacionados con la aplicación, detecta cualquier problema y ayuda a solucionarlo, asegurando que Discord funcione sin problemas y sin errores.
Una vez completado el escaneo, se identificará el problema y se podrá resolver en consecuencia para arreglar Discord no se abre. Estos son los pasos para ejecutar un escaneo SFC en su dispositivo.
Primer paso Inicie el símbolo del sistema desde el cuadro de búsqueda de la barra de tareas y haga doble clic en la utilidad para ejecutarla como administrador con todos los privilegios.

Paso 2 Escriba "sfc /scan" en el símbolo del sistema y haga clic en Intro para continuar. Se iniciará el análisis SFC, que resolverá el problema en cuanto finalice.

Borrar datos locales y de la caché de la aplicación Discord
A veces, los datos de caché disponibles con la aplicación sobrecargan el sistema y provocan errores del sistema relacionados con una aplicación en particular. A continuación, detiene el funcionamiento normal de la aplicación. Lo mismo ocurre con Discord; cuando se instala en su dispositivo, puede haber creado una caché de aplicación o la caché de datos locales.
Borrar los datos locales o la caché de la aplicación asociada a Discord puede resolver el error Discord won't open. Estos son los pasos a seguir:
Primer paso Ejecute la utilidad "Ejecutar" desde el teclado pulsando la tecla de Windows + R y ejecútela como administrador. En el cuadro de comandos, escriba "%appdata%" y haga clic en "Aceptar" para continuar.

Paso 2 En la siguiente ventana, seleccione la carpeta de "Discord" y haga clic con el botón derecho del ratón en la carpeta para seleccionar "eliminar" en la lista desplegable. Se eliminarán todos los archivos de caché de Discord del sistema. Vuelva a ejecutar la "utilidad de ejecución" siguiendo el paso 1 y, en el cuadro de comandos, escriba "%localappdata%" y haga clic en "Aceptar" para continuar.
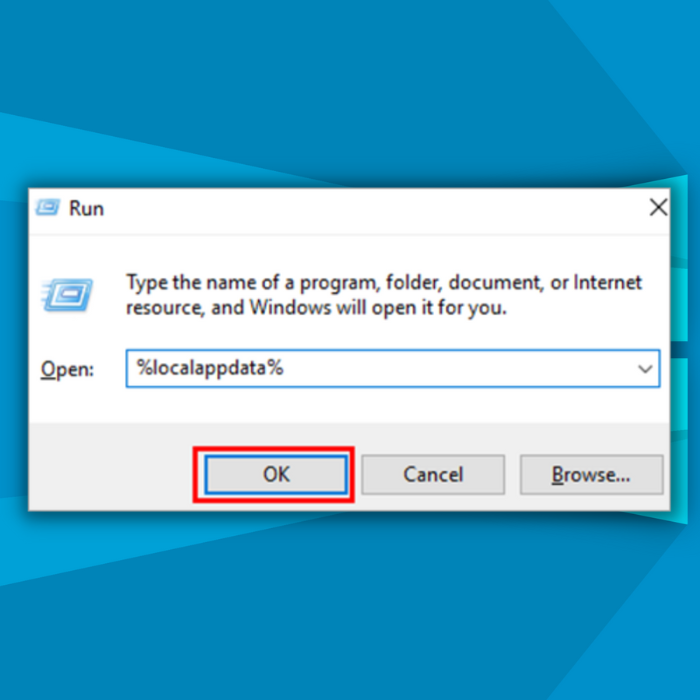
Paso 3 En la siguiente ventana, selecciona la carpeta de "Discord" y selecciona eliminar en el menú desplegable. Se eliminarán todos los datos locales o la caché de Discord del sistema. Intenta volver a iniciar Discord.

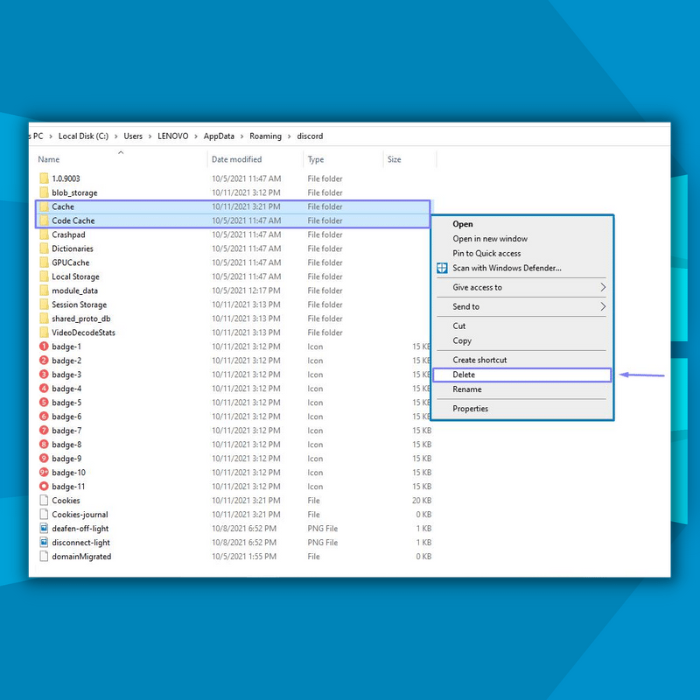
Desactiva los proxies si tienes problemas con Discordia
Los proxies actúan como una capa protectora dentro del sistema de tu dispositivo, filtrando el tráfico y proporcionando un nivel adicional de seguridad. Cuando se utilizan aplicaciones de terceros, como Discord, deben respetar la configuración de referencia de tu sistema y las reglas establecidas por las configuraciones de los proxies.
Los problemas con los proxies pueden provocar errores como "Discord no se abre". Para resolver este error, considera la posibilidad de desactivar la configuración del proxy en tu dispositivo. Sigue los pasos que se indican a continuación para desactivar la configuración del proxy:
Primer paso Inicie la configuración desde el menú principal o utilice las teclas de acceso directo (tecla Windows + I.)

Paso 2 En la ventana de configuración, seleccione "red e Internet" y, a continuación, seleccione la pestaña "proxy" del panel izquierdo. En la ventana siguiente, elija la opción "detectar automáticamente la configuración" y, a continuación, haga clic en "utilizar servidor proxy" y desactívela.

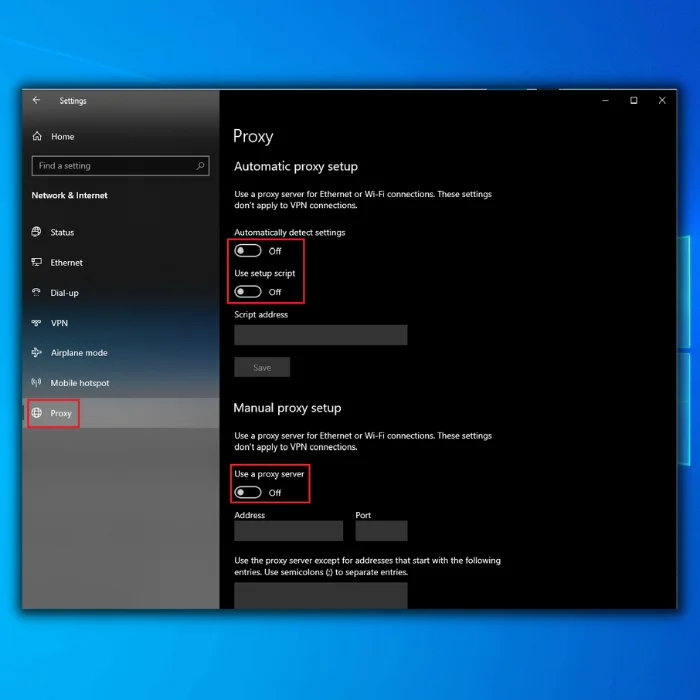
Comprueba la configuración DNS si la aplicación Discord no se abre
DNS en su dispositivo ayuda a crear una caché de la última página web visitada. Almacenamiento de caché para los sitios web podría causar una carga en el sistema y los archivos del sistema, y puede dar lugar a errores como 'Discord no se abre.' Restablecer la configuración de DNS mediante la limpieza de la memoria caché serviría al propósito. Aquí están los pasos:
Primer paso En el teclado, pulse simultáneamente las teclas Windows + R para ejecutar la utilidad "Ejecutar". En el cuadro de comandos, escriba "cmd" y pulse Intro para continuar.

Paso 2 Escriba "ipconfig/flushdns" en la línea de comandos y haga clic en Intro para completar la acción. Se restablecerá la configuración DNS y se borrará la caché vinculada al sitio web.

Utiliza el símbolo del sistema para solucionar el problema de que Discord no se abra
La solución de errores a través de la utilidad de símbolo del sistema es siempre una opción segura. Ayuda a acceder o terminar varias funcionalidades del sistema y eliminar los errores del dispositivo. El uso de la acción de símbolo del sistema para la fijación de Discord no se abre puede ayudar a solucionar el error. Puede terminar Discord a través del símbolo del sistema. Estos son los pasos a seguir:
Primer paso Ejecute la utilidad "Ejecutar" mediante la tecla de Windows + R. En el cuadro de comandos, escriba "cmd" y haga clic en "Aceptar" para continuar. Se iniciará el símbolo del sistema.

Paso 2 En el símbolo del sistema, escriba "taskkill /F /IM Discord.exe" y haga clic en Intro para completar la acción. El sistema reconocerá e identificará todos los archivos de discordia que funcionan en segundo plano y los eliminará para poner fin al proceso.

Establecer una fecha y hora en el dispositivo para arreglar Discord no se abre
La mayoría de las aplicaciones de terceros funcionan en función de la fecha y hora de tu dispositivo. Cualquier cambio puede alterar el funcionamiento normal y provocar errores. Discord no se abre también puede deberse a los ajustes de fecha y hora de tu dispositivo. Ajustar la fecha y la hora puede resolver el error. Estos son los pasos a seguir:
Primer paso Inicia "Ajustes" desde el menú principal de tu dispositivo o utiliza el atajo de teclado (tecla Windows + I.)

Paso 2 En la nueva ventana, activa la pestaña de hora y fecha, es decir, "Ajustar la hora automáticamente", y tu aparato ajustará la hora y la fecha según tu país y región preferidos.

Actualizar el sistema y actualizar Discord
Aunque Discord es una herramienta excelente para permanecer conectado con amigos, familiares y compañeros, a veces puede experimentar errores o fallos que impiden a los usuarios acceder a la plataforma.
Una de las causas más comunes de este error es que el software de tu dispositivo no esté actualizado. Dado que Discord cambia y se actualiza constantemente para mejorar la usabilidad y el rendimiento, es fundamental que te asegures de que tu sistema operativo y el cliente de Discord estén siempre actualizados.
Esto se puede hacer rápidamente comprobando si hay actualizaciones de software en tu dispositivo y dentro de la aplicación Discord. Una vez que hayas actualizado tu sistema operativo y el cliente Discord, deberías poder acceder a la plataforma sin problemas. Estos son los pasos adecuados para actualizar tu sistema para arreglar Discord:
Primer paso Configuración: Inicie la configuración a través del menú principal y seleccione la opción de actualización y seguridad en la ventana de configuración.

Paso 2 : En la ventana de actualización y seguridad, seleccione la opción de actualización de windows. y busque actualizaciones-seleccione actualizar para corregir errores de Discord.

Cierra las aplicaciones en segundo plano si no puedes abrir Discord
Cuando utilizas cualquier aplicación o software de terceros en tu dispositivo, éste guarda una imagen en la memoria. Esta memoria en tu dispositivo se denomina 'aplicación en segundo plano'. Las aplicaciones en segundo plano a veces consumen una gran parte de la eficiencia del sistema y provocan errores de funcionalidad con Discord.
Cerrar todas las aplicaciones en segundo plano reducirá el consumo de memoria y resolverá el error. Estos son los pasos a seguir para solucionar que Discord no se abra:
Primer paso Inicia los ajustes desde el menú principal de tu dispositivo y selecciona la opción de "privacidad" en el menú de ajustes.

Paso 2 : Selecciona la opción "aplicaciones en segundo plano" en la ventana de privacidad.

Paso 3 En la siguiente ventana, desactiva la pestaña "Permitir que las aplicaciones se ejecuten en segundo plano" para desactivar todas las aplicaciones en segundo plano y resolver el error.
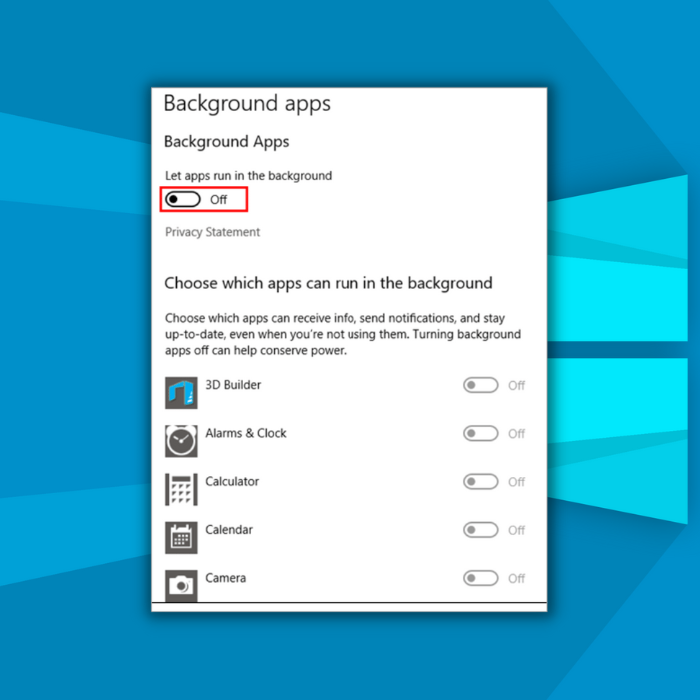
Desinstala y vuelve a instalar Discord si no se abre
Si ninguno de los métodos de solución rápida funciona para resolver el error Discord no se abre, entonces desinstalar la aplicación y volver a instalar la aplicación Discord en su dispositivo le ayudaría. Estos son los pasos a seguir:
Primer paso : Inicie el panel de control desde el cuadro de búsqueda de la barra de tareas y haga doble clic en la opción para iniciarlo.

Paso 2 Seleccione la opción "programas" en el menú del panel de control.
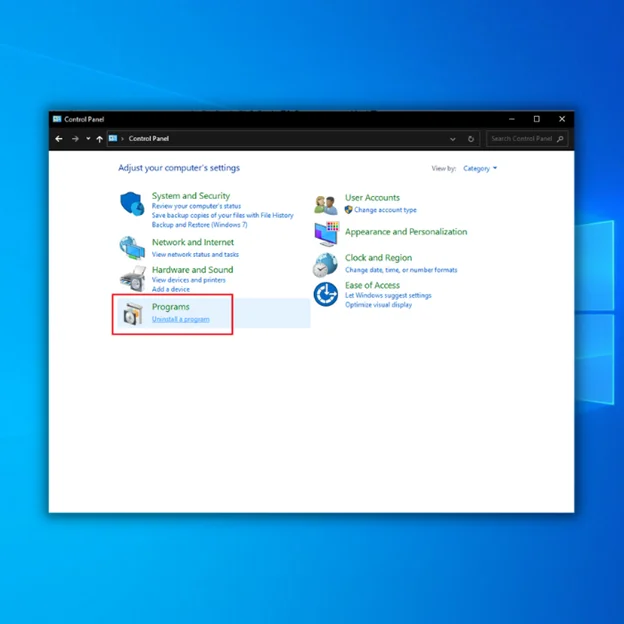
Paso 3 : En la siguiente ventana, selecciona la opción de "programas y características", navega, busca "Discord" en la lista y haz clic en la pestaña "desinstalar".

Paso 4 : Una vez desinstalada, reinicia tu dispositivo y vuelve a instalar la aplicación.
Preguntas frecuentes sobre la no apertura de Discord
¿Por qué no puedo descargar Discord en mi sistema operativo?
Hay varias razones por las que puedes necesitar ayuda para descargar Discord en tu sistema operativo. Una posible explicación es que tu sistema operativo no sea compatible con Discord o no cumpla los requisitos mínimos para ejecutar el software.
Puede que haya problemas con tu conexión a Internet o con el hardware que te impidan descargar e instalar Discord. Investiga en Internet o consulta a un experto técnico para obtener más consejos y ayuda para solucionar estos problemas.
¿Pueden los archivos de sistema rotos o dañados hacer que Discord no se abra?
Los archivos de sistema son esenciales para el correcto funcionamiento de un sistema operativo. Si estos archivos están dañados, pueden producirse varios problemas, como que Discord no se abra. A veces, los archivos de sistema dañados pueden repararse ejecutando un análisis SFC o DISM. Sin embargo, la única solución en otros casos puede ser reinstalar el sistema operativo.
¿Cómo puedo solucionar que Discord no se abra?
Varias soluciones pueden ayudar a tu Discord cuando no se abre correctamente. Las primeras cosas a comprobar son tu conexión a Internet y las actualizaciones del sistema operativo, y cualquiera de ellas puede afectar directamente a la rapidez o lentitud de tu proceso de Discord.
Además, asegúrate de que has comprobado en los servidores de Discord si se ha producido una interrupción temporal de Discord. Esto podría detener inmediatamente el proceso de Discord en segundo plano y provocar posibles archivos corruptos o dañados cuando la aplicación intente actualizarse. Si hay una actualización disponible, aplícala y reinicia Discord.
¿Dónde está la carpeta Discord en Windows?
La carpeta Discord en Windows se encuentra en C:\Usuarios[USUARIO]\AppData\Local\Discord. Aquí es donde Discord almacenará todos sus archivos.
¿Cómo puedo reducir el uso de la CPU de Discord?
Hay algunas cosas que puedes hacer para reducir el uso de la CPU de Discord. Una es incluir el proceso de Discord en el monitor de rendimiento de tu ordenador. Esto te ayudará a ver de dónde proviene la mayor parte del uso de la CPU.
Otra cosa que puedes hacer es cerrar cualquier programa o proceso de Discord innecesario que pueda estar ejecutándose en segundo plano. Esto liberará algunos de los recursos de tu ordenador para otras tareas. Por último, puedes probar a bajar la configuración de calidad de Discord.
¿Cómo reinstalo Discord?
Si deseas reinstalar Discord, primero debes cerrar todos los procesos de Discord. Una vez finalizados todos los procesos, puedes continuar con el proceso de instalación. Ten en cuenta que cualquier dato no guardado se perderá al reinstalar Discord.
Tendrás que desinstalar la aplicación Discord de tu ordenador. Para ello, en un PC con Windows, ve al Panel de control y selecciona "Agregar o quitar programas". Busca Discord en la lista de programas instalados y haz clic en "Desinstalar".
Confirma que quieres desinstalar Discord y sigue las indicaciones para completar el proceso. Una vez desinstalado Discord, puedes proceder a reinstalarlo.
¿Por qué no se abre mi Discord?
Hay varias razones posibles por las que Discord no se abre: un problema con tu conexión a Internet, un conflicto con otro programa de tu ordenador o un problema con la propia aplicación Discord.
Si tienes problemas para que Discord funcione, te recomendamos que consultes el sitio de soporte oficial para obtener más información. Es posible que haya un problema conocido que esté causando problemas a los usuarios y que el equipo de soporte ya haya publicado una solución.
¿Por qué Discord no abre 2022?
Discord no se abrirá en 2022 por diversos motivos. La razón más probable es que los desarrolladores aún no han terminado el juego y siguen trabajando en él.
Otra posibilidad es que el juego haya quedado en suspenso por algún motivo, como dificultades financieras o diferencias creativas entre los desarrolladores. También es posible que Discord no disponga ahora del personal necesario para abrir el juego a todo el mundo.
¿Perderé mis archivos de Discord si reinicio Discord?
Discord es una aplicación de chat de voz y texto para jugadores que te permite encontrar, unirte y chatear fácilmente con tus amigos. Es gratuita, segura y funciona en tu ordenador y teléfono. Cuando reinicies Discord, cerrará todos tus chats y archivos abiertos. Sin embargo, tus archivos de Discord no se borrarán cuando reinicies la aplicación.
¿Cómo puedo borrar los archivos caché de Discord?
Los archivos de caché de Discord pueden borrarse accediendo al menú Configuración y seleccionando la opción "Borrar caché". Esto eliminará todos los datos almacenados en caché de tu cliente de Discord, incluidos los mensajes o canales almacenados.

