Tabla de contenido
No siempre quieres hacer una forma con la herramienta pluma, a veces sólo quieres deseleccionar el trazado actual y crear uno nuevo, ¿verdad? Totalmente comprensible. Incluso yo mismo tuve algunas dificultades cuando era un novato usando la herramienta pluma.
Sigues conectando los puntos de anclaje aunque no quieras. ¿Te suena?
No te preocupes, en este artículo encontrarás la solución.
Cuando utilizas la herramienta pluma o las herramientas de forma para crear un trazado o un objeto, éste se selecciona automáticamente. Como se muestra a continuación, el trazado del objeto se resalta con el color de la capa o verás un cuadro delimitador.


Las dos herramientas de selección más utilizadas en Adobe Illustrator son Herramienta de selección ( V ) y Herramienta de selección directa ( A Por otro lado, también puede utilizar estas dos herramientas para deseleccionar objetos.
La Herramienta de Selección estándar sirve para mover, escalar, rotar o editar todo el objeto(s), mientras que la Herramienta de Selección Directa permite editar partes del objeto como puntos de anclaje y rutas.
En este artículo, voy a mostrarte cómo deseleccionar en Adobe Illustrator utilizando tres ejemplos prácticos.
Siga leyendo para saber más.
Cómo deseleccionar en Adobe Illustrator (3 ejemplos)
Tanto si quieres deseleccionar objetos como trazados, la forma más sencilla de deseleccionar objetos, trazados o texto en Illustrator es seleccionar el objeto con cualquiera de las herramientas de selección y hacer clic en el área vacía de la mesa de trabajo. Literalmente, dos pasos.
Nota: las capturas de pantalla están tomadas de la versión Mac de Adobe Illustrator CC 2021. Las versiones de Windows u otras pueden tener un aspecto diferente. Los usuarios de Windows cambian la Comando clave para Controlar .
1. Desmarcar con las herramientas de selección
Por ejemplo, quiero deseleccionar el círculo que acabo de crear. Si la herramienta Elipse sigue activada, cuando hagas clic en la mesa de trabajo, te pedirá que hagas otra elipse y verás este cuadro de diálogo.

Paso 1: Elija el Herramienta de selección ( V ) o Herramienta de selección directa ( A ) de la barra de herramientas. Cualquiera de ellas funciona.

Paso 2: Haz clic en cualquier espacio vacío de la mesa de trabajo y el círculo se deseleccionará y no verás el cuadro delimitador.

Los mismos pasos funcionan para el trazado que se crea con la herramienta pluma. En primer lugar, hay que desactivar la herramienta pluma (eligiendo la herramienta de selección o utilizando el atajo de teclado V ) y luego haga clic en un espacio vacío de la mesa de trabajo.
Pero si quieres deseleccionar un trazado e iniciar uno nuevo mientras utilizas la herramienta pluma, hay otro truco rápido.
2. Deseleccionar mientras se usa la Herramienta Pluma
Podrías usar el método anterior para deseleccionar un trazado usando la herramienta de selección, y luego elegir la herramienta pluma de nuevo para empezar un nuevo trazado, pero hay una manera más fácil y puedes evitar cambiar de herramienta. Usa el botón Opción o Volver Vea este ejemplo rápido a continuación.
Por ejemplo, si quieres dibujar unas trayectorias onduladas, obviamente, no quieres cerrar la trayectoria, pero si haces clic en cualquier parte de la mesa de trabajo la trayectoria continúa.

La solución es, en el punto en el que ya no quieres que el camino continúe, pulsar el botón Volver del teclado o mantenga pulsada la tecla Opción y luego haga clic en un espacio vacío de la mesa de trabajo.
Ahora puedes empezar a trabajar en un nuevo trazado haciendo clic en la mesa de trabajo donde quieres que esté el nuevo trazado y el antiguo trazado se deseleccionará automáticamente.
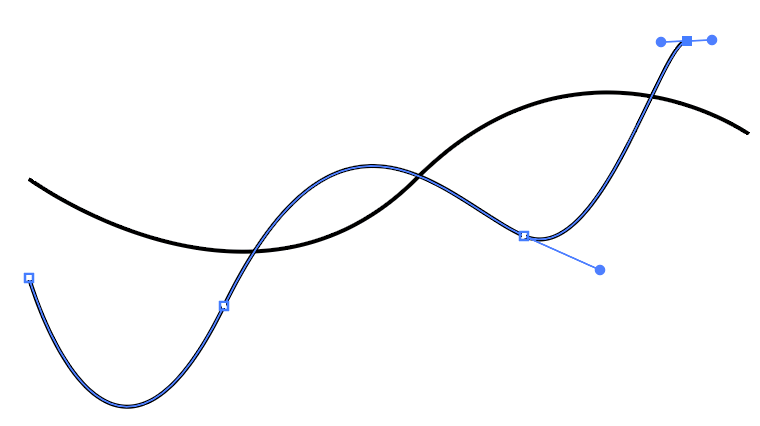
3. Desmarcar todo
Probablemente ya sabes cómo seleccionar todos los objetos en Illustrator, el simple Comando + A o hacer clic y arrastrar sobre los objetos a seleccionar. También es muy fácil deseleccionar todo.

Puede utilizar el atajo de teclado Comando + Turno + A para desmarcar todas las selecciones. Pero si quiere desmarcar una parte de la selección, mantenga pulsada la tecla Turno y haga clic en el objeto que desea deseleccionar.
Por ejemplo, sostuve el Turno y haga clic en el texto para deseleccionar el texto, por lo que ahora sólo se seleccionan los dos caminos y el círculo.

Eso es todo
En la mayoría de los casos, puedes anular la selección simplemente haciendo clic en el área vacía de la mesa de trabajo con cualquiera de las herramientas de selección. Si quieres anular la selección de un trazado e iniciar uno nuevo mientras utilizas la herramienta pluma, puedes utilizar la tecla Retorno u Opción.

