Enhavtabelo
Serĉas ŝanĝi la DPI de bildo en Microsoft Paint. Mi havas malbonajn novaĵojn por vi, la programo ne provizas manieron por vi fari ĝin. Sed mi elpensis solvon por kiel fari ĝin.
Hej! Mi estas Cara, kaj kiel profesia fotisto, mi sufiĉe ofte uzas redaktan programon. Microsoft Paint, kvankam simpla programo, estas facile uzebla kaj estas oportuna por homoj, kiuj volas fari rapidajn redaktojn de bildoj.
DPI estas iom kompleksa temo, do ni restu laŭeble al la bazaĵoj.
Kial Ŝanĝi la DPI
DPI nur gravas kiam vi planas presi bildon. Bildo kun tro malalta (aŭ tro alta) DPI ne presas tiel akre. Je vere malalta DPI, via bildo aspektos pikselita kiel malnova videoludo.
Tio estas bonega se tio estas la aspekto, kiun vi celas. Se ne, vi devos ŝanĝi la DPI de la bildo.
Tamen, por esti simpla programo, Microsoft Paint havas multajn limigojn kaj ĉi tiu estas unu el ili. En Paint, vi povas nur kontroli la DPI, vi ne povas ŝanĝi ĝin. Sed se vi fariĝas eltrovema, vi povas trompi la programon por ŝanĝi ĝin.
Do ni rigardu kiel fari tion.
Paŝo 1: Malfermu la Bildon en Paint
Unue, malfermu la bildon, kiun vi volas kontroli. Malfermu Paint kaj iru al Dosiero en la menubreto. Elektu Malfermu kaj navigu al la bildo, kiun vi volas uzi. Premu Malfermu denove.

Paŝo 2: Kontrolu la DPI
Kun viabildo malfermita, reiru al Dosiero en la menubreto kaj iru tute malsupren al Bildaj Propraĵoj. Vi ankaŭ povas premi Ctrl + E sur la klavaro por salti rekte al ĝi.

Vi ricevos ĉi tiun skatolon donante al vi kelkajn informojn pri la bildo. Rimarku, ke proksime de la supro, ĝi listigas la rezolucion kiel 96 DPI.

Ne gravas, kion vi faras, kiom regrandigi la bildon aŭ fari aliajn ŝanĝojn. La DPI restos ĉe 96.
Do jen mia hako.
Paŝo 3: Malfermu Alian Bildon
Malfermu alian ekzemplon de Paint. Poste, malfermu ajnan alian bildon, kiu havas la rezolucion, kiun vi volas. Vi povas kontroli la DPI post malfermi ĝin en Paint por certigi, ke ĝi havas tion, kion vi bezonas.
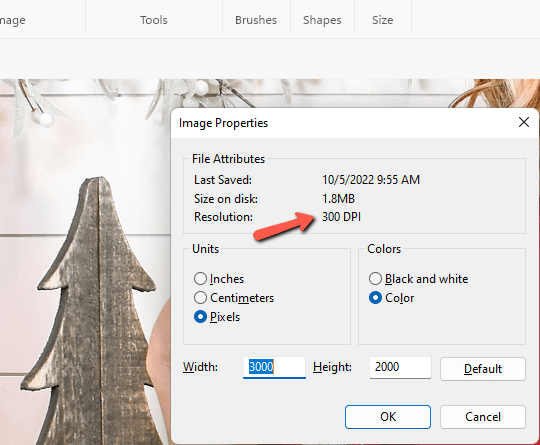
Nun reiru al la bildo, kiun vi volas ŝanĝi. Premu Ktrl + A por elekti la tutan bildon. Tiam dekstre alklaku sur la bildo kaj elektu Kopii aŭ premu Ctrl + C sur la klavaro.

Reiru al la dua bildo. Dekstre alklaku kaj elektu Alglui aŭ premu Ctrl + V sur la klavaro.

Se via algluita bildo estas pli malgranda ol la dua bildo, vi devos tondi ĝin.

Malgrandigu per la glitilo en la malsupra dekstra angulo de Paint ĝis vi povas vidi la tutan bildon.

Alklaku kaj trenu sur la angulon de la bildo ĝis vi nur povas vidi la algluitan bildon supre.

Nun, ni kontrolu nian DPI por vidi kiel ĝi fartas. Iru al Dosiero kaj elektu Bildaj Propraĵoj aŭ premu Ktrl + E sur la klavaro.

Bum! Nun ĝi montras la bildon je 300 DPI, kiu estas perfekta por presado!
Ĉu scivolemas pri kio alia vi povas fari kun Microsoft Paint? Rigardu ĉi tiun lernilon pri kiel labori en tavoloj en MS Paint ĉi tie.

