Enhavtabelo
Ni konstante laboras kun multnombraj filmetoj kaj aŭdklipoj de malsamaj prenoj por havi pli da materialo dum postproduktado. Tamen, ofte ni bezonas kunfandi klipoj por krei la efikon, kiun ni antaŭvidis.
Ĉu ni redaktas muzikfilmeton, mallongan filmon, intervjuon aŭ enhavon por Jutubo aŭ aliaj platformoj de sociaj amaskomunikiloj, lernante kiel fari kunfandi videoklipoj plifaciligos vian laborfluon.
Kun Adobe Premiere Pro, vi povas kunfandi audio efike kaj en neniu tempo. Premiere Pro estas plej bone taksata videoredakta programaro: ĝi ofertas ĉion, kion vi bezonas por krei profesiajn kvalitajn filmetojn, de simplaj iloj kiel tranĉi kaj tondado ĝis aldoni efikojn kaj krei mirindajn bildojn.
En ĉi tiu artikolo, vi' Lernos kiel kunfandi klipoj en Adobe Premiere Pro. Mi dividos ĉi tiun gvidilon en malsamajn sekciojn, por ke vi povu salti rekte al tiu, kiun vi bezonas nun.
Kiel Kunfandi Klipojn en Premiere Pro
Estas du manieroj kunfandi filmetojn kaj aŭdklietojn. en Premiere Pro: kreante subsekvencon kaj nestitan sekvencon. Mi revizios ĉiun paŝon, por ke vi povu elekti tiun, kiu ĝustigas al via laborfluo.
Kunfandi Videoclipojn Kreante Nestitan Sekvencon
Certiĝu, ke vi havas ĉiujn klipoj, kiujn vi volas kunfandi sur via komputilo kaj alportu ilin al Premiere Pro.
Paŝo 1. Importu amaskomunikilaron
1. Malfermu aŭ kreu novan projekton.

2. Iru al Dosiero sur la supra menubreto kaj poste Importi. Elektula klipoj por kunfandi.
Paŝo 2. Kreu sinsekvon
1. Aldonu la importitajn videodosierojn de via Projekto-panelo al la Templinio-panelo por krei novan sekvencon.

2. Se vi havas sekvencon kaj volas krei novan, dekstre alklaku la filmeton sur la Projekta panelo kaj elektu Krei Novan Sekvencon El Clip.
3. Vi povos vidi la klipoj sur la Templinio.
Paŝo 3. Krei nestitan sekvencon
Nestitan sekvencon estas metodo por kombini vidbendajn kaj sonajn klipoj ene de kompakta sekvenco. Vi povas uzi nestitan sekvencon por grupigi plurajn klipoj, kiuj poste povas esti aldonitaj denove al via ĉefa sekvenco. Pensu pri ĝi kiel ŝipo enhavanta plurajn klipoj kiuj funkcios kiel ununura klipo en la Templinio.
Unufoje nestita sekvenco estas kreita, vi rajtas movi, tondi, aldoni efikojn kaj uzi alian videoredaktadon. iloj kvazaŭ vi laborus per iu unuopa klipo. Ĝi estas tempoŝpara tekniko kiam vi bezonas aldoni la samajn efikojn al serio de klipoj.
Sekvu ĉi tiujn paŝojn por krei nestitan sekvencon por kombini videoklipoj:
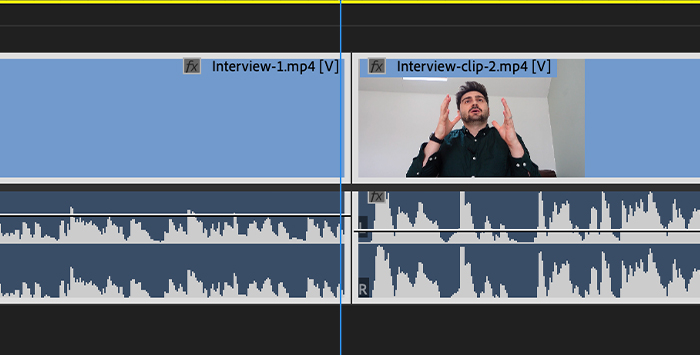
1. Elektu la klipoj en la Templinio per movklako.
2. Dekstre alklaku iun el ili por montri la falmenuon.
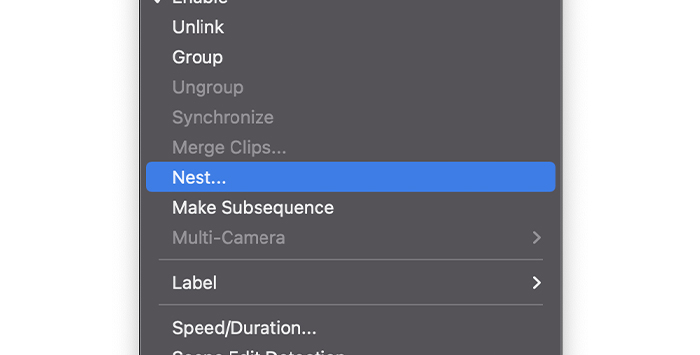
3. Serĉu Neston kaj elektu ĝin.

4. Ŝprucfenestro aperos por renomi vian novan nestitan sekvencon; skribu nomon kaj klaku OK.

5. La elektitaj filmetoj sur la Templinio estosnun estu unu ununura klipo, kaj la fonkoloro de tiu klipo ŝanĝiĝos.
La nestita sinsekvo nun anstataŭigas la originajn klipoj, kaj vi povas redakti aŭ aldoni efikojn al ĝi kvazaŭ ĝi estus ununura klipo. Tamen, vi povas redakti la kunfanditajn klipoj individue per duobla alklako sur la nova nestita sekvenco por malfermi ĝin. Post redaktado de unuopaj klipoj, vi povas daŭrigi labori pri via ĉefa sekvenco kun la kunfanditaj klipoj kiel nestita sekvenco.
Kombinado de Videoklipoj por Krei Subsekvencon
La procezo estas simila al la nestita sekvenco. Tamen, anstataŭ krei ujon por viaj klipoj en la Templinio, vi kreos subsekvencon en la Panela projekto, do viaj videodosieroj en la Templinio restas sendifektaj.
Paŝo 1. Komencu novan projekton
1. En nova projekto, importu la videojn el la Dosiero-menuo. Sekvu la vojon Dosiero > Importi.
2. Viaj dosieroj devus esti en la Projekta panelo.
Paŝo 2. Kreu subsekvencon
1. Aldonu la videodosierojn de via Projekta panelo al la Templinio.
2. Majusk-klaku la klipoj kiujn vi volas kombini por elekti ilin.

3. Dekstre alklaku la elektitajn klipoj kaj elektu Faru subsekvon el la falmenuo.

4. Vi trovos la subsekvon en la Projekta panelo.
5. Trenu la novan subsekvencon al la Templinio por aldoni efikojn.
6. Vi povas malfermi la subsekvencon per duobla klako por redakti la klipo unuope.
KielKunfandi aŭd-klipoj en Adobe Premiere Pro
Foje, vi devas kunigi aŭd-klipetojn por uzi ilin poste en projekto. Ĉi tiu procezo similas al kombinado de videoj uzante nestitan sekvencon: vi metas la sonojn en ujo-sekvencon por funkcii kiel ununura klipo, kiun vi povas movi kaj uzi en la ĉefa sekvenco.
Paŝo 1. Importu la sondosierojn
1. En nova projekto, importu viajn sondosierojn el la menuo Dosiero kaj alklaku Importi.

2. Trovu la sondosierojn, kiujn vi volas kombini en via komputilo aŭ en iu ajn ekstera stoka aparato.
3. Trenu la sonspurojn al la Templinio.
Paŝo 2. Kreu nestitan sekvencon por sonspuroj
1. Elektu la sonspurojn por kunfandi per majuskla klako.
2. Dekstre alklaku iun ajn elektitan sonklipon.
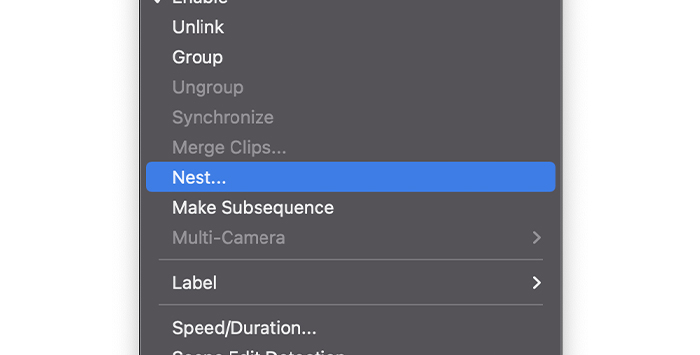
3. Kiam la falmenuo aperas, elektu Nesto.
4. Alinomu vian nestitan sinsekvon kaj alklaku OK.
5. La nestita sekvenco montriĝos en malsama koloro sur la Templinio.
Paŝo 3. Kiel malfermi kaj redakti nestitan sekvencon
Se vi bezonas redakti ĉiun sonklipon sendepende, vi povas duoble- alklaku la nestitan sekvencon kaj faru ĝin la aktiva sekvenco kie vi vidos la kunfanditajn sekvencojn.
1. Duoble alklaku la nestitan sekvencon sur la Templinio por fari ĝin la aktiva sekvenco.
2. Vi devus vidi la kunfanditajn klipoj individue kaj povas daŭrigi por redakti.
3. Reiru al via ĉefa sekvenco.
Paŝo 4. Konvertu la kunfanditajn klipoj al unuopasontrako
Vi povas bildigi la nestitan sekvencon por konverti la kombinitajn klipoj al sontrako. Ĝi reduktos la necesajn rimedojn de via komputilo por plibonigi ĝian rendimenton, sed ĝi ne permesos vin redakti la klipoj individue, do konsideru ĝin antaŭ ol fari tion.
1. Dekstre alklaku la enigitan sinsekvon.
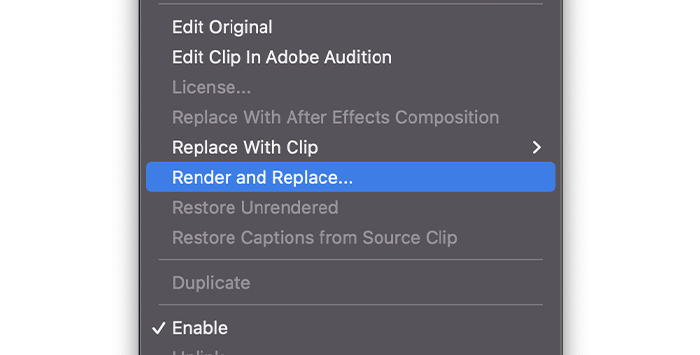
2. Elektu Redonu kaj Anstataŭigi en la falmenuo.

3. Via nestita sinsekvo estos anstataŭigita per nova unuopa sonspuro.
Se vi bezonas revenigi ĉi tiun procezon kaj reveni al la enigita sekvenco, vi povas fari ĝin sekvante la sekvajn paŝojn.
1 . Elektu la sonklipon per dekstra klako.

2. Elektu Restarigi Neredonitajn en la falmenuo.
3. Via sontrako revenos al nestita sekvenco.
Vi ankaŭ povas ŝati:
- Kiel inversigi videon en Premiere Pro
Kiel kunfandi Aŭdaĵoj kun Videoklipoj
Nun estas la tempo kunfandi plurajn sonfontojn kun videoklipo. Kun Adobe Premiere Pro, ni povas kunfandi ĝis 16 sonspurojn en unu video aŭ AV-klipo kaj sinkronigi ilin kune. La sonspuroj povas esti mono (ili kalkulas kiel unu trako), stereo (ili kalkulas kiel du trakoj), aŭ ĉirkaŭaj 5.1 (ili kalkulas kiel ses trakoj), sed ĝi ne povas superi 16 trakojn entute.
Sekvu. ĉi tiuj simplaj paŝoj por kunfandi filmetojn kaj sonaĵojn en Premiere Pro.
Paŝo 1. Importu amaskomunikilajn dosierojn
1. Importu la klipoj de viakomputilo.
2. Trenu la komponaĵojn al la Templinio.
Paŝo 2. Sinkronigu la klipoj
Antaŭ ol kunfandi la aŭd- kaj video-klipoj, vi devas certigi, ke ili estas sinkronigitaj. Vi povas mane movi la klipoj, sed ekzistas pli simpla metodo se vi anstataŭigas audio de via fotilo per tiu de mikrofono:
1. Elektu la klipoj kiujn vi volas sinkronigi.

2. Montru la falmenuon per dekstra klako sur ĝi kaj elektante Sinkronigi.

3. En la dialogkesto Kunfandi Clips, vi povas elekti inter sinkronigaj metodoj. Elektante Audio Premiere Pro aŭtomate sinkronigos sondosierojn. Kiam vi finos, alklaku OK.
4. Vi vidos la klipoj aŭtomate ĝustigi.
5. Aŭskultu la aŭdion por certigi, ke ĝi estas sinkronigita.
Paŝo 3. Kunfandi sonajn kaj filmetojn
1. Elektu la eltranĉaĵojn, aŭdaĵojn kaj filmetojn, per majuskla klako.
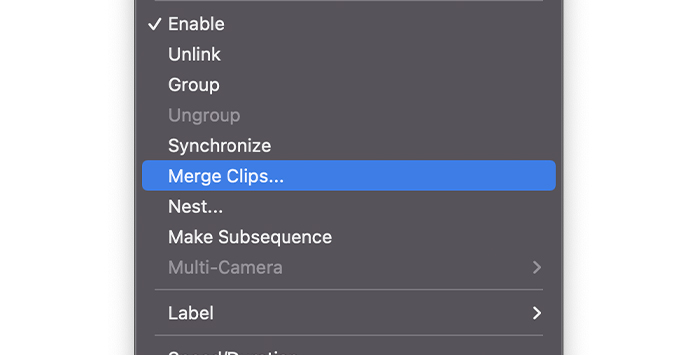
2. Dekstre alklaku iun ajn elektitan klipon kaj poste alklaku Kunfandi Clips.

3. La fenestro Kunfandi Clip aperos, kie ni povas forigi la audio de la AV-klipo, se ni bezonas tion. Alinomi la klipon kaj alklaku Ok.
4. La nova kunfandita klipo aperos sur via Projekta panelo.
5. Trenu la kunfanditan klipeton al la Templinio kiel ununura AV-klipo.
Kunfandi plurajn filmetojn
Ĝis nun, ni klarigis kiel kombini filmetojn, plurajn aŭd-klipetojn kaj ĝis 16. sonklipojn en unu filmeton. Nianalizu malsaman scenaron kie vi havas plurajn fotilojn kaj mikrofonojn funkciantajn samtempe. En ĉi tiu kunteksto, ĉu eblas kunfandi filmetojn per Adobe Premiere Pro?
Kreante Plurkameraan sekvencon permesos al ni importi klipoj el pluraj fontoj kaj sinkronigi ilin permane aŭ per la Aŭdio-funkcio por sinkronigi enhavon aŭtomate.
La jenaj estas la paŝoj por kunfandi plurajn klipoj en Adobe Premiere Pro.
Paŝo 1. Krei novan projekton kaj importi dosierojn
1. En Premiere Pro, iru al la menubreto kaj elektu Dosiero > Nova Projekto kaj nomu vian novan projekton.
2. Reiru al Dosiero, sed ĉi-foje elektu Importi.
3. Trovu la dosierujon, kiu enhavas ĉiujn viajn dosierojn.
4. Elektu ilin ĉiujn kaj alklaku Malfermi.
Paŝo 2. Kreu plurfotilan sekvencon
1. Sur la Projekta panelo, elektu ĉiujn klipoj, kiujn vi volas kunfandi.

2. Dekstre alklaku viajn elektitajn klipoj kaj elektu Krei Plurkameraan Fontan Sekvencon.

3. La dialogkesto Plurkamerao montros ŝprucfenestron kun la sinkronigaj agordoj.
4. Nomu vian Multfotilan Sekvencon.
5. Por facila sinkronigo, elektu Audio por lasi Premiere Pro prizorgi ĝin. Nur certigu, ke via fonta videoklipo havas sian propran sonadon.
6. Marku Movu fontajn klipoj al prilaboritaj klipoj rubujo. Premiere Pro kreos rubujon kaj movos ĉiujn prilaboritajn klipoj tien krom tiuj, kiuj ne povas esti sinkronigitaj, farante ĝin.facile determini kiuj ne estis inkluzivitaj en la Multicam-sekvenco.
7. Vi povas lasi la aliajn agordojn kiel defaŭltan kaj klaki OK.
8. La nova sekvenco estos en la Projekta panelo.
Paŝo 4. Redaktu la Plurkameraan sekvencon
1. Trenu la Multicam-sekvencon al la Templinio.
2. Vi devus vidi ununuran son- kaj videodosieron.
3. Por vidi ĉiujn dosierojn kunfanditaj en la Templinio, duoble alklaku la sinsekvon por malfermi ĝin, same kiel vi laborus kun nestita sinsekvo.
Finalaj Vortoj
Kiel vi vidas, kunfandi. filmetoj kun Adobe Premiere Pro estas simpla procezo, kaj la rezultoj povas esti nekredeblaj. La nura afero por fari estas registri tiom da bildoj kiom vi bezonas, ludi kun la agordoj en Premiere Pro kaj lasi vian kreemon disvastigi!

