Enhavtabelo
Ĉu vi pretas registri vian podkaston kaj altigi vian enhavon? Aŭ eble vi ĵus komencas kaj serĉas produkti ĝin sendepende. La unua afero, kiun vi bezonos estas komputilo, mikrofono kaj programaro por registri kaj redakti podkaston.
La programo, kiun ni rigardos hodiaŭ, estas bonega eblo por sendependaj podkastistoj, sed multaj spertaj kreintoj uzas ĝi regule ĉar ĝi estas simpla, intuicia kaj senpaga. Ni parolas pri Audacity, unu el la plej konataj sonredaktaj programoj por redakti podkaston.
Antaŭ ol ni ekkomprenos kiel redakti podkaston en Audacity, vi devos elŝuti Audacity de la oficiala. retejo kaj instalu ĝin; ĝi disponeblas por Vindozo, macOS kaj Linukso por ke ĉiuj povu uzi ĝin por redakti podkastojn.
Ĉi tiu artikolo gvidos vin tra la tuta procezo de registrado kaj redaktado de radiospektaklo, do antaŭ la fino de ĉi tiu afiŝo, vi havos ĉiujn sciojn, kiujn vi bezonas por komenci tuj.
Paŝo 1: Agordi Vian Ilaron
La unua paŝo estas agordi viajn sonaparatojn. Certigu, ke via sistemo detektas vian eksteran mikrofonon ĝuste, ĉu vi uzas USB-mikrofonon, unu kun 3.5mm-ŝtopilo aŭ XLR-mikrofono konektita al soninterfaco aŭ miksilo. Poste, lanĉu Audacity.
Ĉe la supro de via ekrano, tuj sub la transporta ilbreto (kie estas la butonoj de ludado, paŭzo kaj haltigo de registrado), vi vidos la Aparato Ilbreto kun kvardB vi volas redukti kiam via voĉo komenciĝas.
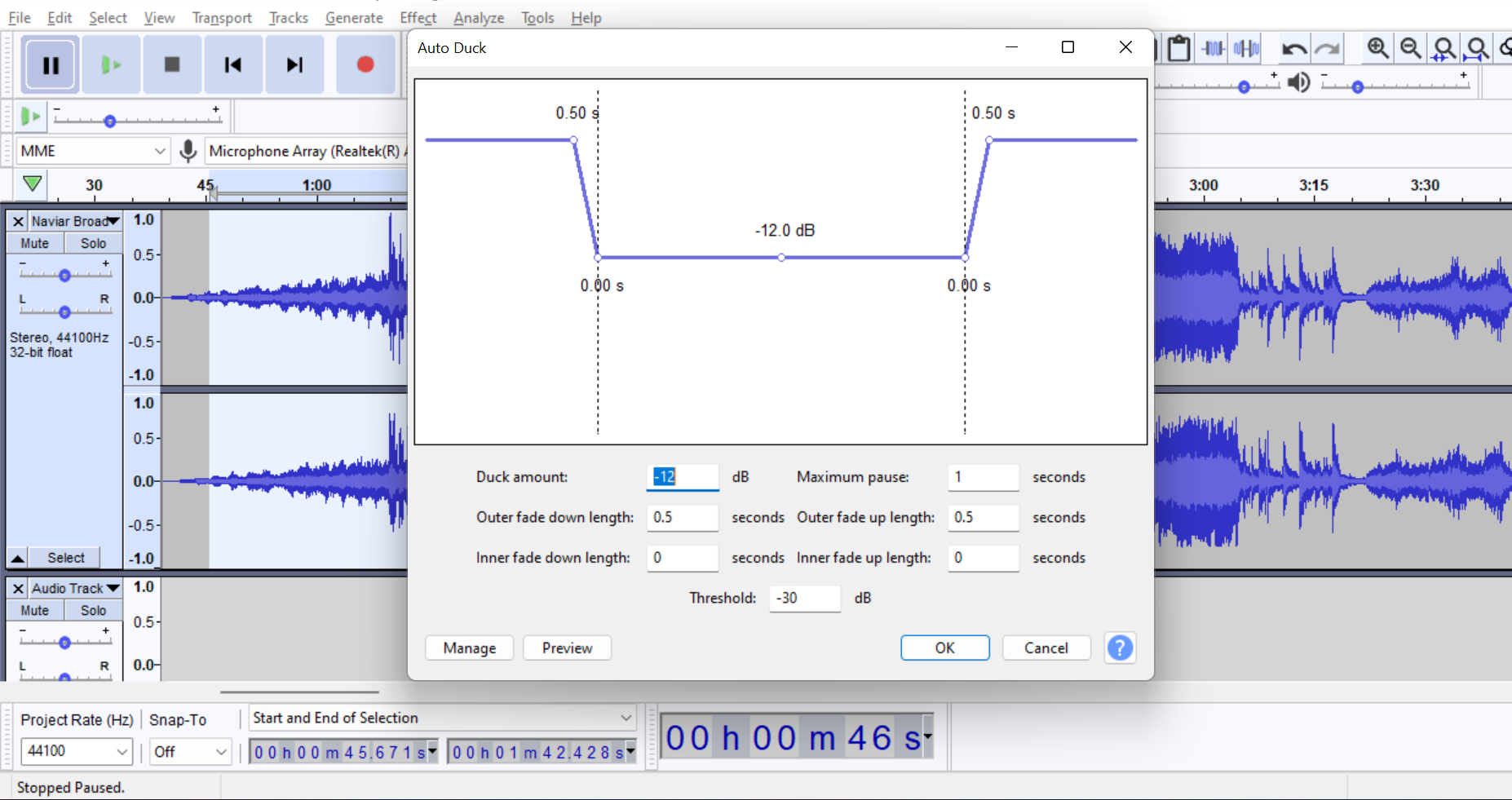
Vi ankaŭ povas fari tion aldonante fade. -en kaj fade-eksterigaj efikoj aŭ per via Koverta Ilo, sed ĝi estas multe pli facila kaj tempoŝpara per Aŭtomata Anaso.
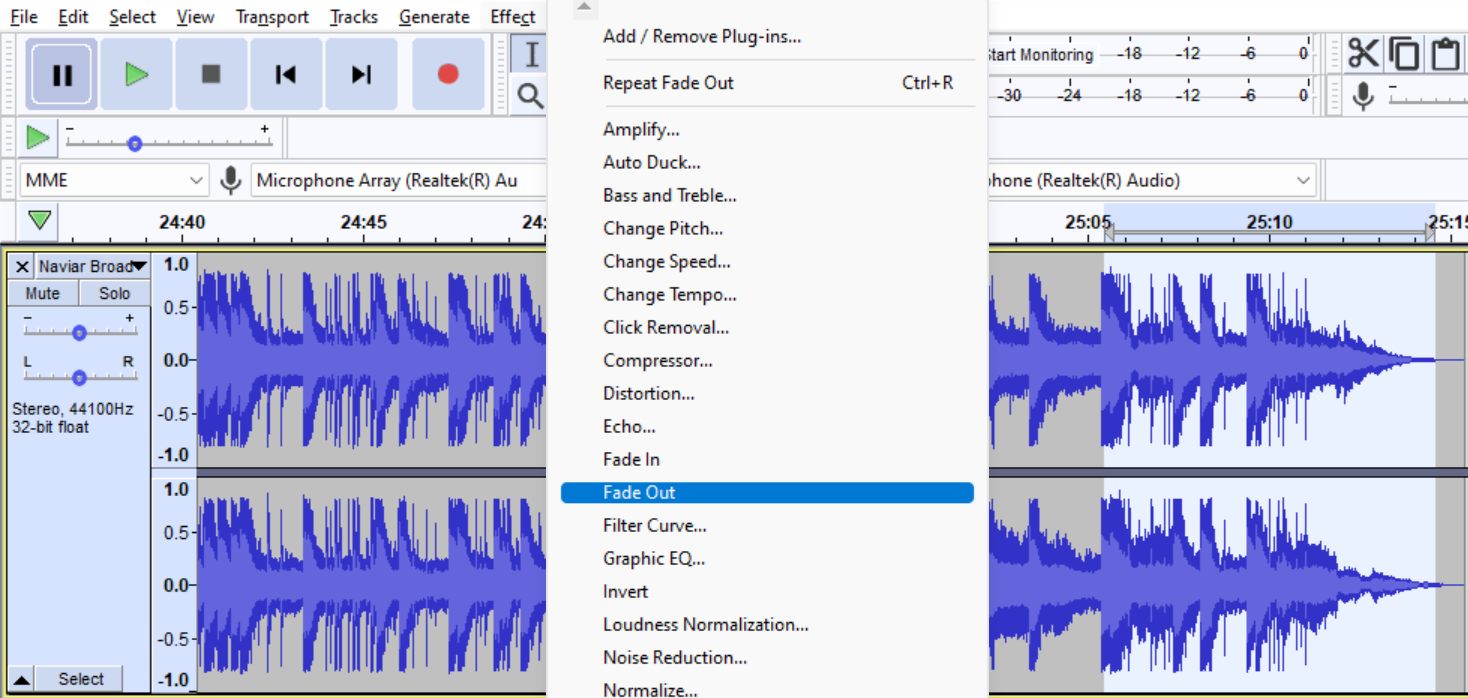
Paŝo 6: Eksporti Vian Podkaston
Vi faris ĝin! Vi ĵus kompletigis vian podkastan redaktadon kaj nun pretas dividi ĝin kun la mondo. Estas nur unu fina paŝo por fari ĝin, kiu estas ĝuste eksporti ĝin.
- Iru al Dosiero sur la menubreto.
- Alklaku Eksporti.
- Elektu la sonformato laŭ via prefero (La plej oftaj estas WAV, MP3 kaj M4A).
- Nomu vian projekton kaj konservu ĝin.
- Redaktu la metadatumojn (nomo de via podkasto kaj epizoda numero).
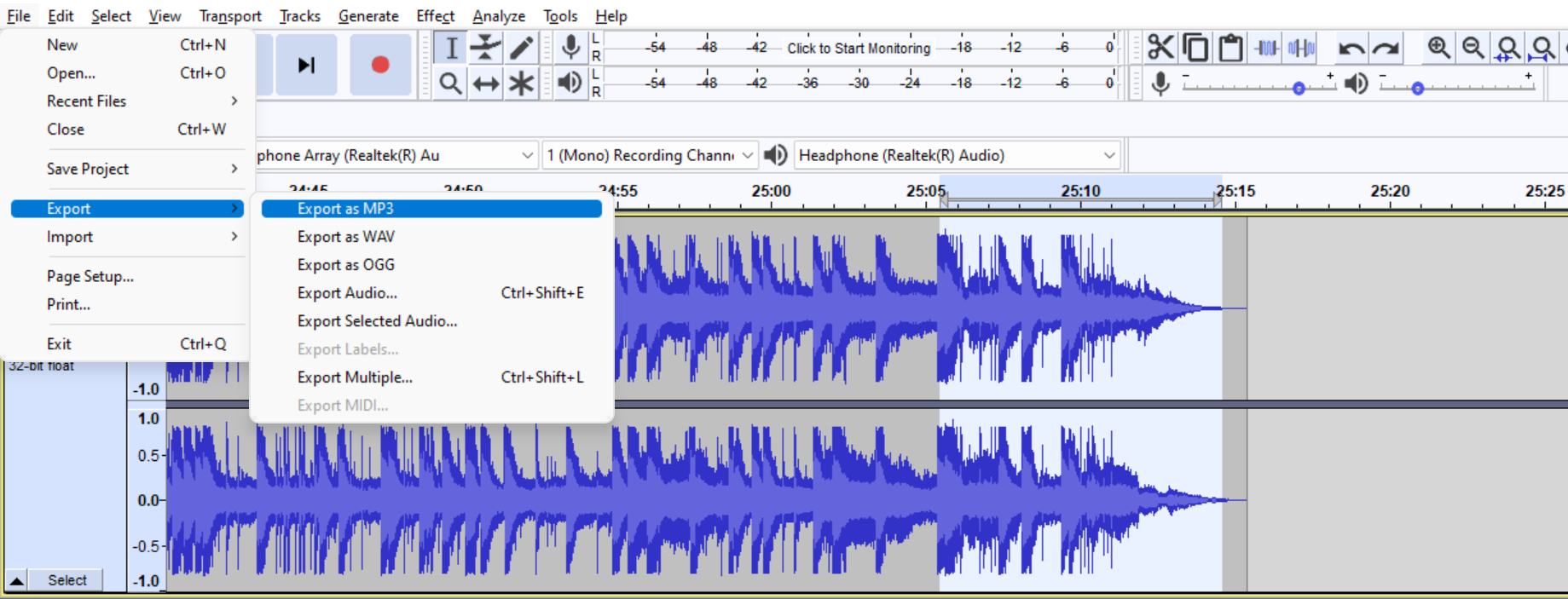
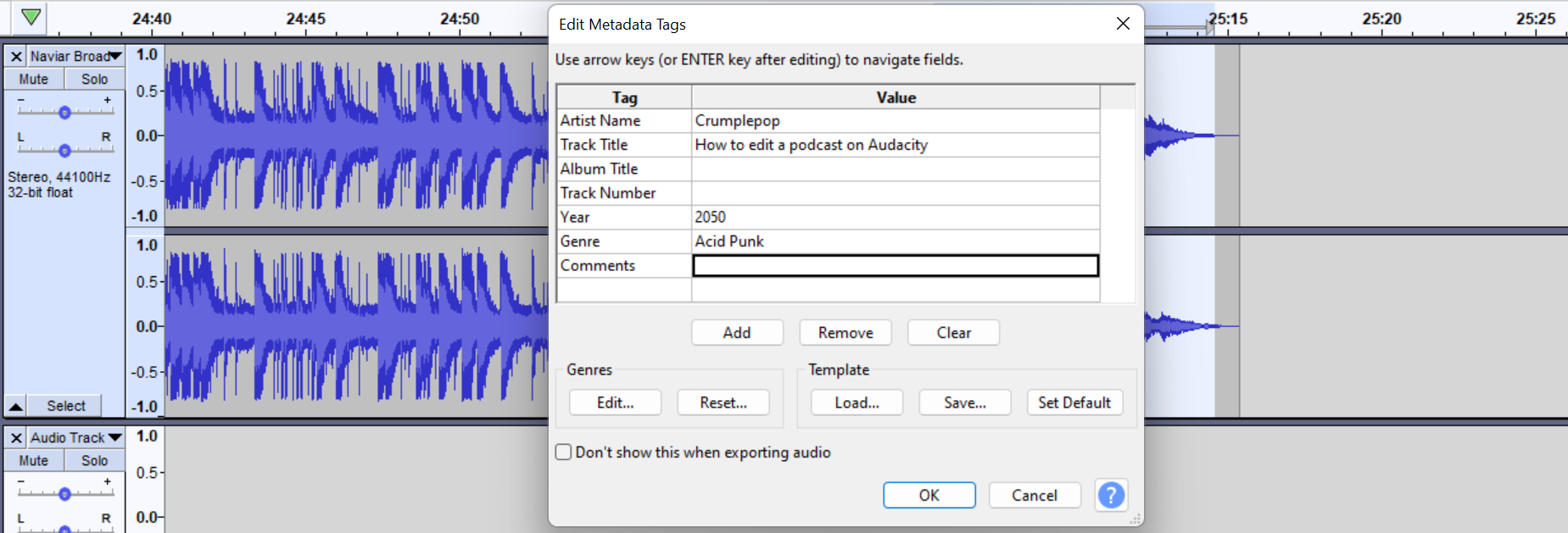
Konservu ĉi tiun gvidilon por estonta referenco, kaj restu kreema!
falmenuoj. Ni elektos tiun apud la mikrofono, kie vi trovos ĉiujn aparatojn, kiuj funkcias kiel mikrofono. Elektu tiun, kiun vi volas uzi alklakante ĝin. 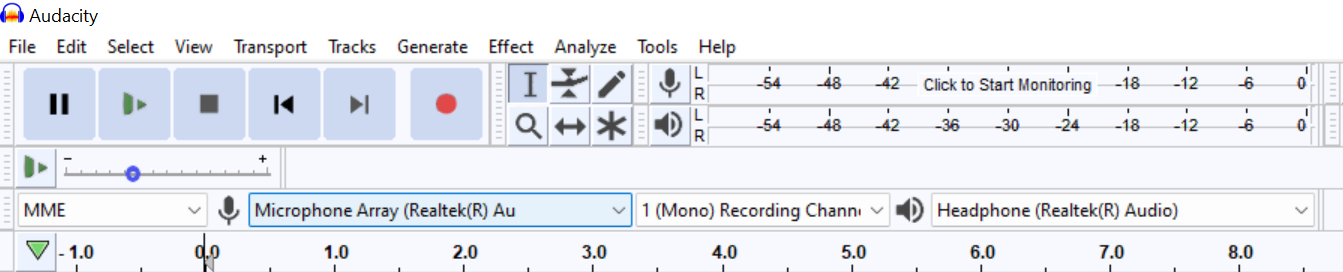
Stereo aŭ Mono?
Ni povas elekti registri mono aŭ stereo en la menuo apude. al la mikrofono. Plej multaj mikrofonoj estas en mono; krom se via podkasto bezonas stereon registradon, restu mono. Ĝi plifaciligos vian vivon, kaj por podkasto, estas neverŝajne, ke vi bezonos stereon registradon.
Aŭda interfaco kun du kanaloj foje povas dividi la enigojn de la mikrofono maldekstren kaj dekstren. Se vi havas unu el ĉi tiuj interfacoj, elektu monon por eviti ke via voĉo venas nur de unu flanko; vi ĉiam povas redakti podkaston poste, sed estas preferinde registri monon de la komenco.
Estas tria falmenuo por elekti vian eligan aparaton, kie vi povas elekti viajn aŭdilojn, studiajn monitorojn aŭ vian soninterfacon. Elektu vian, kaj vi estas preta por la sekva paŝo! Por eviti problemojn, konektu ĉiujn viajn aparatojn antaŭ ol ruli Audacity.
Paŝo 2: Testado kaj Registrado
La sekva paŝo post agordo de viaj aparatoj estas fari iujn provojn.
Unue, ni devas iri al la Ilobreto de Registrado-Mezurilo, alklaku ĝin por komenci monitoradon, kaj paroli je la sama volumo, kiun vi kutime uzas per via mikrofono. Se vi vidas verdan stangon moviĝi, via mikrofono estas ĝuste agordita; provu resti en la verda zono inter -18kaj –12db.

Se viaj niveloj estas tro malaltaj aŭ tro altaj (ruĝa zono), ni povas ĝustigi ilin por garantii la plej bonan sonkvaliton de nia mikrofono. Por fari tion, ni serĉos mikrofonon kaj laŭtparolilon kun glitilo: la Miksila Ilobreto. La mikrofono-glitilo ĝustigas la registran nivelon kaj la reproduktan volumon de la parolanto. Ludu ĉirkaŭ ili ĝis ĝi estas sufiĉe laŭta, sed ĝi ne distordas vian sonadon.

Uzante la Transportilobreton
Por komenci registradon, premu la ruĝan registran butonon. la Transporta Ilobreto, kaj vi vidos vian registradon en ondoformo. Aŭskultu ĝin per la ludbutono, kaj se vi ŝatas tion, kion vi aŭdas, vi povas komenci registri vian epizodon; se io estas malŝaltita, daŭrigu alĝustigi viajn nivelojn kaj aparatojn.
Kiam vi bezonas paŭzon de registrado (por legi vian skripton, ekzemple) kaj daŭrigi kie vi ĉesis, premu la ruĝan paŭzobutonon. Por tute ĉesigi la registradon, premu la haltbutonon. Premu la registran butonon denove kiam vi pretas rekomenci registradon.
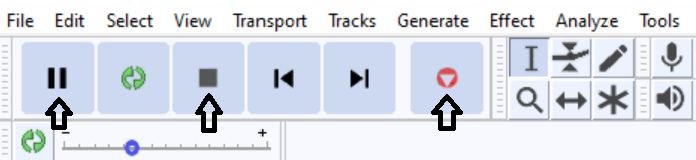
Paŝo 3: Ekkonu Viajn Ilojn
Elektoilo
La ilo, kiun vi plej uzos, estas sendube la elekta ilo. Ĝi permesos al vi reliefigi segmentojn de trako per simple klakado kaj trenado, simile al kiel vi faras ĝin per iu ajn tekstprilaborilo. Redakti podkastojn, forigi sonaĵojn kaj aldoni sonefektojn estas tre simpla kun ĉi tiu ilo.

Vi povasankaŭ starigis reludpunkton por aŭskulti specifan sekcion. Ni diru, ke vi redaktas ion ĉirkaŭ la minuto 23 de 1-hora podkasto; anstataŭ aŭskulti de la komenco, alklaku ie proksime al minuto 23 por ke vi povu aŭdi tiun parton de la audio tuj.
Koverta Ilo
Ĉi tiu ilo estas oportuna por fona muziko, videoredaktado, kaj voĉtranspafoj. Ĝi kontrolas la sonnivelojn ene de la trako.
- Iru al la trako, kiun vi volas redakti.
- Alklaku la sekcion de la trako por agordi markon de kie vi komencos funkciante.
- Alklaku kaj trenu supren aŭ malsupren por modifi nivelojn post la marko.
- Vi povas krei tiom da sekcioj kiom necesas por fari la efikon kiun vi volas.
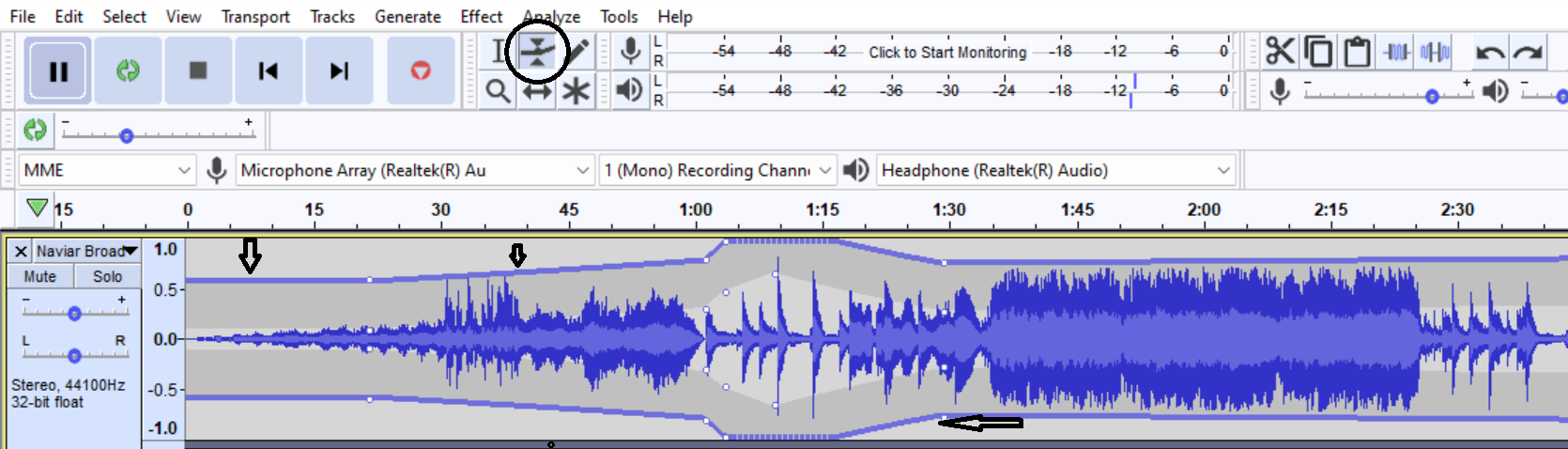
Zomilo

Ni povas zomi en kaj malproksimigi la trakon per la zomiilo. Ĝi utilas kiam vi aŭskultas ion en viaj sondosieroj, kio ne devus esti tie. Zomigante, vi povas vidi de kie venas tiu nedezirata bruo en la ondoformo. Ĝi ankaŭ povas helpi nin strukturi niajn podkastojn, ĉar per zomi kaj malproksimigi ni ricevas pli bonan vidon de la projekto por certigi, ke la enkonduka kaj fino-muziko komenciĝu en la ĝusta tempo.
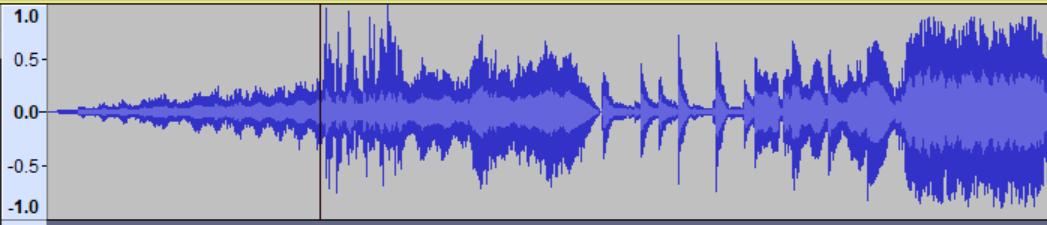


Paŝo 4: Importi Multoblajn Trakojn
Vi jam scias kiel registri vian voĉon, kio estas kio vi estos farante plejofte. Sed kio se vi bezonas importi antaŭe registritajn trakojn? Aŭ intervjuon, kiun vi faris ekstereaŭ per Zoom? Kio pri tiuj du aŭtoveturejoj kun senpagaj specimenoj, kiujn vi ricevis por via enkonduko kaj fino? Aŭ via gasto, kiu registris partojn de sia intervjuo sur aparta trako?
- Iru al la Menubreto.
- Sub la menuo Dosiero, elektu Importi.
- Alklaku. Aŭdio.
- Kiam la fenestro aperas, elektu la sondosieron, kiun vi volas importi.
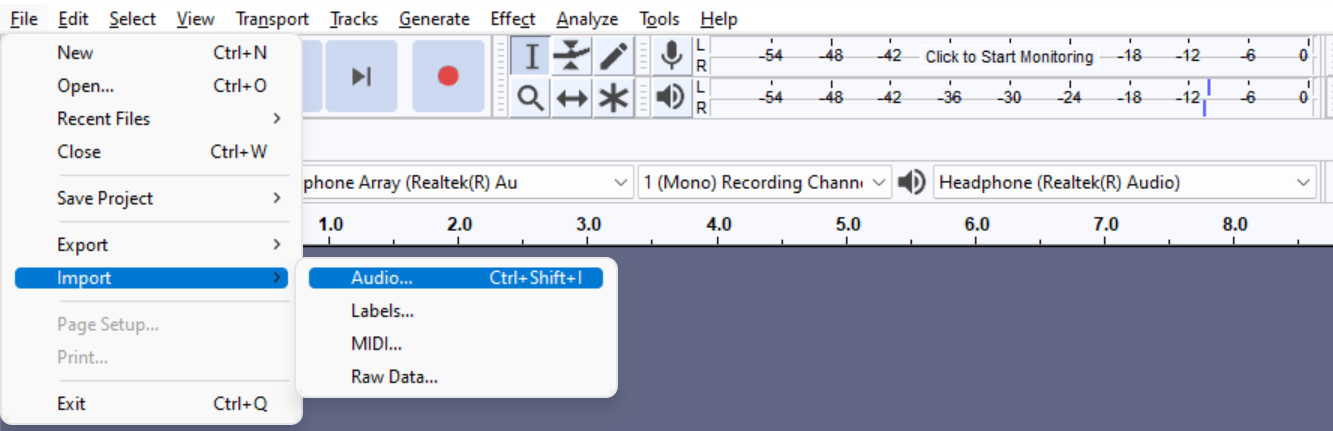
La sondosiero montros kiel nova trako. Nun vi povas komenci redakti viajn spurojn por strukturi vian podkastan epizodon. Ĉi tiu procezo ankaŭ funkcias kun sinkronigitaj trakoj.
Rigardu ĉion, kion vi ĝis nun lernis! Vi nun povas agordi viajn sonajn aparatojn, fari viajn unuajn registradojn, importi spurojn kaj uzi la esencajn redaktajn ilojn. Sed la amuza parto estas komenconta.
Paŝo 5: Ni Komencu Redakti!
Havi vian podkaston registrita kaj strukturita ne sufiĉas. Ne alŝutu kaj dividu ĝin tiel. Se vi aŭskultas ĝin nun, mi certas, ke ĝi ne sonas kiel la podkasto, kiun vi aŭdas interrete; tial ni devas redakti podkaston antaŭ ol publikigi ĝin. Ni iomete parolis pri tio, kion vi povas fari per la iloj, sed kiel ni movas trakojn aŭ sekciojn?
Se vi uzas pli fruan version de Audacity (antaŭ 3.1.0), vi havas la Tempoŝanĝon. Ilo, kiu ebligas al ni movi spurojn en Audacity por agordi ĝin en specifa tempo klakante kaj trenante. Se vi laboras pri versio 3.1.0 aŭ pli, la Time Shift Tool malaperis; ŝvebante vian kursoron ĝuste super la trako,vi vidos la ilon ŝanĝiĝi al mano, kaj tiam ni povas movi ĝin.

Alklaku kaj trenu la elektitan trakon aŭ sekcion kie vi bezonas ĝin por komenci kaj liberigi. Ĝi estas sufiĉe simpla!
Vi povas kopii, tranĉi, dividi kaj tondi sekciojn de via trako kaj movi ilin por ordoni la podkastan epizodon. Marku la areon per la elekta ilo, iru super Redakti sur nia menubreto, kaj elektu la deziratan opcion. Provu lerni la klavojn ĉar ĉi tio faros vian laborfluon pli glata. Post kiam vi havas ĉiujn viajn spurojn en ordo, ni povas daŭrigi kun la sekvaj paŝoj.
Forigu Fonan Bruon
Bruoredukto estas fundamenta procezo dum registrado de audio. Foje kiam ni registras, eĉ en trankvila medio, niaj mikrofonoj povas kapti frekvencojn kiuj kaŭzas bruon. Vi vidos ĉi tion en la ondformaj sekcioj, kie neniu parolas kaj ankoraŭ okazas io. Ni povas forigi ĉi tiun fonan bruon tre rapide:
- Per via Elekta Ilo, reliefigu la areon, kiun vi volas silentigi.
- Iru al Redakti en nia menubreto.
- Elektu Forigi Specialan, kaj poste Silentigi Audion.
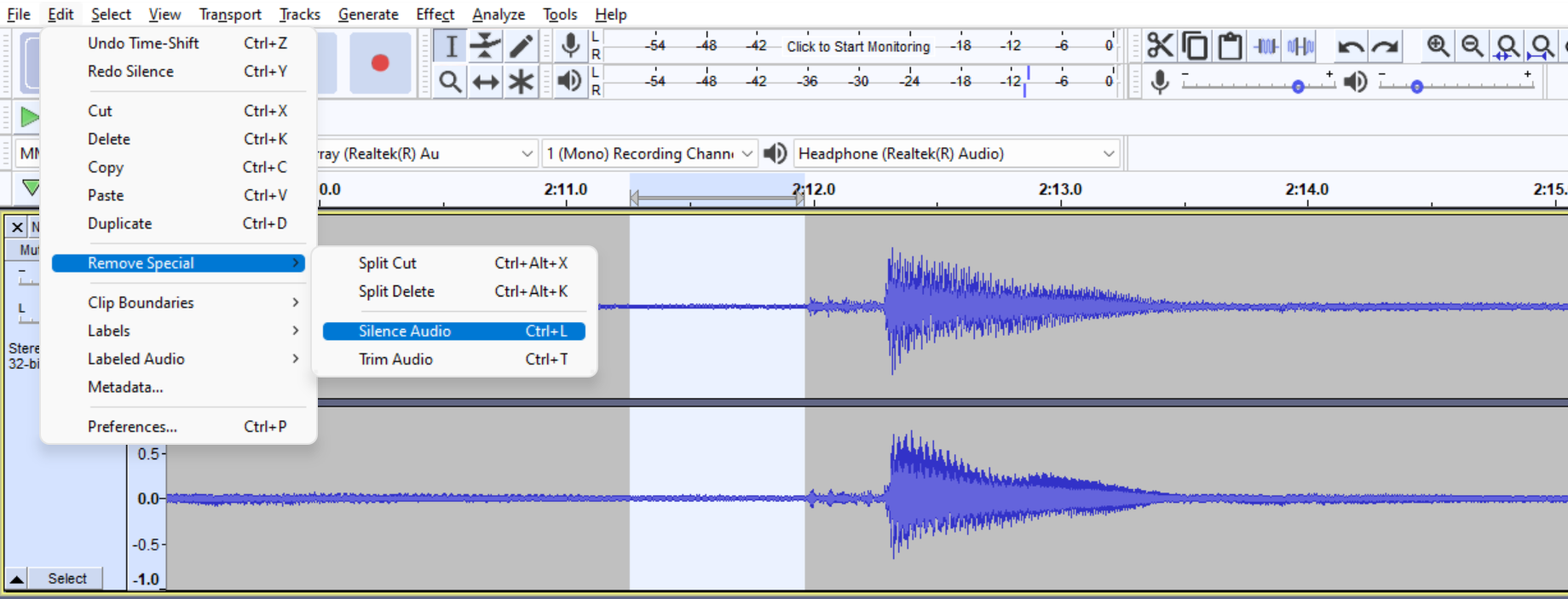
Vi povas fari ĉi tiun bruoreduktan procezon dum la epizodo por forigi ĉion, kion vi ne volas en via. audio. Memoru uzi vian Zoman Ilon por vidi ĉiun sekcion detale. Post iom da bruoredukto, vi devus havi vian podkaston preta por aldoni kelkajn efikojn.
Efikoj
Audacity venas kunmulte da efikoj por redakti sonspurojn. Iuj estas necesaj por atingi la norman sonkvaliton de podkastado, kaj aliaj estas tie por aldoni tiun fintuŝon, kiu elstarigos vian spektaklon. Ni komencos per tiuj, kiujn vi devas uzi.
EQ
Egaligo estas la unua efiko, kiun vi bezonas apliki. Ĝi aldonos tiom da riĉeco al via audio, eĉ se via mikrofono ne estas profesia. Malkreskante aŭ plifortigante frekvencojn, vi povas signife plibonigi la tonon de via voĉo.
Avantaĝoj de EQ
- Forigi sonojn kiuj ne estas via voĉo de la registrado. (mallaŭtaj aŭ altaj sonoj).
- Redukti sibilajn sonojn (la sonoj de parolitaj s, z, sh kaj zh).
- Malduktigi plozivaj sonoj (la sonoj de parolitaj p, t). , k, b).
- Aldonu klarecon al niaj voĉoj.
Por aldoni EQ, sekvu ĉi tiujn paŝojn:
- Elektu la sontrakon, pri kiu vi laboras (elektu la tutan trakon).
- Iru al Efektoj sur la menubreto.
- Vi vidos Filtrilo-Kurba EQ kaj Grafika EQ; ili faras preskaŭ same. Se vi ne konas egaligon, elektu Grafikan EQ.
- Vi vidos grafikon kaj glitilon formi ebenan linion (se ne, alklaku platigi). La nombroj supre estas frekvencoj, kaj la diapozitivoj pliiĝas aŭ malpliiĝas dB.
- Modifu la frekvencojn.
- Alklaku Ok. Aldone, vi povas konservi viajn antaŭdirojn por ŝpari tempon por estontecoepizodoj.
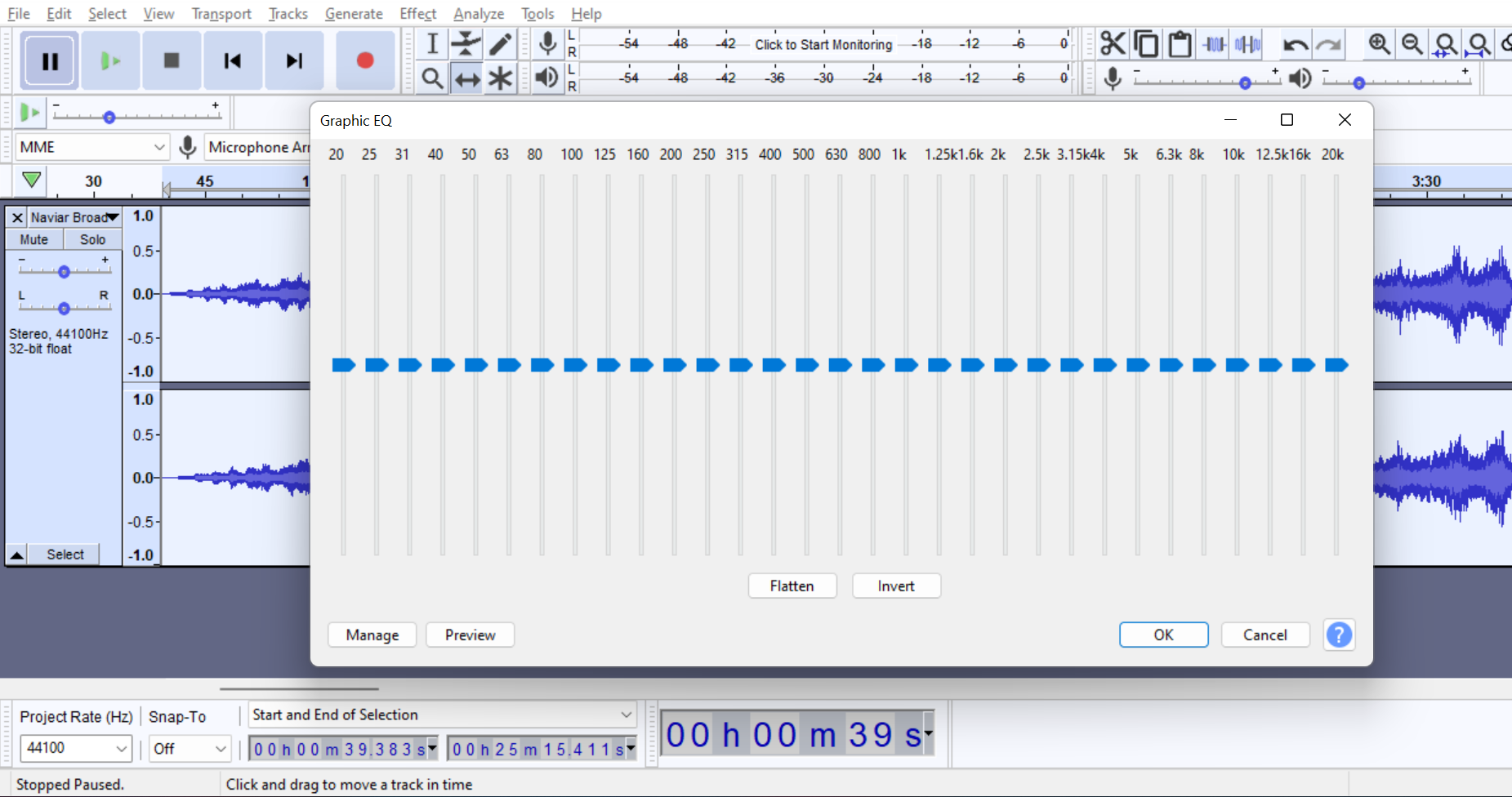
Ne ekzistas universalaj agordoj por EQ, ĉar ĝi dependas de multaj faktoroj. Se vi estas komencanto, vi povas komenci malpliigante la plej malaltajn kaj pli altajn frekvencojn kaj poste ludi kun ili ĝis vi trovos la sonon, kiun vi bezonas.
Por lerni pli pri EQing, rigardu nian afiŝon pri principoj de egaligo. .
Kompresoro
Foje vi vidas, ke via audio prezentas pintojn en volumeno, sekciojn kie audio estas tro laŭta aŭ tro malalta; aldonante kompresoron ŝanĝos la dinamikan gamon por alporti ĉi tiujn volumojn al la sama nivelo sen tondado. Por aldoni kompresoron:
- Elektu la trakon aŭ sekcion, kiun vi volas kunpremi per la elekta ilo aŭ alklaku elekti sur la menuo maldekstre de ĉiu trako.
- Iru al Efiki. la menubreto.
- Alklaku Compressor.
- Alĝustigu la agordojn en la fenestro aŭ lasu ĝin defaŭlte (vi povas ŝanĝi tiujn parametrojn post kiam vi pli alkutimiĝos al ĝi), kaj atendu ke Audacity laboro.
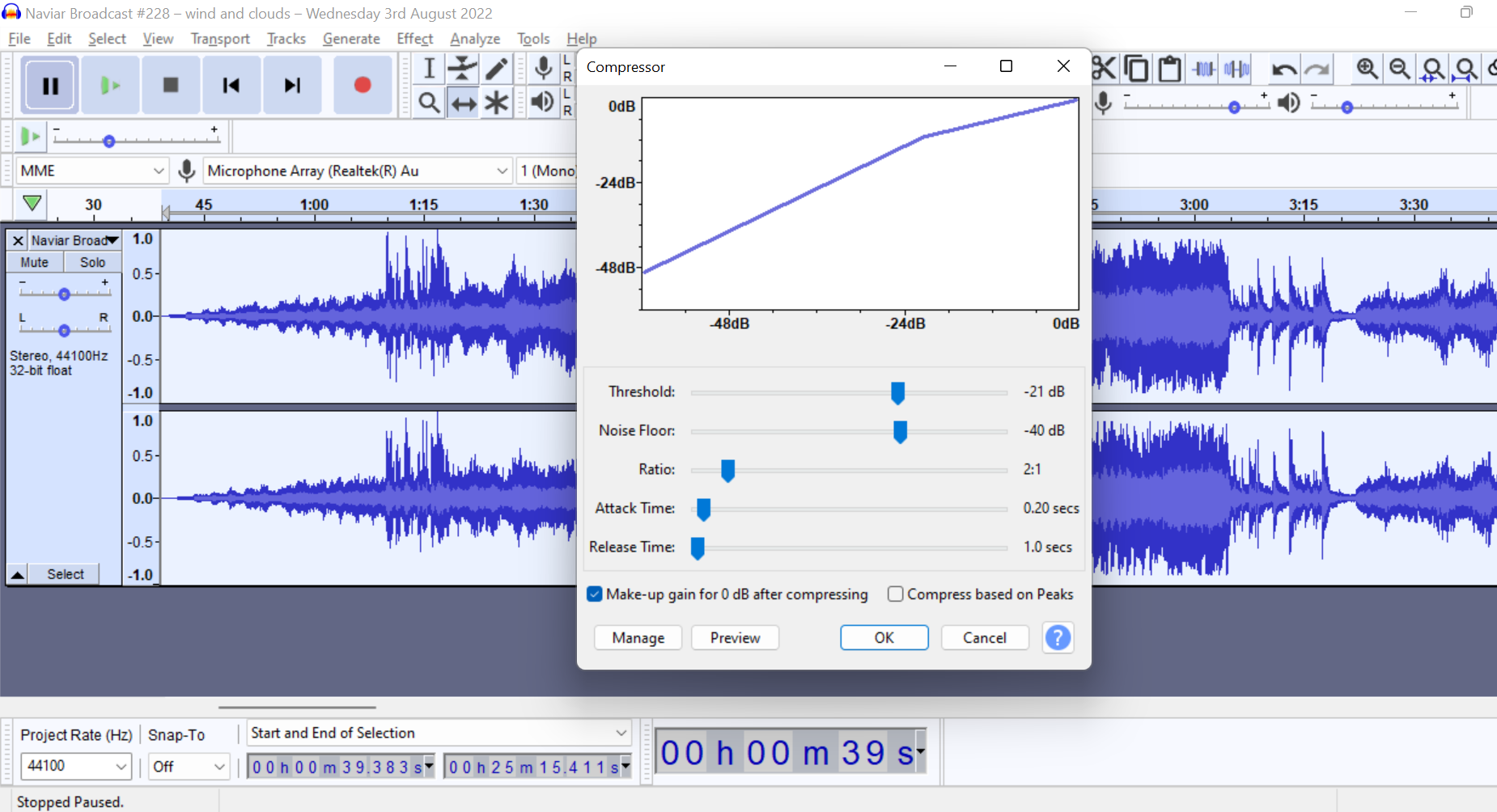
Kiam vi konas la enkonstruitan kompresoro, certigu, ke vi kontrolu la Dynamic Compressor de Chris, senpagan kromprogramon kiu faros mirindaĵojn por vian audion.
Audionormaligo
Normigi vian sonon signifas ŝanĝi la ĝeneralan volumon de via audio. En Audacity, ni povas fari du specojn de normaligo:
- Normaligi (pinta normaligo): ĝustigi registradnivelojn al siaj plej altaj niveloj.
- Normigo de laŭtvoĉeco:ĝustigu volumojn al celnivelo laŭ industriaj normoj (Spotify alĝustigu al -14 LUFS).
Por normaligi vian trakon:
- Elektu vian trakon.
- Sub Efektoj en la menubreto, elektu Normaligi/Normigi laŭtecon.
- Agordu viajn celajn agordojn kaj alklaku Ok.
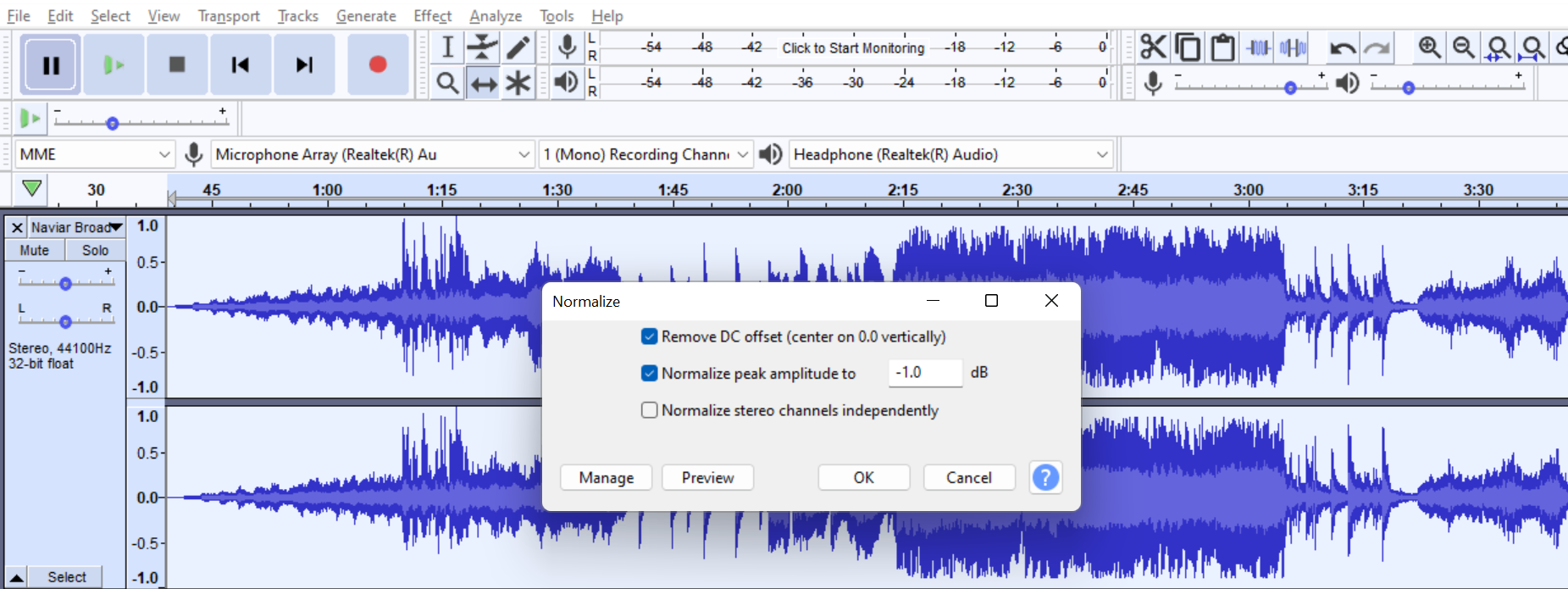
Audacity Loudness Normalization venkis. ne influas vian sonon alimaniere ol ŝanĝante viajn maksimumajn volumenajn nivelojn; koni la celitan sonnivelon helpos vin agordi vian laŭtnormaligon por atingi norman sonkvaliton per via podkasto.
Amplifi
Uzu Amplifi por ĝustigi la eligan volumon se viaj registradoj estas tro laŭtaj aŭ tro malaltaj. . Certigu, ke la skatolo "Permesi tondado" ne estas markita, se vi ne volas misprezenton de via audio.
- Elektu trakon aŭ sekcion de trako.
- Iru al Efektoj > Amplifi
- Movu la glitilon por pliigi aŭ malpliigi dB.
- Alklaku OK.
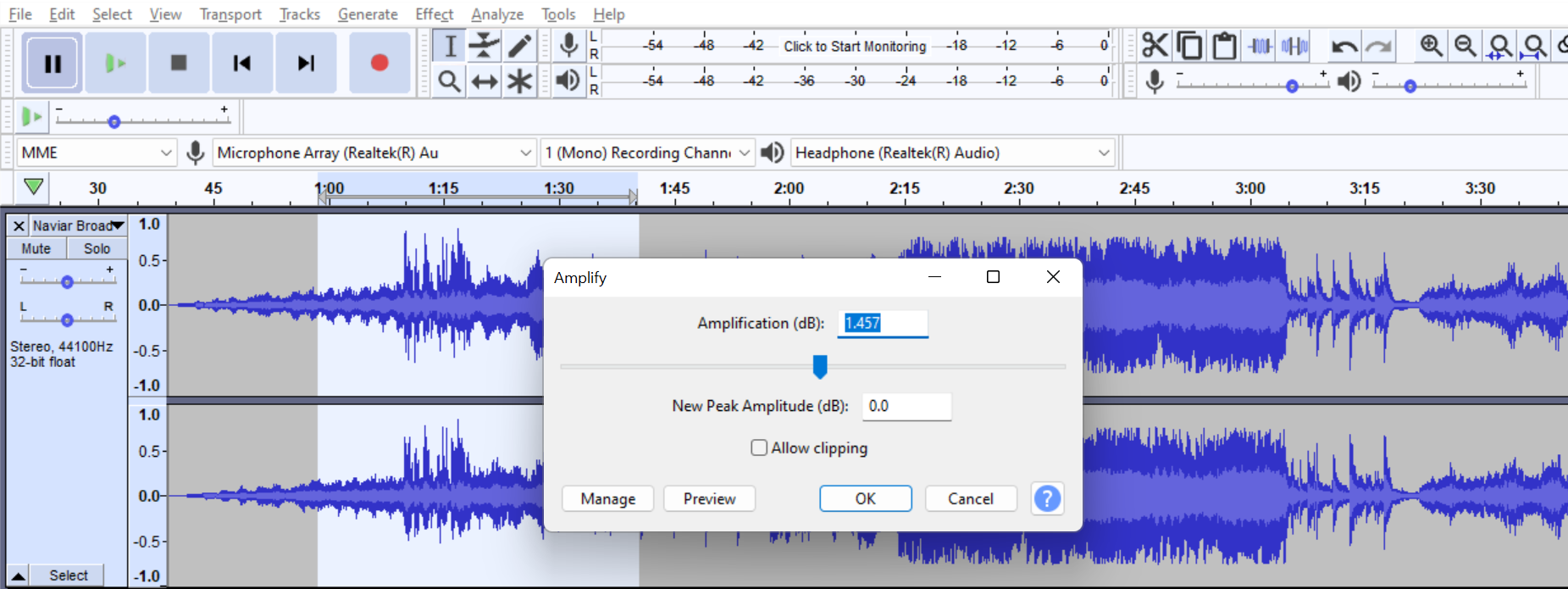
Alia maniero por ĝustigi la volumon estas uzante vian Kovertan Ilon rekte sur la trako. Se vi multe renkontas distordojn, rigardu nian afiŝon pri kiel ripari distorditan audion.
Aŭtomata anaso
Uzu ĉi tiun agordon por via fono, enkonduka kaj finmuziko. Unue, vi devas movi vian muzikon super via voĉa trako.
- Alklaku la menuon maldekstre, trenu al la supro kaj elektu la trakon.
- Iru. al Efektoj > Aŭtomata Anaso.
- Sur la ŝprucfenestro, vi povas alĝustigi la kvanton de

