Enhavtabelo
DaVinci Resolve estas unu el la plej intuiciaj opcioj pri videoredaktado de programoj, ofertante altkvalitajn ilojn dum li estas senpaga kaj kongrua kun la plej multaj operaciumoj. Krome, kun la kromprogramoj de DaVinci Resolve, vi povas pligrandigi la efektan bibliotekon je via dispono kaj vivigi vere profesian enhavon.
Per DaVinci Resolve, vi povas redakti videon kaj aldoni kaj redakti sonspurojn en neniu tempo. Hodiaŭ, mi volas paroli pri kiel aldoni tekston en DaVinci Resolve por krei titolojn, subtitolojn, subtitolojn kaj aliajn formojn de teksto al via videoenhavo.
En ĉi tiu gvidilo, mi gvidos vin tra ĉiuj necesaj paŝoj por aldoni tekston al viaj videoj per DaVinci Resolve, mirinda (kaj senpaga) videoredakta programaro.
Ni plonĝu!
Paŝo 1. Importu Videoklipon al DaVinci Resolve
Ni komencu per la unuaj agordoj, kiujn vi devas ĝustigi antaŭ ol aldoni tekston al via videoredakta programaro. Estas tri manieroj importi amaskomunikilaron en DaVinci Resolve:
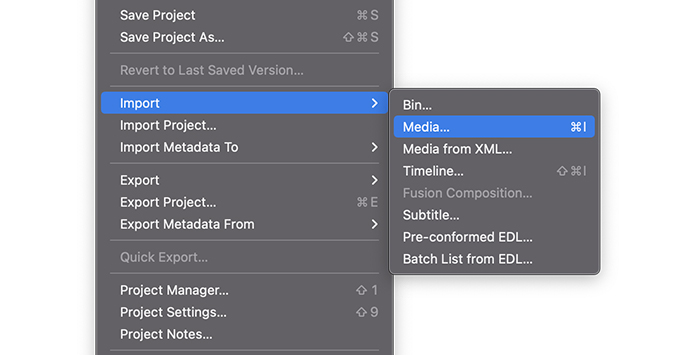
1. En la supra menuo, iru al Dosiero > Importdosiero > Amaskomunikiloj. Trovu la dosierujon kie estas viaj klipoj kaj alklaku Malfermi.
2. Vi ankaŭ povas importi amaskomunikilaron per CTRL+I ĉe Vindozo aŭ CMD+I ĉe Mac.
3. La tria maniero importi filmeton aŭ dosierujon estas trenante ĝin el via Esploristo aŭ Finder kaj faligante la videoklipon en DaVinci Resolve.
Nun vi devus vidi videoklipon en nia amaskomunikilaro. Tamen, vi ne povas redakti ĝin de tie:pli.
vi devas krei Templinion.Paŝo 2. Krei Novan Templinion en DaVinci Resolve
Vi devas krei novan Templinion por aldoni la klipon, kiun vi ĵus importis. Unue, certigu, ke vi ŝanĝas vian vidon al la paĝo Redakti el la piktogramoj malsupre. Kiel kutime kun DaVinci Resolve, estas malsamaj manieroj kiel vi povas krei novan Templinion.
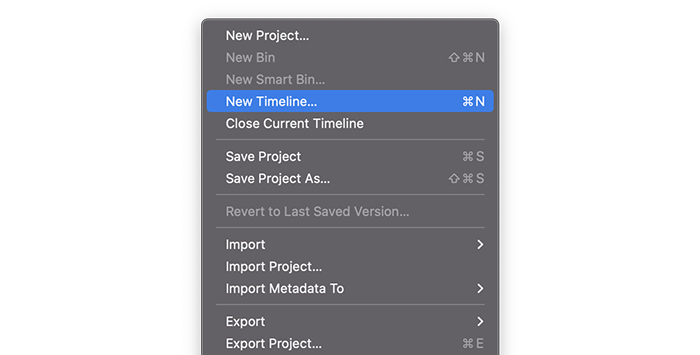
1. Iru al Dosiero sur la menubreto kaj elektu Novan Templinion. En la ŝprucfenestro, vi povas elekti viajn agordojn, kiel Komenci Tempokodon, ŝanĝi la Templinian nomon, kaj elekti la nombron de aŭd- kaj video-spuroj, kiujn vi volas, kaj la tipon de son-trako.
2. Se vi preferas labori per ŝparvojoj, vi povas alporti la fenestron Krei Novan Templinion per CTRL+N aŭ CMD+N.
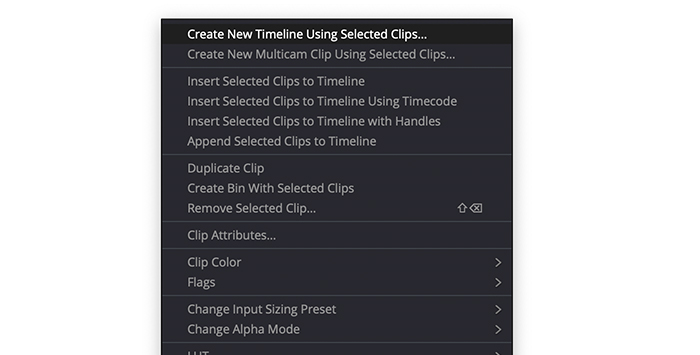
3. Vi ankaŭ povas krei la Templinion el la Media Pool per dekstre alklakante la klipo, kiun ni importis, kaj elektante Krei Novan Templinion Uzante Elektitaj Klipoj.
4. Treni kaj faligi la klipo al la Timeline-areo ankaŭ kreos novan Templinion el la videoklipo.
Paŝo 3. Aldonu Tekston Uzante la Efekto-Panelon
DaVinci Resolve havas multajn efikojn, kiuj permesas vin. inkluzivi tekston. Ni rigardu kvar malsamajn specojn de tekstoj, kiujn vi povas trovi en DaVinci Resolve: Titoloj, Fuzio-Titoloj, 3D Teksto kaj Subtitoloj. Mi montros al vi kiel aldoni ĉiun el ili kaj kion vi povas fari kun ĉi tiuj tipoj de teksto.
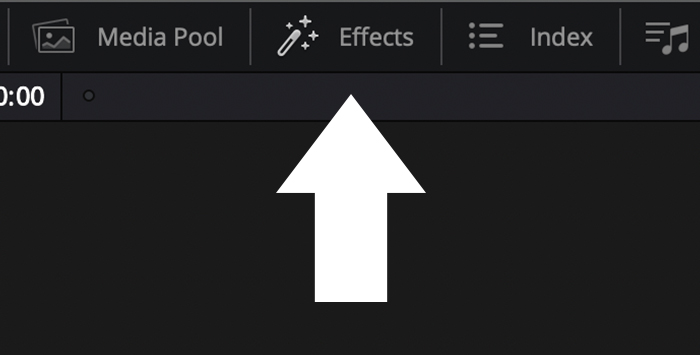
1. Alklaku la langeton Efektoj-biblioteko sur la supra maldekstra menuo se vine povas vidi la Efikan Kontrolpanelon.
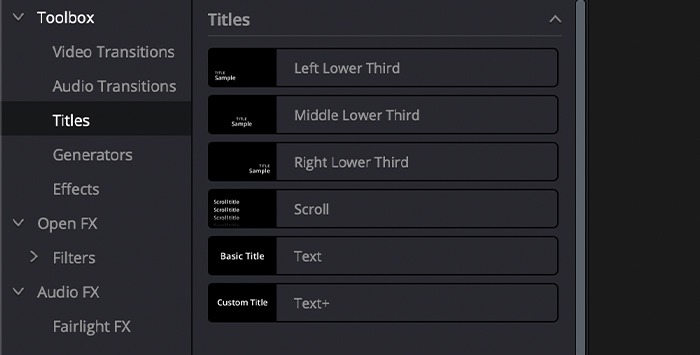
2. Elektu Ilarkeston > Titoloj.
3. Vi vidos multajn eblojn disponeblajn apartigitajn en tri kategoriojn: Titoloj, Kategorio de Fuzio-Titoloj kaj Subtitoloj.
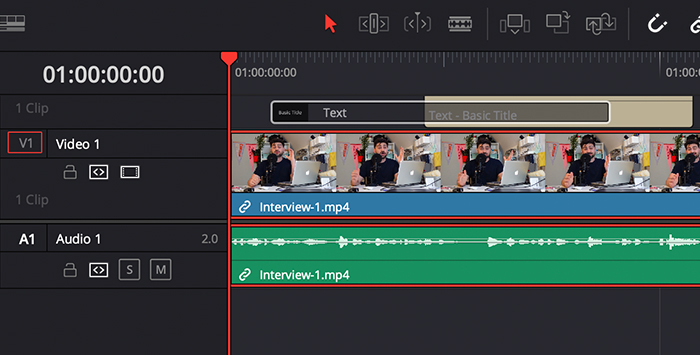
4. Por aldoni la efikon, trenu kaj faligi ĝin al via Templinio super la videoklipo.
5. En la Templinio, vi povas movi la titolon kien vi volas meti ĝin.
Jen kiel vi povas aldoni tekstajn efikojn al via video, sed nun ni profundiĝu en ĉiun tipon de teksta efiko.
Kiel Aldoni Bazajn Titolojn en DaVinci Resolve
En Titoloj, vi povas elekti inter iuj antaŭdifinitaj Titoloj por aperi maldekstre, meza aŭ dekstra flanko, rultitoloj kaj du specoj de simpla teksto. Ni kreos bazan titolon per la Teksta efiko.
1. En la Biblioteko Efektoj, iru al Ilujo > Titoloj > Titoloj.
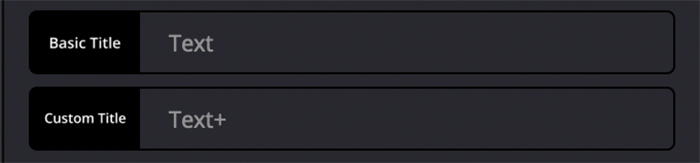
2. Sub Titoloj, rulumu malsupren por trovi Tekston aŭ Tekston+. Ĉi tiuj du estas simplaj titoloj, sed Teksto+ havas pli altnivelajn eblojn ol la aliaj.
3. Trenu la efikon al via Templinio super la videoklipo.
Redaktu bazajn agordojn de Titoloj
Ni povas ŝanĝi la tiparon, tiparstilon, koloron, grandecon, poziciojn, fonkoloron kaj multajn aliajn agordojn de la Inspektoro. Sekvu ĉi tiujn paŝojn por redakti bazan titolon.
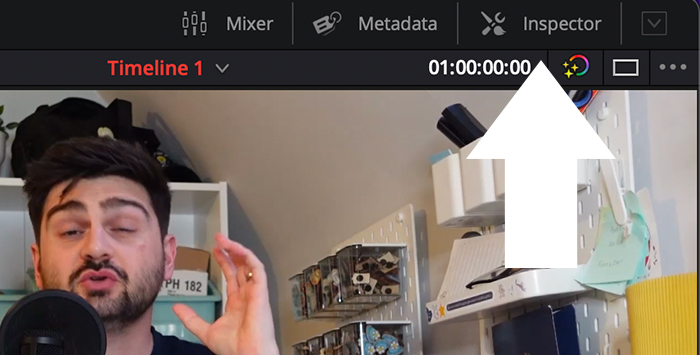
1. En la Templinio, elektu la tekston kaj malfermu la langeton Inspektisto sur la supra maldekstra menuo.
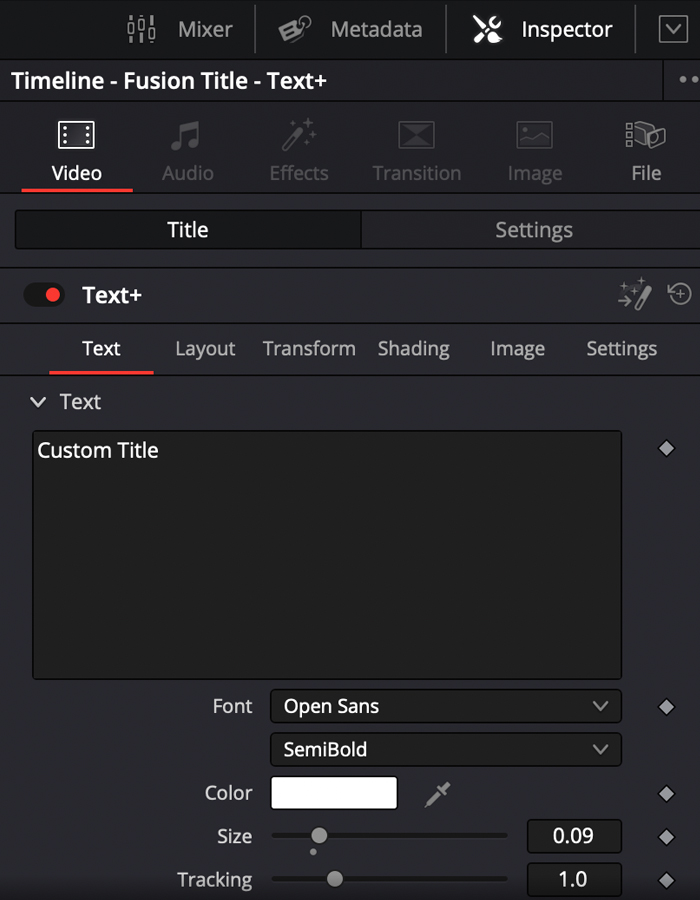
2. En la langeto Titolo, vi povas skribi la tekston, kiun vi volasaperu sur via video.
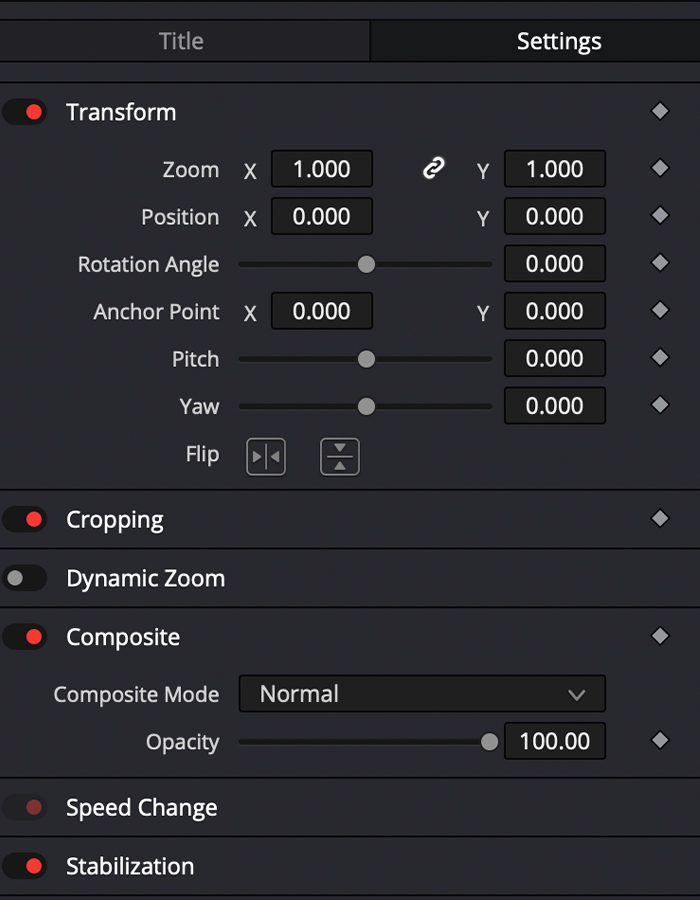
3. Sub la langeto Agordo, vi povas ĝustigi la zomon, komencan pozicion kaj rotacion.
4. Alĝustigu la agordojn por krei la perfektajn titolojn por viaj videoj, antaŭrigardu ilin kaj eliru la Inspektiston kiam vi ricevas la deziratan efikon.
Post fari ŝanĝojn, vi povas malfari ilin per CTRL+Z aŭ CMD+Z, do ne maltrankviliĝu se io iras malsame ol planite.
Kiel Aldoni Fuzio-Titolojn en DaVinci Resolve
Fuziaj Titoloj estas pli altnivelaj teknikoj por aldoni tekston en DaVinci; la plej multaj estas viglaj titoloj aŭ havas pli kompleksan dezajnon por filmtitoloj aŭ kreditaĵoj. Ni aldonu kelkajn Fuziajn Titolojn al nia projekto per nur kelkaj klakoj.
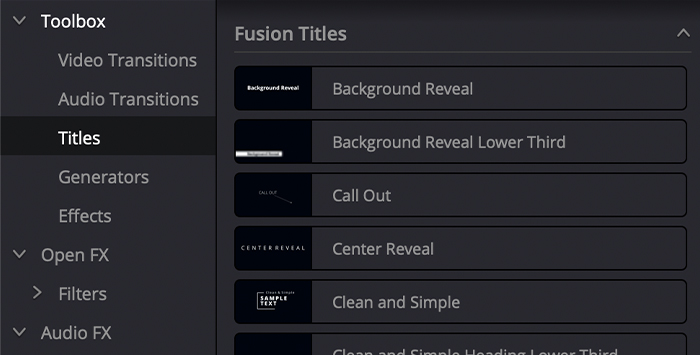
1. Sekvu la vojon Efektoj Biblioteko > Ilujo > Titoloj > Fuzio-Titoloj.
2. Sub ĉi tiu kategorio, vi povas antaŭrigardi ĉiun titolon se vi ŝvebas la muson super la efiko.
3. Por aldoni Fusion-Titolon, trenu kaj faligu ĝin al la Templinio kiel ajna alia efiko. Ĝi povas esti metita ie ajn en la Templinio, sed se vi volas ke via video estu videbla kun la titolo, metu ĝin super la videoklipo.
Agordoj de Fusion PAGE
Vi povas redakti la funkcion Fusion. en la Inspektisto kiel ni faris kun la bazaj titoloj.
Kiel Aldoni Subtitolojn en DaVinci Resolve
DaVinci Resolve proponas facilan manieron krei subtekstojn por niaj videoj. Kun ĉi tiu opcio, vi ne devas fari tekstan efikon por ĉiu linio de dialogoviaj videoj. Ĉu vi volas aldoni subtekstojn en fremda lingvo aŭ uzi ilin kiel subtitolojn por via videolernilo, sekvu la sekvajn paŝojn por aldoni tekston al via video.
Paŝo 1. Kreu Subtitolon
1. Certigu, ke vi estas en la langeto Redakti alklakante ĝin el la malsupra menuo.
2. Iru al Biblioteko de Efektoj > Ilujo > Titoloj.
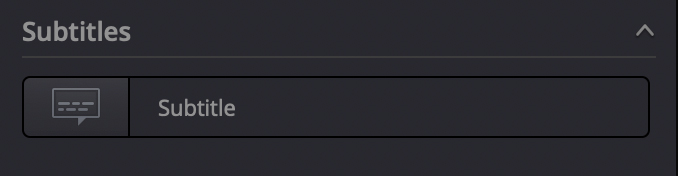
3. Rulumu malsupren ĝis la fino por trovi la kategorion de subtekstoj.
4. Trenu kaj faligi ĝin en la Templinion por krei novan trakon nomatan Subtitoloj.
5. Vi povas krei la novan subtitolan trakon el la Templinio per dekstre alklako sur la aŭtoveturejo kaj elektante Aldoni Subtitolan Trakon el la falmenuo.
Paŝo 2. Aldonu subtekstojn
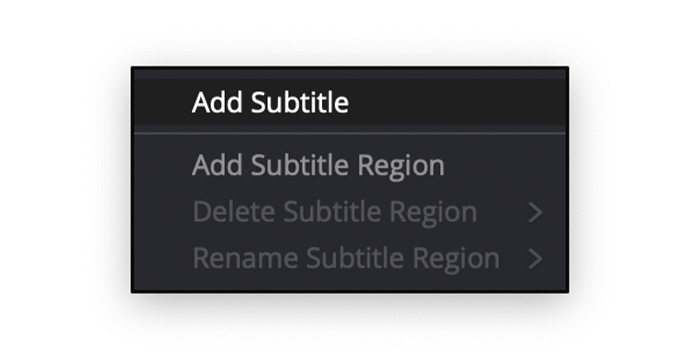
1. Dekstre alklaku la areo de Subtitoloj en la Templinio kaj elektu Aldoni Subtitolon el la falmenuo.
2. La nova subteksto estos kreita kie ni lasis la ludkapon, sed vi povas movi la novajn subtekstojn kien vi volas kaj fari ilin tiel longaj aŭ mallongaj kiel vi bezonas ilin.
Paŝo 3. Redaktu subtekstojn
1. Elektu la novan subtitolan klipo kaj malfermu la Inspektiston por redakti vian subtitolojn. Vi ankaŭ povas aliri la Inspektiston per duobla alklako de la subtitola klipo.
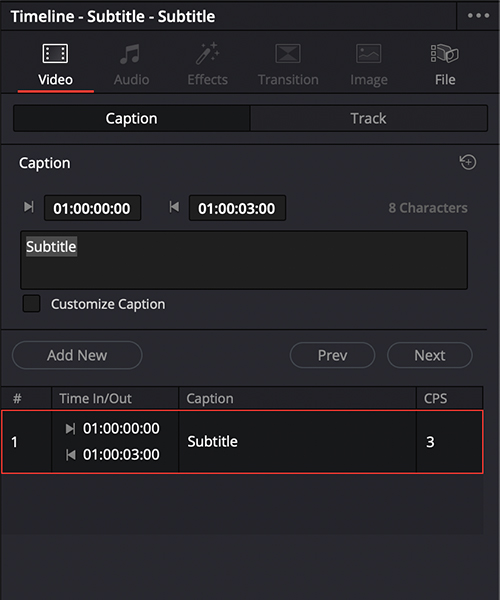
2. Sur la langeto Caption, ni povas ĝustigi la daŭron.
3. Poste, ni havas skatolon por skribi la subtekstojn, kiujn ni volas, ke la publiko legu.
4. La lasta opcio estas krei novan subtitolon de la Inspektisto kaj movi alla antaŭan aŭ sekvan subtitolon por redakti.
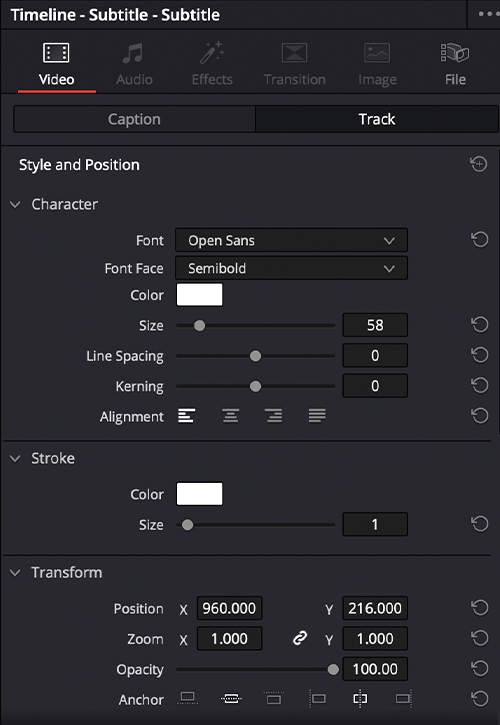
5. Sur la langeto Trako, ni trovos eblojn por ŝanĝi la tiparon, koloron, grandecon aŭ pozicion. Ni povas aldoni strekon aŭ falombron kaj ŝanĝi la fonkoloron, kun ĉiu sekcio havanta siajn agordojn por alĝustigi al viaj preferoj.
Kiel Aldoni 3D Teksto en DaVinci Resolve
3D-teksto estas alian tipon de teksto ni povas uzi en niaj videoj por fari tekstojn pli dinamikaj. Ĉi tiuj simplaj paŝoj ebligas al vi aldoni bazajn 3D tekstojn kun Fusion.
Paŝo 1. Kreu la nodan sekvencon
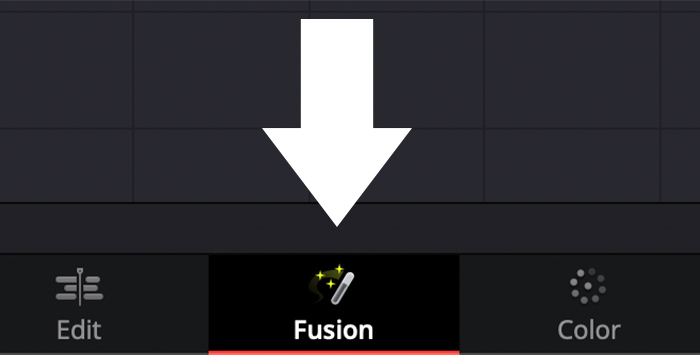
1. Ŝaltu al la langeto Fusion en la malsupra menuo.
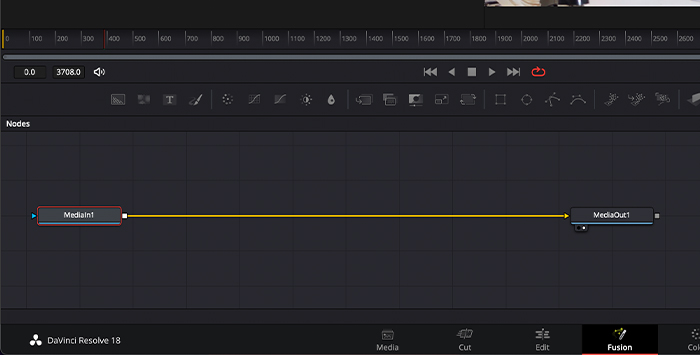
2. Vi vidos nun, ke ekzistas nur la nodoj MediaIn kaj MediaOut.
3. Sub la ludantaj kontroloj estas opcioj por aldoni ĉiujn nodojn, apartigitajn per stango en sekcioj. Tiuj dekstre estas la 3D-opcioj. Ni aldonos Tekston 3D, Renderer 3D kaj Kunfandi 3D-nodojn.
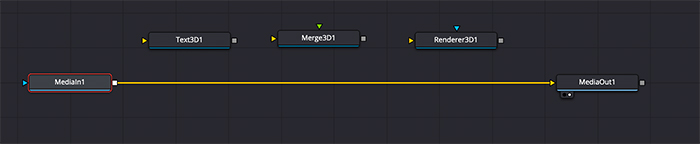
4. Por aldoni ĉi tiujn nodojn, alklaku kaj trenu ilin al la noda laborspaco.
5. Konektu unu la alian en la sekva sinsekvo: la Teksto 3D-eligo al la Kunfandi 3D-scenenigo kaj la Kunfandi 3D-eligo al la Renderer 3D-scenenigo.
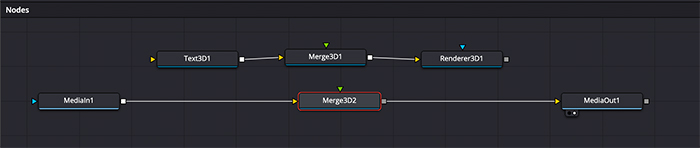
6. Post kiam ni havas ilin ĉiujn konektitajn, ni devas aldoni regulan Kunfandi inter MediaIn kaj MediaOut. Trenu ĝin en la mezon, kaj ĝi aŭtomate konektos inter ili.

7. Nun ni devas konekti la eliron de la Renderer 3D al la Kunfandado, kiun ni ĵus aldonisMediaIn kaj MediaOut.
Paŝo 2. Aktivigi spektantojn
Por vidi nian videon kaj tekston, ni devas aktivigi la spektantojn.
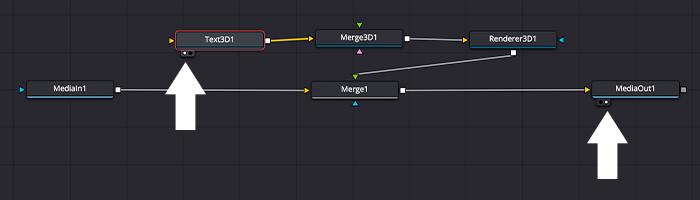
1. Elektu la nodon Teksto 3D. Vi rimarkos ke du rondetoj aperas malsupre, elektu unu por montri la tekston sur la unua spektanto.
2. Elektu la MediaOut-nodon, tiam elektu la duan cirklon por aktivigi la duan spektilon, kie ni vidos la kunfandiĝon de la videoklipo kun la teksto.
Paŝo 3. Redaktu 3D-Tekston
I ne tro profundiĝos en Fusion ĉar ĝi postulus apartan artikolon por priskribi ĉiujn ĝiajn funkciojn; anstataŭe, mi provizos al vi rapidan gvidilon pri kreado de 3D-tekstoj.
1. Duoble alklaku la Teksto 3D-nodon por malfermi la Inspektiston.
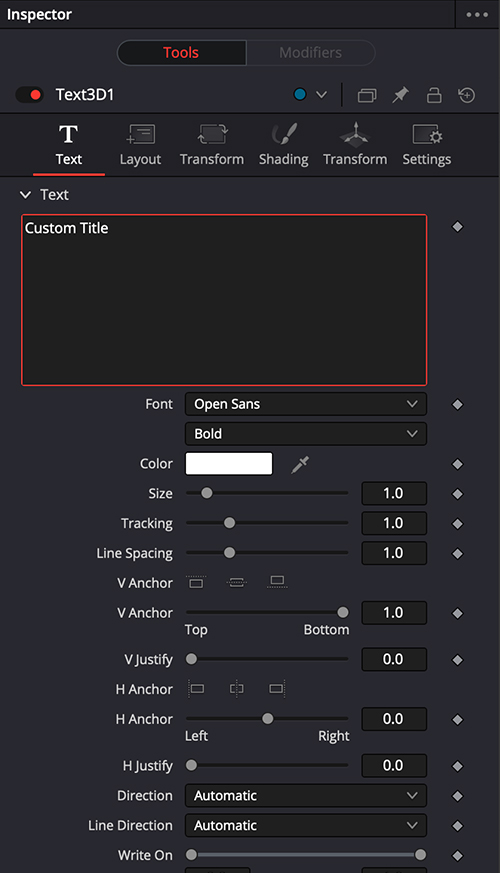
2. La unua langeto permesos al ni skribi la tekston, kiun ni volas kaj ŝanĝi tiparon, koloron kaj grandecon. La Eltruda Profundo aldonos tiun 3D-efekton, kiun vi bezonas.
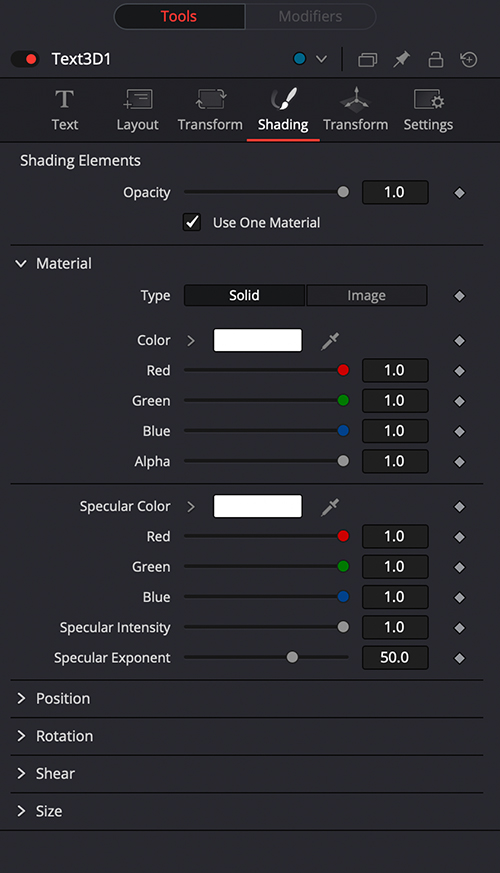
3. En la langeto Ombrigi, vi povas ŝanĝi la materialon de niaj tekstoj sub Materialo. Ŝanĝu de Solida al Bildo por aldoni pliajn agordojn ĉe la fundo. Elektu Clip kiel la Bildofonto kaj poste serĉu la bildon, kiun vi volas uzi.
4. Ludu kun la agordoj tiom kiom vi bezonas por atingi kreajn 3D-tekstojn.
Paŝo 4. Aldonu Animacion al Viaj Tekstoj en DaVinci Resolve
Se vi elektas bazan titolon, vi devus animi viajn tekstojn. por doni belan tuŝon al viaj videoj. Ni eksciu kiel fari ĝin per transiroj kaj ŝlosilkadroj.
VideoTransiroj
Ni povas aldoni videotransirojn al niaj tekstoklipoj por krei facilan kaj rapidan animacion por niaj Titoloj.
1. Elektu la tekstoklipon kaj iru al Efektoj > Ilujo > Video Transiroj.
2. Elektu la transiron, kiun vi ŝatas kaj trenu ĝin komence de la tekstoklipo.
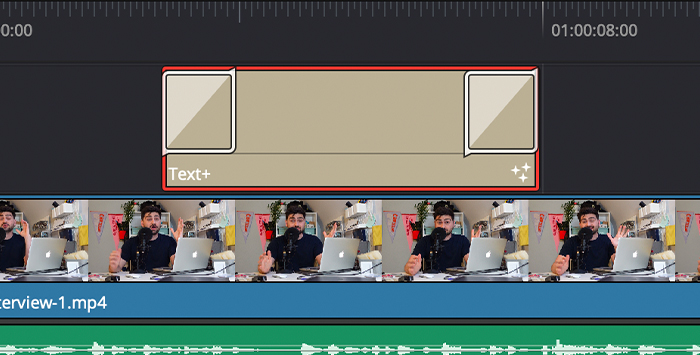
3. Vi povas aldoni efekton ankaŭ ĉe la fino.
Faden-en- kaj forfluan efikon kun Ŝlosilkadroj
Klosilkadrojn permesos al ni krei faden-en- kaj forfluan efikon sur niaj tekstoj en DaVinci Resolve. Ni kreu bazan animacion de la teksto eniranta de maldekstre kaj malaperanta de dekstre.
1. Duoble alklaku la tekston por malfermi la Inspektiston.
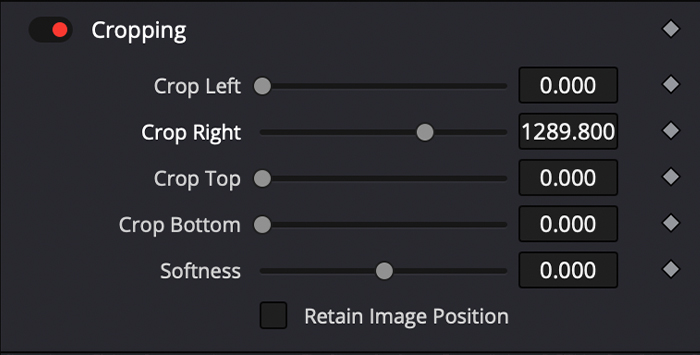
2. Ŝaltu al la langeto Agordo kaj rulumu malsupren ĝis vi trovas Tondadon.
3. Ni movos la gliton Crop Right ĝis la vortoj malaperos kaj alklakos la diamanton dekstre por krei la unuan ŝlosilkadron.
4. Movu la ludkapon kaj ŝanĝu la glitilon Crop Right ĝis vi vidos la vortojn; ĝi aldonos tekston en dua ŝlosilkadro.
5. Nun movu la ludkapon denove kaj kreu ŝlosilkadron en la glitilo Crop Left por la forvelkiĝo-efiko.
6. Movu la Ludkapon ankoraŭ unu fojon, kie vi volas, ke viaj vortoj malaperu, kaj movu la glitilon Maldekstren Crop por krei vian lastan ŝlosilkadron.
7. Vi povas antaŭrigardi la ŝlosilkadrojn, kiujn vi kreis, alklakante la etan diamanton ĉe la malsupro de la tekstklipo. De tie, vi povas rearanĝi ilin sebezonata.
Finaj Pensoj
Nun kiam vi lernis kiel aldoni tekston en DaVinci Resolve, vi pretas ĝisdatigi viajn estontajn projektojn per profesia teksto! Aldoni tekston al videoj estas fundamenta en multaj areoj de filmproduktado, precipe se vi laboras kun reklamvideoj kaj bezonas aldoni produktinformojn, bezonas subtitolojn por dialogoj aŭ volas krei titolojn kaj subtekstojn por filmoj.
DaVinci Resolve. havas ĉion; temas nur pri plonĝi en ĉi tiun programon de videoredaktado, aldoni tekston kaj liberigi vian imagon.
FAQ
Kiel diferencigi inter 3D teksto kaj 2D teksto en Davinci Resolve?
2D-teksto estas dudimensia formo de teksto. Ĝi estas la klasika teksto, kiun vi vidas en videoj kiel titoloj kaj subtekstoj. Ĝi estas plata kaj havas nur X kaj Y-akson.
La 3D-teksto permesas al ni krei pli da profundo danke al la Z-akso. Ĝi estas formo de teksto kun tri dimensioj, montrante pli difinitan tekston, kiu povas esti "plenigita" per koloroj kaj bildoj. Ĝi povas prezenti aliajn efikojn, kiel fulmaj reflektoj kaj guto-ombroj.
Kiel Teksto kaj Teksto+ diferencas unu de la alia?
La Teksta efiko nur permesos al ni ŝanĝi bazajn agordojn kiel koloro. , grandeco, tiparo spurado, zomo, fono kaj ombrokoloro.
La Efekto Teksto+ permesos al ni alĝustigi pli da agordoj ol nur teksto. Vi povas ŝanĝi la aranĝon, ombrajn elementojn, ecojn, bildajn agordojn kaj multe

