Enhavtabelo
Powerpoint-tipaj ferdekoj estas inter la plej popularaj kaj efikaj manieroj prezenti informojn al grupo de homoj. Google Slides estas ĉefa ilo por tiaj prezentoj: ĝi estas senpaga kaj facile havebla por preskaŭ ĉiuj.
Dum pli multaj el ni televojaĝas, glitferdekoj fariĝis pli gravaj por komerco, programaro, vendo, instruado kaj pli. Montri bone organizitan grupigon de informoj estas valorega en preskaŭ ĉiuj industrioj kaj lernmedioj.

Iloj de lumbildoj kiel Google Slides devus esti pli ol simplaj paĝoj de tajpitaj informoj. Vi povas aldoni kolorajn kaj stilajn tiparojn por intereso kaj klareco. Vi povas aldoni grafikaĵojn, bildojn, aŭdaĵojn, filmetojn kaj eĉ kuraĝigon. Aldonado de kuraĝigo povas doni fabelajn efikojn por prezentoj de Google Slides.
Kiel Krei Animaciojn en Google Slides
Nun, ni aldonu kelkajn simplajn animaciojn en Google Slides.
Aldonante Transirajn Efektojn.
Transiraj efikoj povas esti aldonitaj individue al ĉiu lumbildo, aŭ vi povas aldoni la samajn al ĉiu en la ferdeko.
Jen kiel aldoni ilin:
Paŝo 1 : Komencu Google Slides kaj malfermu vian prezenton.
Paŝo 2 : Se vi volas aldoni transirojn al specifaj lumbildoj, alklaku tiun, kiu havos la transiron. La efiko okazos dum vi moviĝos de la antaŭa glitado en la elektitan diapozitivon.
Se vi volas transiri al via unua.glito, kreu malplenan diapozitivon kiel via unua. Vi povas tiam aldoni la efikon post ĝi. Por aldoni la saman transiran efikon al ĉiu diapozitivo, elektu ĉiujn.
Paŝo 3 : Dekstre alklaku la gliton sur la maldekstra flanko de la ekrano kaj elektu "Transiro." Vi ankaŭ povas uzi la menuon ĉe la supro de la ekrano elektante "Slide" kaj poste "Transiro."

Paŝo 4 : La menuo "Moviĝo" aperos. la dekstra flanko de la ekrano. Supre, vi vidos "Slide Transition". Sub tio estos falmenuo. Nuntempe ĝi devus diri "neniu" krom se vi jam aldonis transiron. Alklaku la malsupren-sagon apud "Neniu" por aperigi la falmenuon.

Paŝo 5 : Alklaku la falmenuon kaj elektu el la malsamaj specoj de transiroj.
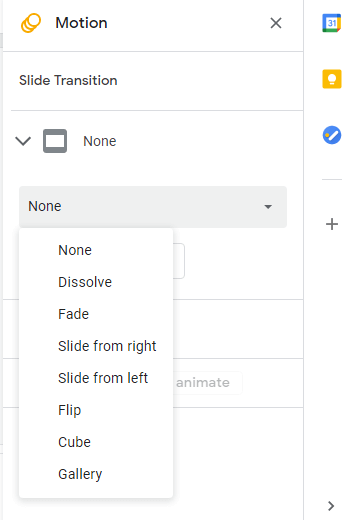
Paŝo 6 : Vi povas tiam alĝustigi la rapidecon de la transiro uzante la glitilon sub la falmenuo.

Paŝo 7 : Se vi volas, ke la transiro aplikiĝu al ĉiuj viaj diapozitivoj, alklaku la butonon "Apliki al ĉiuj diapozitivoj".
Paŝo 8 : Vi eble volas elprovi iuj el la efikoj por vidi kiel ili aspektas. Se jes, vi povas alklaki la butonon "Ludi" por vidi kiel ili aspektas. Ĝi donos al vi pruvon pri kiel via glitado funkcias kun aparta transiro kaj agordoj. Nur alklaku la butonon "Haltu" kiam vi finos.
Animado de Objekto
En Google Slides, objektoj estas io ajn en via glita aranĝo, kion vi povas.elektu, kiel tekstkeston, formon, bildon, ktp. Post elekto de la objekto, vi povas aldoni animaciajn efikojn al ĝi. Nur sekvu ĉi tiujn simplajn paŝojn:
Paŝo 1 : En Google Slides, alklaku la objekton, kiun vi volas animi, por elekti ĝin.
Paŝo 2 : Dekstre alklaku por montri la kuntekstan menuon, tiam elektu "Animigi", aŭ alklaku la menuon "Enmeti" ĉe la supro de la ekrano kaj elektu "Animation."

Paŝo. 3 : La moviĝpanelo aperos sur la dekstra flanko de la ekrano. Ĉi tiu estas la sama panelo, kiun vi vidis dum kreado de transiroj, sed ĝi estos rulumita malsupren al la animacia sekcio.

Paŝo 4 : Klaku sur la unua falmenuo por elekti la speco de animacio, kiun vi volas. Ĝi povas esti defaŭlta al "Fade In", sed vi povas elekti el aliaj opcioj kiel "Fly-In", "Aperi" kaj multaj aliaj.

Paŝo 5 : En la sekva falmenuo, elektu ĉu vi volas ke ĝi komenciĝu kiam vi alklakas la ekranon, post aŭ kun antaŭa animacio.
Paŝo 6 : Se vi animas tekstkeston kaj volas ke la kuraĝigoj aperu al ĉiu alineo en la teksto, vi povas marki la markobutonon "Laŭ Paragrafo".
Paŝo 7 : Alĝustigu la glitilon ĉe la malsupro por agordi la rapidecon de la animacio. malrapidi, meze aŭ rapide.
Paŝo 8 : Vi povas testi kaj fari alĝustigojn per la butono "Ludi" ĉe la malsupro de la ekrano. Vi eble bezonos provi malsamajn agordojn. Vi povas vidi kiel ili influas laobjekto uzante la funkcion "Ludi". Alklaku la butonon "Haltu" kiam vi finos.
Paŝo 9 : Post kiam vi finos, vi povas pluiri al la sekva tasko. Ĉiuj kuraĝigoj, kiujn vi kreas, estos konservitaj kaj listigitaj sur la sama moviĝpanelo kiam ajn vi alportas ilin.
Pliaj Konsiletoj
Kiel vi povas vidi, aldoni animacion al via prezento estas efektive sufiĉe simpla. Uzu ĉi-suprajn teknikojn por fari transirojn pli unikaj kaj okulfrapaj al via publiko.
Vi ankaŭ povas animi preskaŭ ajnan objekton metita sur la diapozitivojn, de teksto ĝis formoj kaj eĉ fonoj. Malsupre estas kelkaj konsiletoj por helpi dum vi kreas sensaciajn, okulfrapajn prezentojn.
- Dum vi kreas animaciojn, vi rimarkos, ke en la glita menuo ĉe la maldekstra flanko de la ekrano, diapozitivoj. enhavantaj animaciojn havos tri-rondan simbolon per ili. Ĉi tio povas helpi vin kontroli kie viaj efikoj okazas en via prezento.
- Animacioj estas bonegaj, sed ne trouzu ilin. Tro multaj kaŭzos ilin perdi sian efikecon.
- Uzu animacion en strategiaj lokoj, kie vi volas, ke homoj fokusu aŭ signalu, ke via temo iras en alian direkton.
- Ne fidu. pri nur animacio por bona prezento. Vi ankoraŭ bezonas kvalitan enhavon, kiun la spektantaro povas sekvi kaj lerni.
- Certigu, ke la paŝado de viaj animacioj konvenas al via prezento. Se ĝi estas tro rapida, viaspektantaro eble eĉ ne vidas ĝin. Se ĝi estas tro malrapida, ili forvagos de via temo antaŭ ol vi havos ŝancon komenci.
- Ĉiam provu vian bildaron ĝisfunde antaŭ ol vi prezentas ĝin. Estas nenio pli malbona ol havi io nefunkciantan kiam vi ekfunkcias.
Kial Uzi Animacion en Via Diagramo?
Kvankam bildoprezentoj povas provizi mondon da informoj, estas tempoj kiam ili povas fariĝi simplaj kaj eĉ enuigaj. Neniu volas spekti diapozitivon post glitado de kuglopunktoj kaj teksto kontraŭ malplena fono.
Estos iuj partoj, kiujn vi volas emfazi. Vi devas konservi intereson—vi verŝajne ne volas, ke via spektantaro ekdormu pro vi.
Ĉi tie animacio povas doni tiun kroman pugnon por konservi vian spektantaron koncentrita kaj atentema. Per "animacio", ni ne parolas pri fali en Pixar mallonga filmo. Ni celas simplan grafikan moviĝon, kiu altiras kaj tenas la atenton de viaj spektantoj.
Kelkaj ekzemploj inkluzivas, ke individuaj kuglopunktoj glitas sur la ekranon dum vi klakas, permesante al vi malkaŝi ĉiun parton de la teksto unu post alia. Ĉi tio kontrolas la fluon de informoj, malhelpante vian spektantaron legi antaŭ vi.
Vi ankaŭ povas aldoni fadenan efikon al teksto aŭ bildoj. Ĉi tio permesos al diagramo aŭ diagramo veni al la ekrano en specifa tempo aŭ kiam vi alklakas la gliton.
Ĉi tiuj kuraĝigoj ne nur gardas homojn koncentriĝi al via.prezento, sed ili ankaŭ permesas al vi lasi informojn malrapide flui sur la ekranon anstataŭ ĉiuj samtempe. Ĉi tio malhelpas troŝarĝon, helpas vin konservi simplecon kaj malhelpi vian spektantaron kapjesi.
Animaciaj tipoj
Estas du bazaj specoj de kuraĝigoj uzeblaj en Google Slides. La unua estas transiroj. Ĉi tiuj okazas kiam vi "transiras" aŭ moviĝas de unu glitado al alia.
La alia tipo estas objekta (aŭ teksto) animacio, en kiu vi movas specifajn objektojn aŭ tekston tra la ekrano. Vi ankaŭ povus igi ilin enen aŭ eksteren.
Kaj transiraj kaj objektaj animacioj estas efikaj iloj por fari interesajn prezentojn. Transiroj kaptas la atenton de via spektantaro dum vi moviĝas al la sekva diapozitivo. Objektanimacioj povas servi kelkajn celojn, ĉu vi volas kontroli la fluon de informoj aŭ nur kapti la okulon de via spektantaro.
Finaj Vortoj
Animaĵoj povas fari viajn prezentojn pli interesaj kaj ekscitaj. Uzu ilin saĝe kaj profitu de ili kiam ajn eblas.
Ni esperas, ke ĉi tiu artikolo helpos vin krei grandiozan ekranon por viaj kunlaborantoj, studentoj, legantoj aŭ amikoj. Kiel kutime, bonvolu sciigi nin se vi havas demandojn aŭ komentojn.

