Enhavtabelo
Mi uzas Google Docs jam de kelkaj jaroj. Kaj mi estas granda ŝatanto de ĝia kunlabora funkcio. Google Docs estas tre oportuna por teamlaboro.
Tamen, unu el la defioj, kiujn mi renkontis kun Google Docs en la pasinteco, estas jena: Male al aliaj dokumentaj programoj, Google Docs ne permesas vin rekte kopii bildojn de dosieron kaj uzu ilin en la tondujo de via komputilo. Ĝi permesas vin nur tondi, ĝustigi aŭ anstataŭigi la bildojn per dekstra klako sur bildo.
Hodiaŭ, mi montros al vi kelkajn rapidajn manierojn ĉerpi kaj konservi bildojn de Google Docs. Kio estas la plej bona maniero? Nu, dependas. #3 estas mia plej ŝatata , kaj mi ankoraŭ uzas la aldonaĵon por eltiri bildon hodiaŭ.
Ĉu uzanta Google Slides? Legu ankaŭ: Kiel Ĉerpi Bildojn el Guglo-Diapozitivoj
1. Eldoni al la Reto, tiam Konservu Bildojn unuope
Uzu Ĉi tiun Metodon Kiam: Vi nur volas ĉerpi kelkajn bildojn.
Paŝo 1: Malfermu vian dokumenton en Google Docs. Sur la supra maldekstra angulo, alklaku Dosiero > Eldoni al la reto .

Paŝo 2: Premu la bluan Eldoni butonon. Se via dokumento enhavas privatajn aŭ konfidencajn datumojn, memoru ĉesi publikigi ĝin post kiam vi konservos viajn deziratajn bildojn. Vidu paŝon 6.
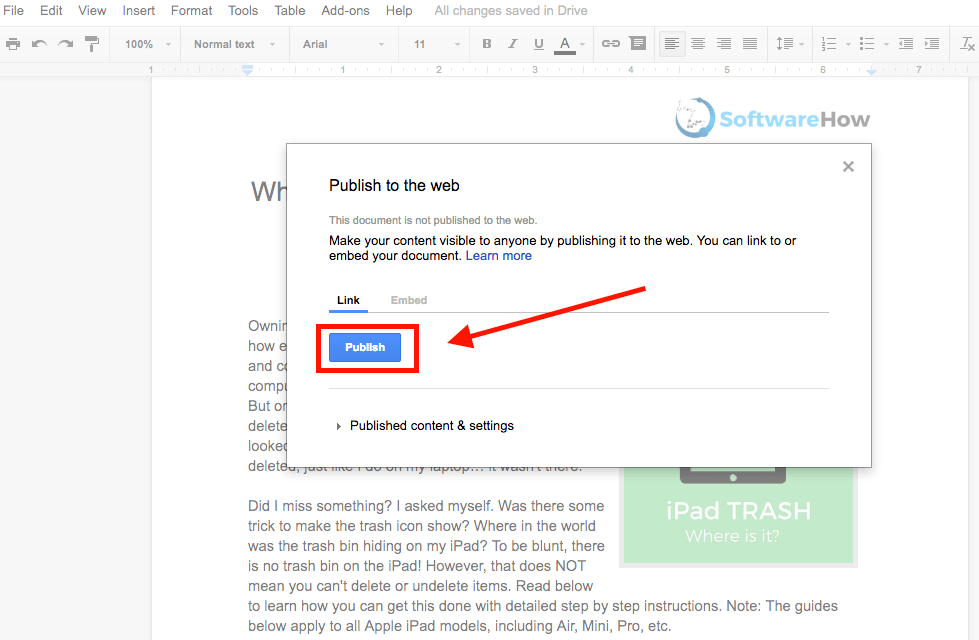
Paŝo 3: En la ŝprucfenestro, alklaku OK por daŭrigi.

Paŝo 4: Vi ricevos ligilon. Kopiu la ligilon, tiam algluu ĝin en novan langeton en via retumilo. Premu la klavon Enigu aŭ Revenon por ŝargi la retejonpaĝo.
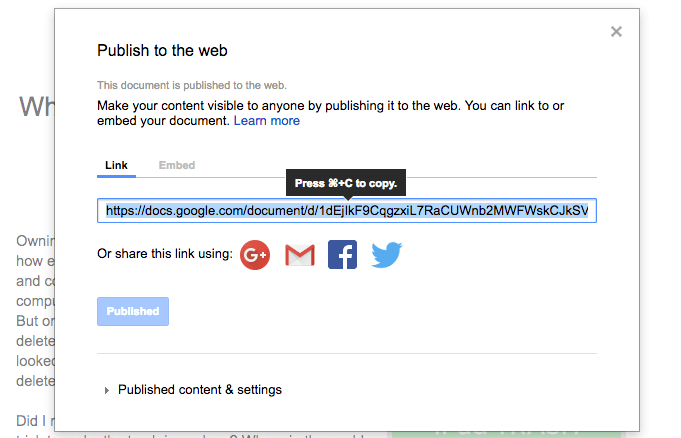
Paŝo 5: Trovu viajn bildojn sur la ĵus aperinta retpaĝo, dekstre alklaku, tiam elektu "Konservi bildon kiel..." Specifu la celon por konservi tiujn bildojn.

Paŝo 6: Preskaŭ tie. Reiru al via dokumento de Google Docs, poste iru al la publikiga fenestro ( Dosiero > Publiki al la reto ). Sub la blua Eldoni butonon, alklaku "Publikita enhavo & agordojn" por pligrandigi ĝin, tiam premu "Ĉesigi eldonadon". Jen ĝi!
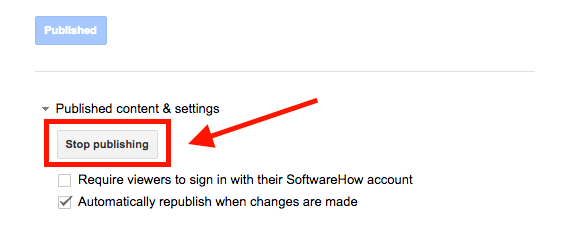
2. Elŝutu kiel TTT-paĝon, tiam Ekstraktu Bildojn en Batch
Uzu Ĉi tiun Metodon Kiam: Vi havas multajn bildojn por konservi en dokumento.
Paŝo 1: En via dokumento, alklaku Dosiero > Elŝutu kiel > Retpaĝo (.html, zipita) . Via Google-dokumento estos elŝutita al .zip-dosiero.

Paŝo 2: Trovu la zip-dosieron (kutime ĝi estas en via dosierujo "Elŝutu"), dekstre alklaku ĝin kaj malfermu. Noto: Mi estas en Mac, kio permesas al mi malzipi dosieron rekte. Se vi estas en Vindoza komputilo, certigu, ke vi havas la ĝustan programaron por malfermi la arkivon.

Paŝo 3: Malfermu la lastatempe malzimpitan dosierujon. Trovu la subdosierujon nomatan "bildoj". Duoble alklaku por malfermi ĝin.

Paŝo 4: Nun vi vidos ĉiujn bildojn, kiujn havas via dokumento de Google Docs.

3. Uzu Bildo-Eltilo Aldon- sur
Uzu Ĉi tiun Metodon Kiam: Vi devas elŝuti plurajn bildojn, sed ne ĉiujn.
Paŝo 1: Malfermu vian dokumenton de Google Docs. En la menuo, iru al Aldonaĵoj > Akiru aldon-ons .
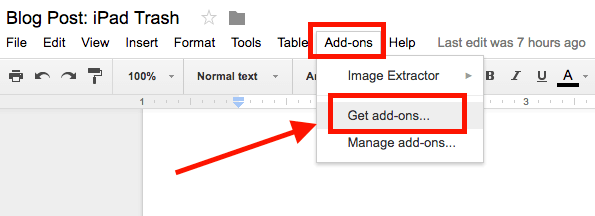
Paŝo 2: En la nova fenestro, kiu ĵus malfermiĝis, tajpu "Bildo-Eltirilo" en la serĉbreton kaj alklaku Enigu. Ĝi devus aperi kiel la unua rezulto — Bildo-Eltilo de Incentro. Instalu ĝin. Noto: Ĉar mi instalis la aldonaĵon, la butono en la suba ekrankopio montras "Administri" anstataŭ "+ SENPAGA".

Paŝo 3: Post kiam vi instalis la kromprogramon, iru reen al la dokumento, elektu Aldonaĵoj > Bildo-Eltilo , kaj alklaku Komencu.

Paŝo 4: La aldonaĵo de Bildo-Eltilo aperas en la dekstra flanka kolumno de via retumilo. Elektu la bildon, kiun vi volas konservi, tiam alklaku la bluan butonon "Elŝutu bildon". La bildo estos elŝutita. Farita!

4. Prenu Ekrankopiojn Rekte
Uzu Ĉi tiun Metodon Kiam: Vi havas kelkajn bildojn por ĉerpi kaj ili estas alt-rezoluciaj.
Ĝi ŝajnas nekomprenebla, sed ĝi funkcias mirinde bone kaj ĝi estas efika. Nur pligrandigu vian retumilon al plena ekrano, elektu la bildon, zomu al la dezirata grandeco kaj prenu ekrankopion.
Kiel vi faras tion? Se vi estas en Mac, premu Shift + Command + 4. Por komputilo, uzu Ctrl + PrtScr, aŭ vi eble bezonos instali trian ekrankopion kiel Snagit.

5. Elŝutu kiel Office Word, tiam Reuzu la Bildojn kiel Vi Deziras
Uzu Ĉi tiun Metodon Kiam: Vi volas reuzi la bildojn kaj enhavon de Google Doc en Microsoft Office Word.
Paŝo 1: Klaku Dosiero > Elŝutu kiel >Microsoft Word (.docx) . Via Google Doc estos konvertita al Word-formato. Kompreneble, la tuta formatado kaj enhavo restos — inkluzive de la bildoj.

Paŝo 2: Post kiam vi malfermos tiun eksportitan Word-dokumenton, vi povas kopii, tranĉi aŭ alglui la bildojn kiel vi volas.
Jen ĝi. Mi esperas, ke vi trovos ĉi tiujn metodojn utilaj. Se vi hazarde trovas alian rapidan metodon, bonvolu lasi komenton sube kaj informi min.

