Πίνακας περιεχομένων
Όταν σχεδιάζετε διατάξεις ή απλά προσαρμόζετε τη γραμμή πλοήγησης, θα θέλατε να βεβαιωθείτε ότι η απόσταση μεταξύ κάθε τμήματος είναι ομοιόμορφη. Δεν μπορείτε να προσδιορίσετε την ακριβή απόσταση κάνοντας κλικ και σύροντας; Μην ανησυχείτε, μπορείτε να χρησιμοποιήσετε ορισμένα εργαλεία και οδηγούς από το Adobe Illustrator.
Πιθανότατα έχετε ήδη προσπαθήσει να ευθυγραμμίσετε τα αντικείμενα, καλό σημείο εκκίνησης! Αλλά να θυμάστε, η ευθυγράμμιση δεν αλλάζει την απόσταση του χώρου, αλλά μόνο τη θέση. Έχετε σχεδόν φτάσει, απλώς πρέπει να βρείτε άλλες επιλογές μέσα στο πάνελ Ευθυγράμμιση.
Σε αυτό το σεμινάριο, θα μάθετε τρεις τρόπους για να κάνετε ομοιόμορφα αντικείμενα χώρου στο Adobe Illustrator. Θα σας δείξω πώς να δημιουργήσετε μια διάταξη όπως αυτή χρησιμοποιώντας τις τρεις μεθόδους.
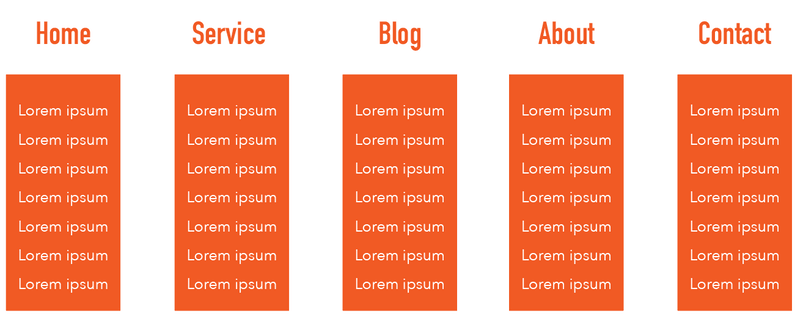
Σημείωση: τα στιγμιότυπα οθόνης από αυτό το σεμινάριο προέρχονται από την έκδοση Adobe Illustrator CC 2022 Mac. Οι εκδόσεις Windows ή άλλες εκδόσεις μπορεί να έχουν διαφορετική εμφάνιση.
Μέθοδος 1: Ευθυγράμμιση πίνακα
Μπορείτε να ευθυγραμμίσετε και να τοποθετήσετε ομοιόμορφα τα αντικείμενα με μερικά κλικ χρησιμοποιώντας το πάνελ Ευθυγράμμιση. Αν θέλετε ακριβή απόσταση μεταξύ των αντικειμένων, υπάρχει ένα βασικό βήμα που δεν πρέπει να παραλείψετε - επιλέξτε ένα βασικό αντικείμενο ως αναφορά. Πριν ασχοληθούμε με αυτό, ας αρχίσουμε να προσθέτουμε αντικείμενα στο έγγραφο.
Βήμα 1: Χρησιμοποιήστε το Τύπος Εργαλείο (T) για να προσθέσετε κείμενο στο έγγραφο. Μπορείτε να προσπαθήσετε να τα διαχωρίσετε και να τα ευθυγραμμίσετε με το μάτι με τη βοήθεια του έξυπνου οδηγού.

Καθόλου άσχημα! Η απόσταση φαίνεται αρκετά ομοιόμορφη, αλλά ας είμαστε επαγγελματίες και ας βεβαιωθούμε ότι όντως απέχουν ομοιόμορφα.
Βήμα 2: Επιλέξτε όλα τα κείμενα, το Ευθυγράμμιση πάνελ θα πρέπει να εμφανίζεται κάτω από Ιδιότητες Αν δεν μπορείτε να το βρείτε, μπορείτε να ανοίξετε τον πίνακα από το μενού πάνω από το κεφάλι. Παράθυρο >, Ευθυγράμμιση .
Κάντε κλικ στο Περισσότερες επιλογές (οι τρεις τελείες) για να επεκτείνετε τον πίνακα.
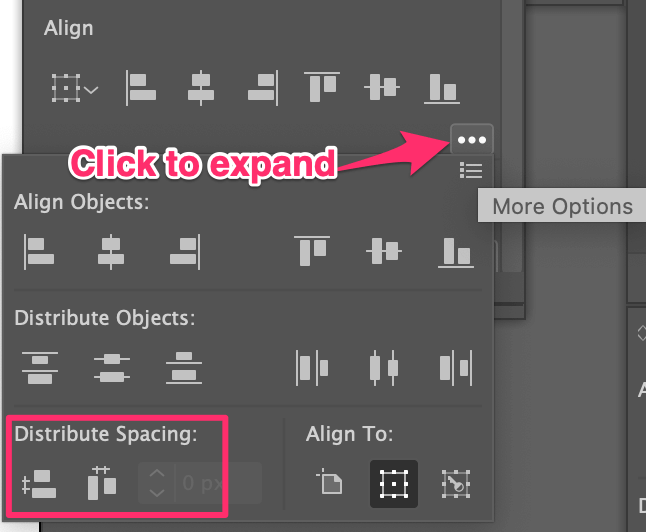
Θα δείτε δύο Διανέμετε την απόσταση επιλογές στο κάτω μέρος του πίνακα.
Βήμα 3: Επιλέξτε Οριζόντια διανομή χώρου .
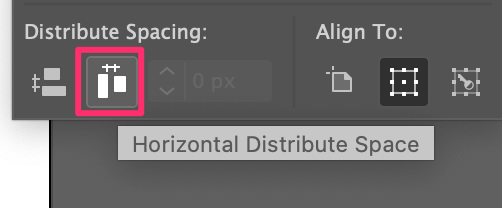
Έχω αντιγράψει το κείμενο για να δείξω τη διαφορά. Τα κείμενα μέσα στο πλαίσιο οριοθέτησης έχουν ομοιόμορφη απόσταση μεταξύ τους.
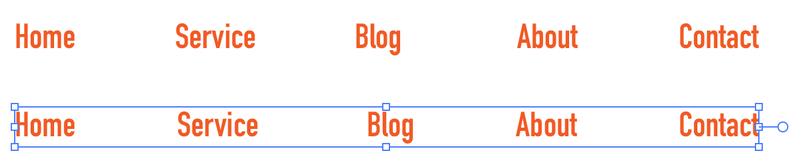
Γρήγορη συμβουλή: αν έχετε ήδη στο μυαλό σας μια ακριβή τιμή απόστασης, μπορείτε επίσης να εισαγάγετε την απόσταση, αλλά πρώτα απ' όλα πρέπει να επιλέξετε ένα αντικείμενο-κλειδί.
Για παράδειγμα, υποθέτοντας ότι επιλέγετε Σχετικά με το ως το αντικείμενο κλειδί.
Επιλέξτε Ευθυγράμμιση με το βασικό αντικείμενο στον πίνακα Ευθυγράμμιση.
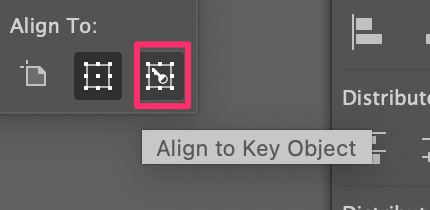
Θα δείτε ότι ένα από τα αντικείμενα (κείμενο) είναι επισημασμένο. Μπορείτε να αλλάξετε το αντικείμενο κλειδί κάνοντας κλικ στο αντικείμενο που θέλετε να ορίσετε ως αντικείμενο κλειδί. Έτσι τώρα κάντε κλικ στο Σχετικά με το .

Εισάγετε το διάστημα που θέλετε μεταξύ των αντικειμένων, ας πούμε 50px, και κάντε κλικ στην επιλογή Horizontal Distribute Space (Οριζόντια κατανομή διαστήματος).
Θυμηθείτε αυτά τα 3 κουμπιά 😉
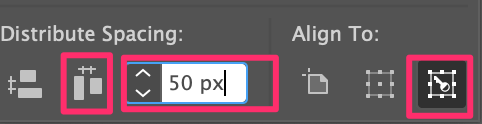
Τώρα η απόσταση μεταξύ των αντικειμένων είναι 50px.

Τώρα που δημιουργήθηκε η γραμμή πλοήγησης, ας προχωρήσουμε στο υπομενού.
Μέθοδος 2: Επαναλάβετε το βήμα
Αυτή η μέθοδος λειτουργεί μόνο όταν πρόκειται για αποστάσεις μεταξύ πανομοιότυπων αντικειμένων. Αν το αντικείμενο δεν είναι ίδιο, δοκιμάστε άλλες μεθόδους. Θα δημιουργήσουμε τα ίδια φόντα υπομενού (ορθογώνια), ώστε να μπορούμε να χρησιμοποιήσουμε αυτή τη μέθοδο.
Βήμα 1: Χρησιμοποιήστε το Εργαλείο ορθογωνίου (M) για να σχεδιάσετε ένα ορθογώνιο. Μπορείτε να το ευθυγραμμίσετε με το παραπάνω κείμενο.
Σημείωση: όταν ευθυγραμμίζετε αντικείμενα κάθετα, ενδέχεται να αλλάξετε την απόσταση οριζόντια.
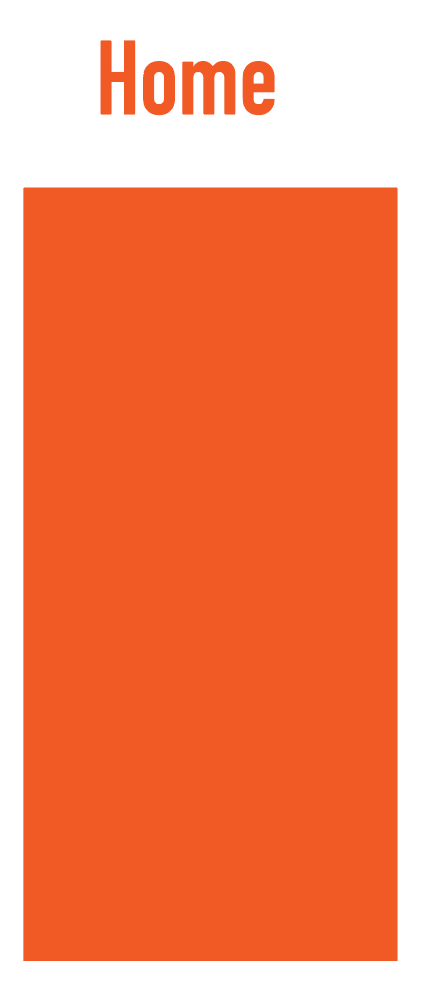
Βήμα 2: Κρατήστε το Επιλογή ( Alt για χρήστες των Windows) και Εναλλαγή κάντε κλικ και σύρετε το ορθογώνιο στα δεξιά κάτω από το δεύτερο κείμενο.
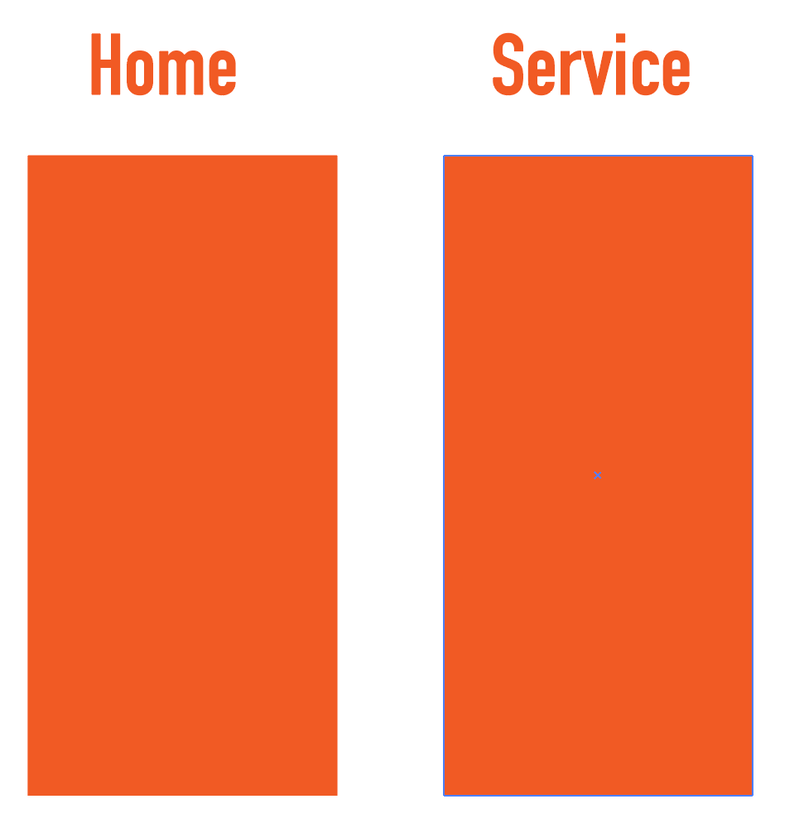
Βήμα 3: Επαναλάβετε το τελευταίο (διπλότυπο) βήμα χρησιμοποιώντας τη συντόμευση πληκτρολογίου Εντολή + D ( Ctrl + D για τους χρήστες των Windows). Μπορείτε να χρησιμοποιήσετε τη συντόμευση πολλές φορές μέχρι να αποκτήσετε ένα ορθογώνιο φόντο για κάθε κατηγορία.
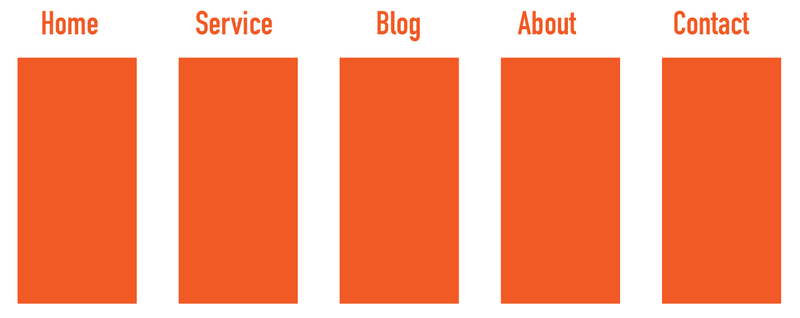
Γρήγορα και εύκολα! Αυτή η μέθοδος λειτουργεί καλύτερα όταν θέλετε να δημιουργήσετε ένα ομοιόμορφο μοτίβο με το ίδιο σχήμα.
Τέλος πάντων, ας προσθέσουμε τα στοιχεία του υπομενού. Θα χρησιμοποιήσω το κείμενο Lorem Ipsum ως παράδειγμα και θα σας δείξω πώς να το κάνετε χρησιμοποιώντας το πλέγμα ως οδηγό.
Μέθοδος 3: Χρήση πλέγματος
Αν δεν έχετε πολλά αντικείμενα προς ευθυγράμμιση, μπορείτε να τοποθετήσετε τα αντικείμενα ομοιόμορφα ακολουθώντας τα πλέγματα και τους οδηγούς. Στην πραγματικότητα, αν τα Έξυπνος οδηγός είναι ενεργοποιημένη, όταν σύρετε τα αντικείμενα θα εμφανίζει την απόσταση μεταξύ των αντικειμένων, αλλά ας χρησιμοποιήσουμε πλέγματα για να είμαστε σίγουροι.
Βήμα 1: Αφού προσθέσετε κείμενο στο έγγραφό σας, μεταβείτε στο μενού overhead και επιλέξτε Προβολή >, Εμφάνιση πλέγματος για να εμφανιστεί το πλέγμα.
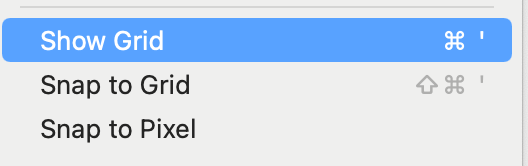
Θα πρέπει να βλέπετε πλέγματα στο έγγραφό σας, αλλά δεν βλέπετε τα πλέγματα πάνω από τα ορθογώνια. Χαμηλώστε την αδιαφάνεια του ορθογωνίου.
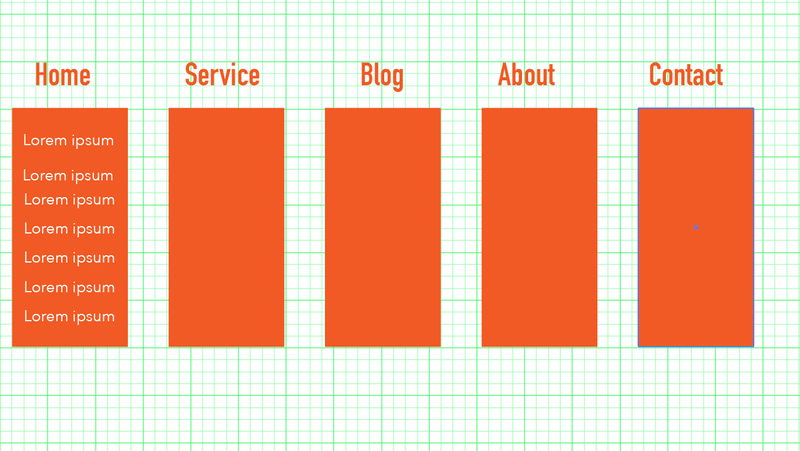
Κάντε ζουμ πριν προχωρήσετε στο επόμενο βήμα.
Βήμα 2: Αποφασίστε την απόσταση που θέλετε μεταξύ του κειμένου. Για παράδειγμα, αν θέλετε το διάστημα να είναι δύο σειρές του πλέγματος. Μετακινήστε το κείμενο δύο σειρές από το κείμενο που βρίσκεται από πάνω.
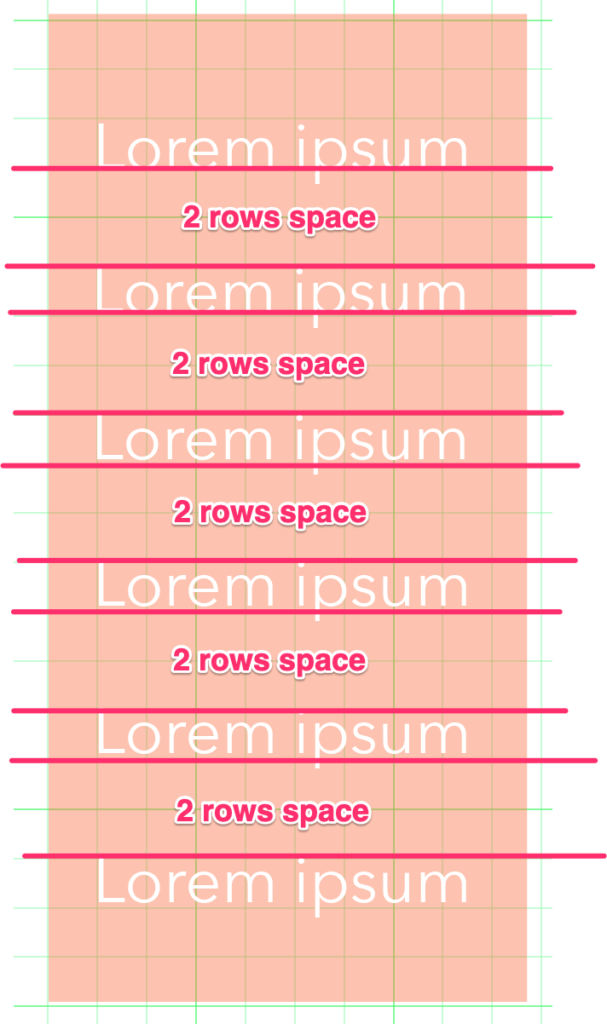
Μόλις ολοκληρώσετε την τοποθέτηση όλου του κειμένου, επαναφέρετε την αδιαφάνεια του ορθογωνίου στο 100%.
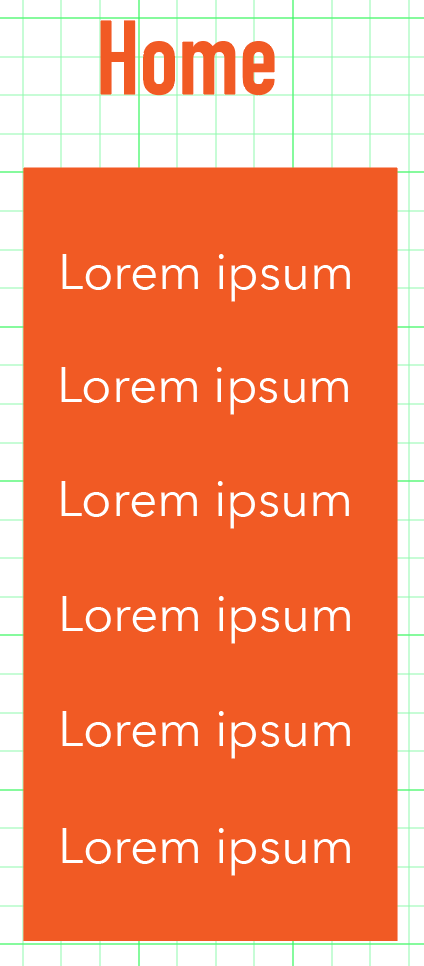
Φαίνεται καλό; Μπορείτε να επιλέξετε όλα τα κείμενα και να τα αντιγράψετε (δοκιμάστε τη μέθοδο 2) στην επόμενη στήλη κατηγορίας. Μπορείτε να αλλάξετε το περιεχόμενο του κειμένου αργότερα, εδώ δημιουργούμε μόνο τη διάταξη.
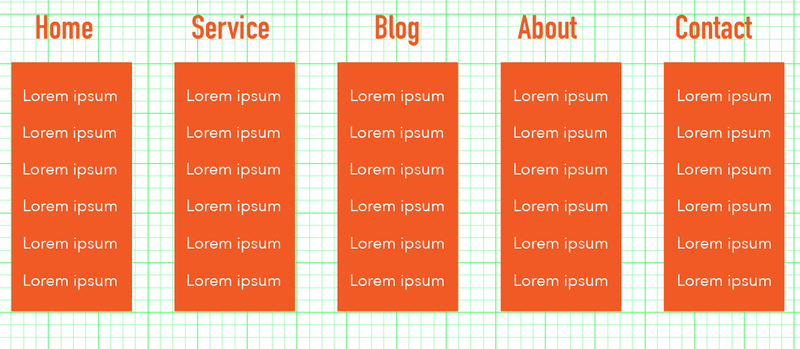
Μπορείτε να απενεργοποιήσετε το πλέγμα τώρα για να δείτε πώς φαίνεται.
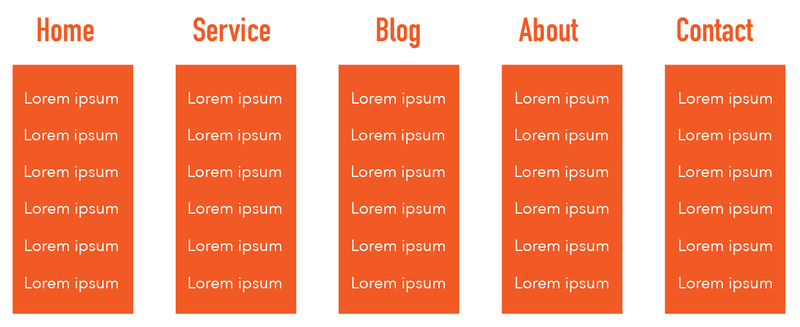
Μπορείτε πάντα να κάνετε διπλό έλεγχο για να βεβαιωθείτε ότι έχουν ευθυγραμμιστεί σωστά και έχουν ίσες αποστάσεις μεταξύ τους, επιστρέφοντας στην ενότητα Ευθυγράμμιση πάνελ.
Συμπέρασμα
Μπορείτε να χρησιμοποιήσετε οποιαδήποτε από τις παραπάνω μεθόδους για να δημιουργήσετε ομοιόμορφα αντικείμενα χώρου και ανάλογα με το τι προσπαθείτε να φτιάξετε, κάποιες μέθοδοι μπορεί να είναι πιο βολικές από άλλες.
Μια γρήγορη ανασκόπηση: Όταν έχετε ήδη έτοιμα τα αντικείμενα, η μέθοδος Align panel θα πρέπει να είναι ο πιο γρήγορος τρόπος. Αν προσπαθείτε να δημιουργήσετε ομοιόμορφα πανομοιότυπα αντικείμενα σε ίσες αποστάσεις, η μέθοδος step repeat λειτουργεί αρκετά καλά.
Όσον αφορά το πλέγμα, είναι πάντα καλή συνήθεια να το χρησιμοποιείτε, αλλά είναι αλήθεια ότι όταν υπάρχουν πολλά αντικείμενα, η μετακίνησή τους ένα προς ένα μπορεί να είναι δύσκολη.

