Πίνακας περιεχομένων
Αν διαβάσατε την προηγούμενη ανάρτησή μου σχετικά με το πώς να διαμορφώσετε έναν εξωτερικό σκληρό δίσκο για Mac, γνωρίζετε ότι αγόρασα έναν εξωτερικό σκληρό δίσκο 2TB Seagate Expansion και κατάφερα να δημιουργήσω δύο κατατμήσεις στο δίσκο - μία για σκοπούς δημιουργίας αντιγράφων ασφαλείας για Mac και μία για προσωπική χρήση.
Σε αυτό το άρθρο, θα σας δείξω πώς να δημιουργήσετε αντίγραφα ασφαλείας των δεδομένων του Mac σας σε έναν εξωτερικό δίσκο. Θα πρέπει να δημιουργείτε αντίγραφα ασφαλείας του Mac σας σε τακτική βάση, ειδικά αν σκοπεύετε να εκτελέσετε ενημερώσεις του macOS. Το έκανα αυτό πριν από αρκετές εβδομάδες, ενώ προετοίμαζα το MacBook Pro μου για μια ενημέρωση συστήματος.
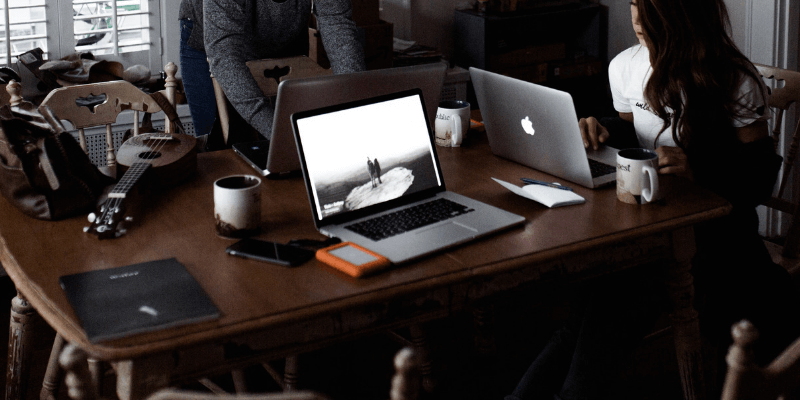
Σημειώστε ότι το εργαλείο δημιουργίας αντιγράφων ασφαλείας που χρησιμοποίησα είναι το Time Machine, μια ενσωματωμένη εφαρμογή που παρέχεται από την Apple. Εάν θέλετε να δημιουργήσετε αντίγραφα ασφαλείας των δεδομένων σας Mac χωρίς να χρησιμοποιήσετε το Time Machine, υπάρχουν επίσης άλλα λογισμικά δημιουργίας αντιγράφων ασφαλείας Mac τρίτων που αξίζει να εξετάσετε.
Πού βρίσκεται το Time Machine στον Mac;
Το Time Machine είναι μια ενσωματωμένη εφαρμογή στο macOS από το OS X 10.5. Για να το βρείτε, κάντε κλικ στο λογότυπο της Apple στην επάνω αριστερή γωνία της οθόνης σας και στη συνέχεια επιλέξτε Προτιμήσεις συστήματος .
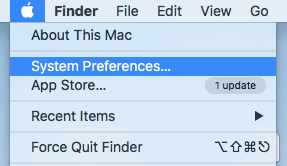
Στο παράθυρο Προτιμήσεις, θα δείτε την επιλογή Μηχανή του χρόνου εφαρμογή που βρίσκεται μεταξύ των επιλογών "Ημερομηνία & ώρα" και "Προσβασιμότητα".
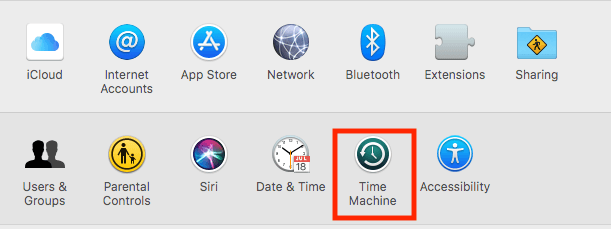
Τι κάνει το Time Machine Backup;
Το Time Machine είναι ο ευκολότερος τρόπος για τη δημιουργία αντιγράφων ασφαλείας του Mac. Και η εφαρμογή έχει δημιουργηθεί και συνιστάται από την Apple. Μόλις έχετε ένα έγκαιρο αντίγραφο ασφαλείας, είναι απίστευτα εύκολο να επαναφέρετε όλα ή μέρος των δεδομένων σας σε περίπτωση τυχαίας διαγραφής ή κατάρρευσης του σκληρού σας δίσκου.
Λοιπόν, τι είδους δεδομένα δημιουργεί το Time Machine; Τα πάντα!
Φωτογραφίες, βίντεο, έγγραφα, εφαρμογές, αρχεία συστήματος, λογαριασμοί, προτιμήσεις, μηνύματα, ό,τι θέλετε. Όλα μπορούν να δημιουργηθούν αντίγραφα ασφαλείας από το Time Machine. Στη συνέχεια, μπορείτε να επαναφέρετε τα δεδομένα σας από ένα στιγμιότυπο του Time Machine. Για να το κάνετε αυτό, ανοίξτε πρώτα το Finder , τότε Εφαρμογές , και κάντε κλικ στο Μηχανή του χρόνου για να συνεχίσετε.
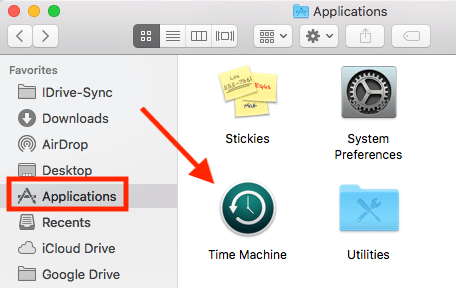
Λάβετε υπόψη ότι η διαδικασία ανάκτησης μπορεί να πραγματοποιηθεί μόνο όταν ο Mac σας μπορεί να ξεκινήσει κανονικά.
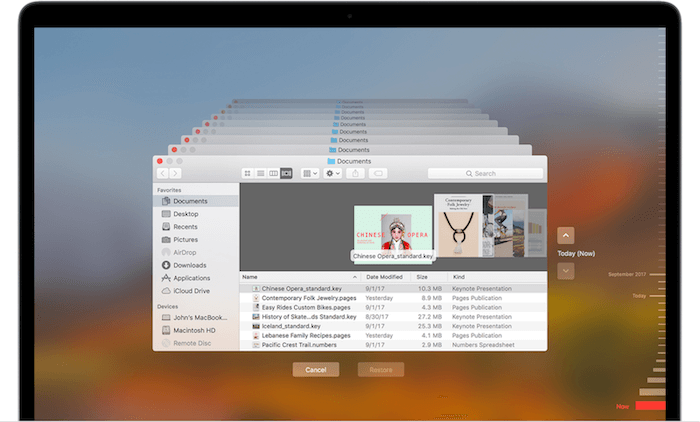
Εικόνα από Apple.com
Δημιουργία αντιγράφων ασφαλείας Mac σε εξωτερικό σκληρό δίσκο: Οδηγός βήμα προς βήμα
Σημείωση: τα παρακάτω στιγμιότυπα οθόνης έχουν ληφθεί με βάση ένα παλαιότερο macOS. Εάν ο Mac σας τρέχει μια νεότερη έκδοση του macOS, θα φαίνονται ελαφρώς διαφορετικά, αλλά η διαδικασία θα πρέπει να είναι παρόμοια.
Βήμα 1: Συνδέστε τον εξωτερικό σκληρό σας δίσκο.
Πρώτον, χρησιμοποιήστε το καλώδιο USB (ή το καλώδιο USB-C αν έχετε το νεότερο μοντέλο Mac με θύρες Thunderbolt 4) που συνοδεύει την εξωτερική μονάδα δίσκου για να συνδέσετε τη μονάδα δίσκου στον Mac σας.
Μόλις το εικονίδιο του δίσκου εμφανιστεί στην επιφάνεια εργασίας σας (αν δεν εμφανιστεί, ανοίξτε το Finder> Προτιμήσεις> Γενικά , και εδώ βεβαιωθείτε ότι έχετε τσεκάρει την επιλογή "Εξωτερικοί δίσκοι" για να εμφανίζονται στην επιφάνεια εργασίας), προχωρήστε στο Βήμα 2.
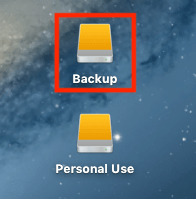
Σημείωση : αν η εξωτερική μονάδα δίσκου σας δεν μπορεί να εμφανιστεί στον Mac ή στο macOS, υποδεικνύοντας ότι η μονάδα δίσκου δεν υποστηρίζεται, θα πρέπει να την επαναδιαμορφώσετε σε ένα σύστημα αρχείων συμβατό με Mac πριν συνεχίσετε τα παρακάτω βήματα.
Βήμα 2: Επιλέξτε το δίσκο για δημιουργία αντιγράφων ασφαλείας.
Τώρα ανοίξτε το Time Machine (σας λέω πώς παραπάνω) και επιλέξτε το δίσκο που θέλετε να χρησιμοποιήσετε. Έχω χωρίσει το δίσκο της Seagate μου σε δύο νέους τόμους, "Backup" και "Personal Use", όπως βλέπετε στο στιγμιότυπο οθόνης. Επέλεξα το "Backup".
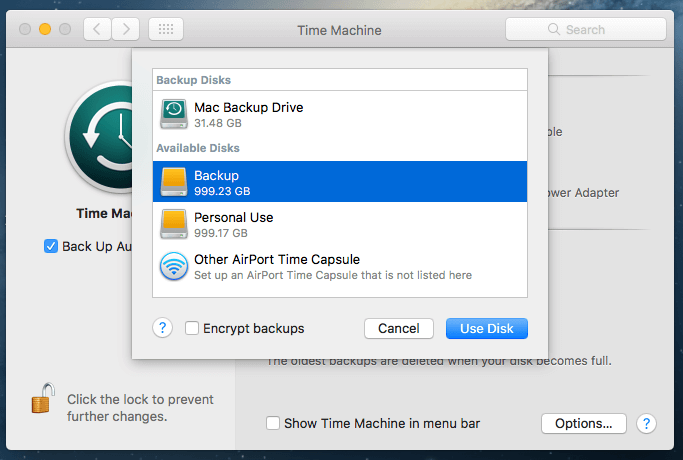
Βήμα 3: Επιβεβαίωση αντιγράφων ασφαλείας (προαιρετικό).
Αν έχετε χρησιμοποιήσει άλλο δίσκο για δημιουργία αντιγράφων ασφαλείας στο παρελθόν, το Time Machine θα σας ρωτήσει αν θέλετε να σταματήσετε τη δημιουργία αντιγράφων ασφαλείας στον προηγούμενο δίσκο και να χρησιμοποιήσετε αντί αυτού τον νέο. Εξαρτάται από εσάς. Εγώ επέλεξα την επιλογή "Replace" (Αντικατάσταση).
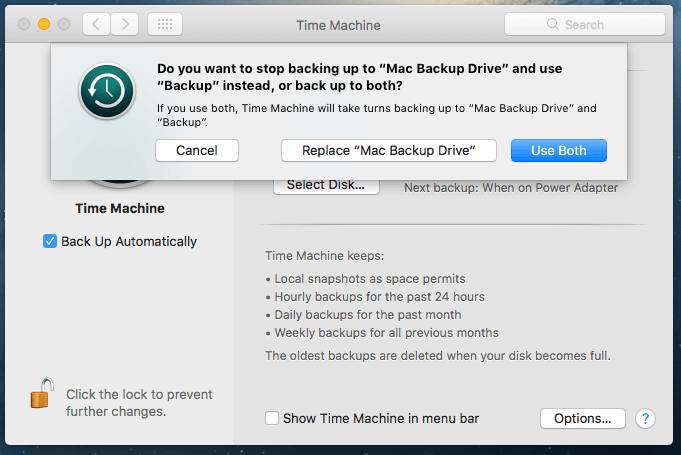
Βήμα 4: Περιμένετε μέχρι να ολοκληρωθεί η διαδικασία.
Τώρα το Time Machine θα αρχίσει να δημιουργεί αντίγραφα ασφαλείας όλων των δεδομένων σας. Η γραμμή προόδου σας δίνει μια εκτίμηση του χρόνου που απομένει μέχρι να ολοκληρωθεί το αντίγραφο ασφαλείας.
Το βρήκα λίγο ανακριβές: Αρχικά, έλεγε "Περίπου 5 ώρες υπολειπόμενες", αλλά χρειάστηκαν μόνο δύο ώρες για να ολοκληρωθεί. Αξίζει να σημειωθεί ότι ο υπολειπόμενος χρόνος μπορεί να διαφέρει από περίπτωση σε περίπτωση ανάλογα με την ταχύτητα εγγραφής του εξωτερικού σκληρού σας δίσκου.
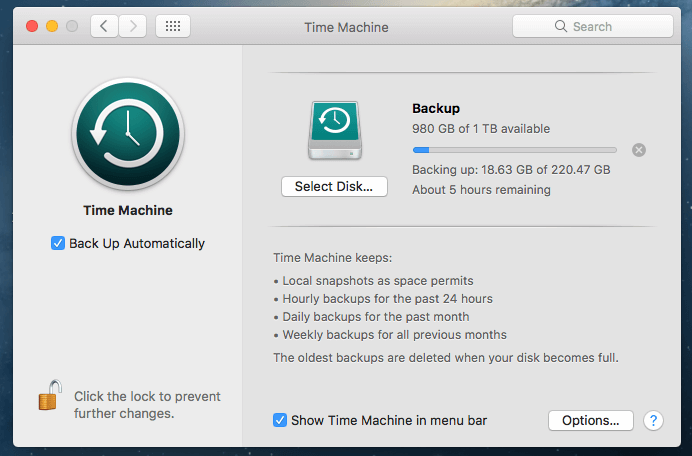
Λέει ότι πρέπει να περιμένω 5 ώρες
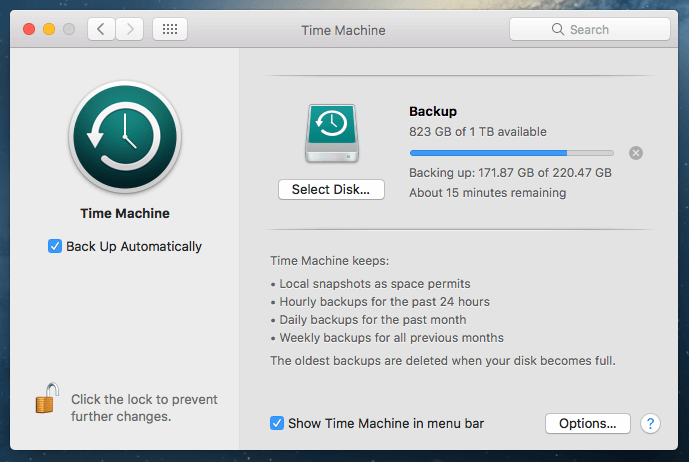
Μετά από περίπου μιάμιση ώρα, λέει ότι απομένουν μόνο 15 λεπτά.
Βήμα 5: Βγάλτε την εξωτερική μονάδα δίσκου και αποσυνδέστε την από την πρίζα.
Όταν ολοκληρωθεί η διαδικασία δημιουργίας αντιγράφων ασφαλείας, μη βιαστείτε να αποσυνδέσετε τη συσκευή σας, καθώς αυτό θα μπορούσε να προκαλέσει πιθανά προβλήματα στο δίσκο.
Αντ' αυτού, επιστρέψτε στην κύρια επιφάνεια εργασίας, εντοπίστε τον τόμο που αντιπροσωπεύει ο εξωτερικός σας σκληρός δίσκος, κάντε δεξί κλικ και επιλέξτε Eject . Στη συνέχεια, μπορείτε να αποσυνδέσετε τη συσκευή από την πρίζα και να την τοποθετήσετε σε ασφαλές μέρος.
Τελικές συμβουλές
Όπως και κάθε άλλη συσκευή υλικού, ένας εξωτερικός σκληρός δίσκος θα παρουσιάσει βλάβη αργά ή γρήγορα. Είναι καλύτερο να δημιουργήσετε ένα αντίγραφο των δεδομένων στον εξωτερικό σας δίσκο - όπως λένε, ένα "αντίγραφο ασφαλείας των αντιγράφων ασφαλείας σας"!
Μια καλή επιλογή είναι η χρήση υπηρεσιών αποθήκευσης στο σύννεφο, όπως το iDrive, το οποίο χρησιμοποιώ και μου αρέσει πολύ η εφαρμογή επειδή είναι εξαιρετικά εύκολη στη χρήση και μου επιτρέπει επίσης να κατεβάζω αυτόματα τις φωτογραφίες του Facebook. Το Backblaze και το Carbonite είναι επίσης δημοφιλείς επιλογές στην αγορά, αν και δεν έχω δοκιμάσει ακόμα.
Ελπίζω να βρείτε αυτό το σεμινάριο χρήσιμο. Δεν μπορώ να τονίσω αρκετά τη σημασία της δημιουργίας αντιγράφων ασφαλείας δεδομένων στις μέρες μας. Χωρίς ένα σωστό αντίγραφο ασφαλείας, είναι πραγματικά δύσκολο να επαναφέρετε δεδομένα. Αν και θα μπορούσατε να δοκιμάσετε ένα λογισμικό ανάκτησης δεδομένων Mac τρίτου μέρους, οι πιθανότητες είναι ότι δεν θα επαναφέρουν όλα τα χαμένα δεδομένα σας.
Το κύριο συμπέρασμα εδώ είναι να δημιουργήσετε αντίγραφα ασφαλείας του Mac σας με το Time Machine ή κάποια άλλη εφαρμογή και να δημιουργήσετε ένα δεύτερο ή τρίτο αντίγραφο αυτών των αντιγράφων ασφαλείας, αν μπορείτε.

