Πίνακας περιεχομένων
Είναι σημαντικό να επιτύχετε τη σωστή ισορροπία μεταξύ εικόνας και κειμένου, και οι διατάξεις σελίδων μπορεί να εξαρτώνται από τις πιο μικρές προσαρμογές. Ενώ θα μπορούσατε να έχετε όλες τις εικόνες που χρειάζεστε για τη διάταξή σας ανοιχτές σε ένα πρόγραμμα επεξεργασίας εικόνων, αυτό γίνεται μια αργή και κουραστική ροή εργασίας.
Ευτυχώς, το InDesign σας επιτρέπει να κάνετε απλές διορθώσεις, όπως η ανασύνθεση και η περικοπή εικόνων, χωρίς να χρειάζεται να αλλάζετε πρόγραμμα κάθε φορά.
Πριν ξεκινήσετε τα βήματα, θα αναφερθώ γρήγορα στον τρόπο λειτουργίας των εικόνων στο InDesign.
Αντικείμενα εικόνας στο InDesign
Οι εικόνες στη διάταξη InDesign έχουν δύο μέρη: ένα πλαίσιο εικόνας που λειτουργεί ως συνδυασμένος περιέκτης και μάσκα αποκοπής και το ίδιο το αντικείμενο της εικόνας. Αυτά τα δύο στοιχεία μπορούν να ρυθμιστούν ταυτόχρονα ή ανεξάρτητα ανάλογα με τις ανάγκες.
Όλες αυτές οι προσαρμογές είναι μη καταστροφική , πράγμα που σημαίνει ότι το αρχικό αρχείο εικόνας δεν αλλοιώνεται μόνιμα.
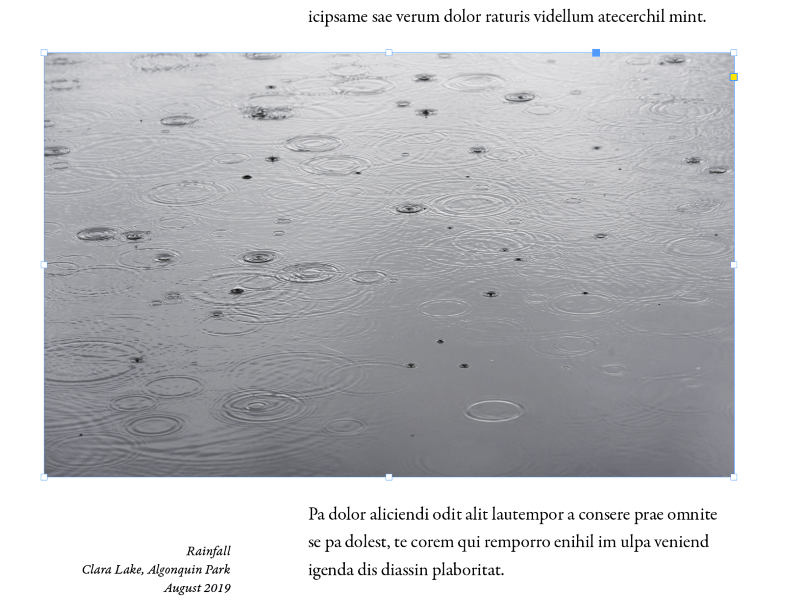
Το πλαίσιο οριοθέτησης του πλαισίου της εικόνας εμφανίζεται με μπλε χρώμα (φαίνεται παραπάνω), ενώ το πλαίσιο οριοθέτησης του αντικειμένου της εικόνας εμφανίζεται με καφέ χρώμα, όπως μπορείτε να δείτε στη μερικώς περικομμένη εικόνα παρακάτω.
Η ίδια η εικόνα είναι μεγαλύτερη από το πλαίσιο εικόνας, οπότε το καφέ πλαίσιο οριοθέτησης εκτείνεται πέρα από την ορατή εικόνα.
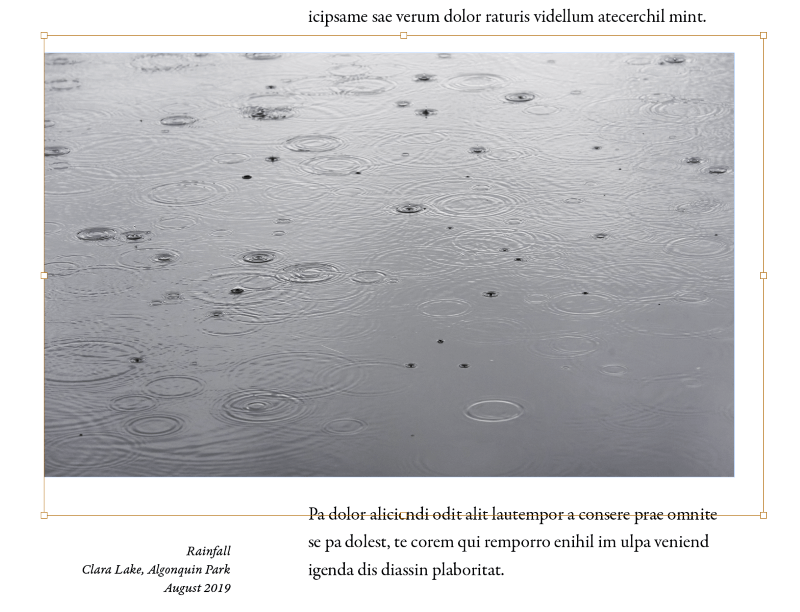
Όταν μετακινείτε τον κέρσορα πάνω από ένα αντικείμενο εικόνας με το πλήκτρο Επιλογή εργαλείο ενεργό, εμφανίζονται δύο γκρίζοι κύκλοι στο κέντρο του πλαισίου εικόνας.
Αυτοί οι κύκλοι ονομάζονται δημιουργικά αρπάχτης περιεχομένου , και μπορείτε να κάνετε κλικ και να το σύρετε για να μετακινήσετε το αντικείμενο της εικόνας χωρίς να μετακινήσετε το πλαίσιο της εικόνας, επανασυνθέτοντας ουσιαστικά την εικόνα ελέγχοντας ποια μέρη της είναι ορατά.
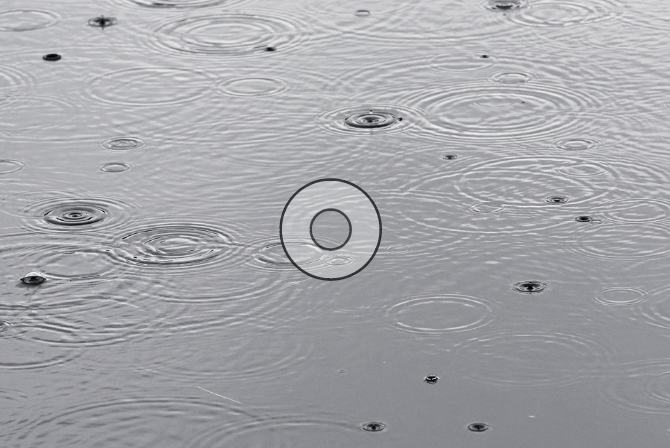
Αυτό το σύστημα πλαισίωσης μπορεί να είναι λίγο μπερδεμένο για τους νέους χρήστες του InDesign (και μερικές φορές μπορεί να είναι απογοητευτικό για τους έμπειρους χρήστες που βιάζονται), αλλά έχει ορισμένα χρήσιμα πλεονεκτήματα, όπως το ότι σας επιτρέπει να περικόπτετε γρήγορα τις εικόνες ώστε να ταιριάζουν στη διάταξη σας χωρίς να τροποποιείτε το αρχικό αρχείο εικόνας ή να εναλλάσσεστε μεταξύ του InDesign και του προγράμματος επεξεργασίας εικόνων.
Πώς να περικόψετε μια εικόνα στο InDesign χρησιμοποιώντας πλαίσια εικόνας
Ακολουθεί η απλούστερη μέθοδος για την περικοπή μιας εικόνας στο InDesign με τη χρήση πλαισίων εικόνας.
Πώς να προσθέσετε & περικοπή μιας εικόνας στο InDesign
Η εντολή που χρησιμοποιείται για την εισαγωγή εικόνων στο InDesign ονομάζεται Τόπος , και δημιουργεί μια μικρογραφία προεπισκόπησης του αρχείου εικόνας σας για χρήση μέσα στο έγγραφο InDesign. Η εικόνα είναι γνωστή ως συνδεδεμένη εικόνα δεδομένου ότι το αρχείο εικόνας δεν ενσωματώνεται απευθείας στο αρχείο εγγράφου InDesign.
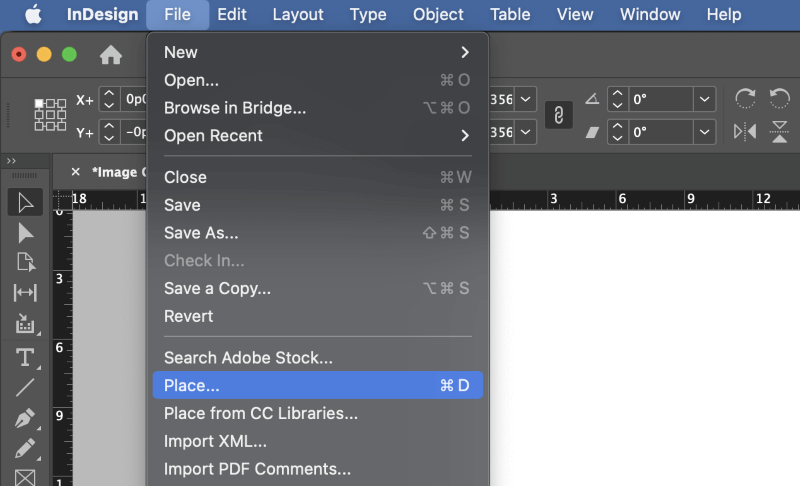
Βήμα 1: Ανοίξτε το Αρχείο και κάντε κλικ στο κουμπί Τόπος Μπορείτε επίσης να χρησιμοποιήσετε τη συντόμευση πληκτρολογίου Εντολή + D (χρήση Ctrl + D αν χρησιμοποιείτε το InDesign σε υπολογιστή). Περιηγηθείτε για να επιλέξετε την εικόνα σας και κάντε κλικ στο κουμπί Ανοίξτε το .
Ο δρομέας του ποντικιού θα μετατραπεί σε "φορτωμένο" δρομέα, με μια μικρογραφία προεπισκόπησης της εικόνας σας προσαρτημένη στη θέση του δρομέα.
Βήμα 2: Το επόμενο σημείο στο οποίο θα κάνετε αριστερό κλικ με το ποντίκι θα χρησιμοποιηθεί ως σημείο τοποθέτησης της εικόνας σας, ξεκινώντας από την επάνω αριστερή γωνία.
Η εικόνα θα τοποθετηθεί στο φυσικό της μέγεθος και ανάλυση, μέσα σε ένα πλαίσιο εικόνας με τις ίδιες διαστάσεις.
Εναλλακτικά, μπορείτε να κάνετε κλικ και να σύρετε χρησιμοποιώντας τον φορτωμένο δρομέα για να ορίσετε ένα συγκεκριμένο μέγεθος πλαισίου εικόνας και η εικόνα θα κλιμακωθεί αυτόματα ώστε να χωρέσει στο πλαίσιο.
Αυτό μπορεί να κάνει τα πράγματα λίγο περίπλοκα όσον αφορά την ανάλυση της εικόνας, γι' αυτό σας συνιστώ να χρησιμοποιήσετε την πρώτη μέθοδο που περιέγραψα προηγουμένως και στη συνέχεια να κλιμακώσετε την εικόνα σας με μεγαλύτερη ακρίβεια μετά την τοποθέτηση, αν χρειαστεί.
Πώς να προσαρμόσετε την περιοχή περικοπής στο InDesign
Τώρα που έχετε τοποθετήσει την εικόνα σας στο έγγραφό σας, μπορείτε να προσαρμόσετε τις διαστάσεις του πλαισίου εικόνας για να περικόψετε την εικόνα σας χρησιμοποιώντας το InDesign.
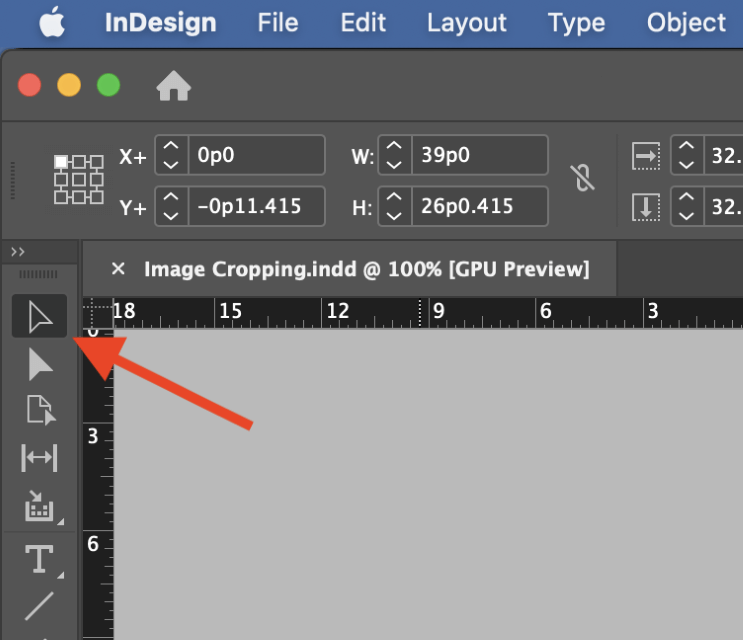
Βήμα 1: Μεταβείτε στο Επιλογή εργαλείο χρησιμοποιώντας τον πίνακα Εργαλεία ή τη συντόμευση πληκτρολογίου V Κάντε κλικ στην εικόνα που θέλετε να περικόψετε και το μπλε πλαίσιο οριοθέτησης θα πρέπει να εμφανιστεί γύρω της, υποδεικνύοντας ότι επεξεργάζεστε το πλαίσιο της εικόνας και όχι το ίδιο το αντικείμενο της εικόνας.
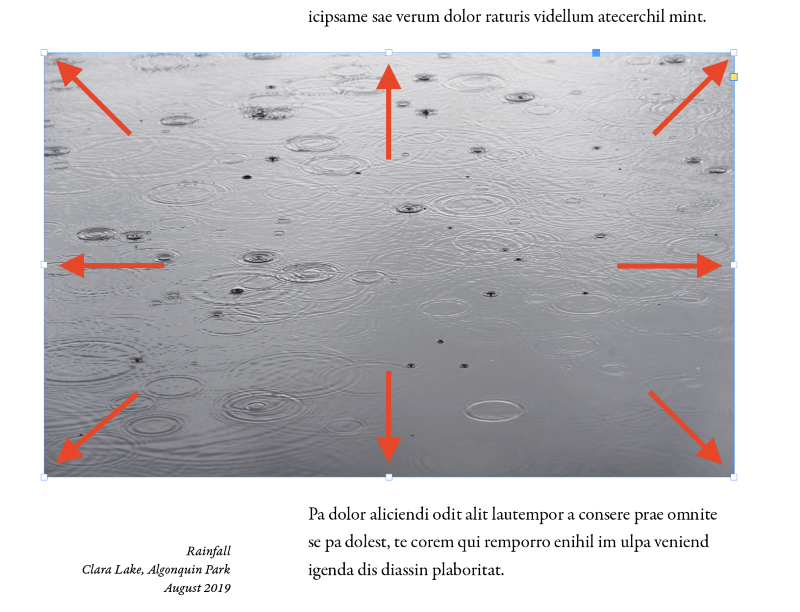
Βήμα 2: Κάντε κλικ και σύρετε οποιαδήποτε από τις 8 λαβές μετασχηματισμού στο πλαίσιο οριοθέτησης για να προσαρμόσετε την άκρη του πλαισίου της εικόνας, η οποία θα περικόψει την εικόνα σας εξ ολοκλήρου μέσα στο InDesign.
Όπως ανέφερα προηγουμένως, αυτό αφήνει το αρχικό αρχείο ανέγγιχτο και σας δίνει τη δυνατότητα να προσαρμόσετε την περιοχή περικοπής ανά πάσα στιγμή.
Πώς να επαναφέρετε την περικοπή σας στο InDesign
Αν κάτι πάει στραβά με την περικοπή σας ή αν απλώς θέλετε να επαναφέρετε την εικόνα στο αρχικό της σχήμα, μπορείτε να χρησιμοποιήσετε τις επιλογές προσαρμογής περιεχομένου του InDesign για να επαναφέρετε το πλαίσιο εικόνας ώστε να ταιριάζει με το πραγματικό περιεχόμενο της εικόνας .
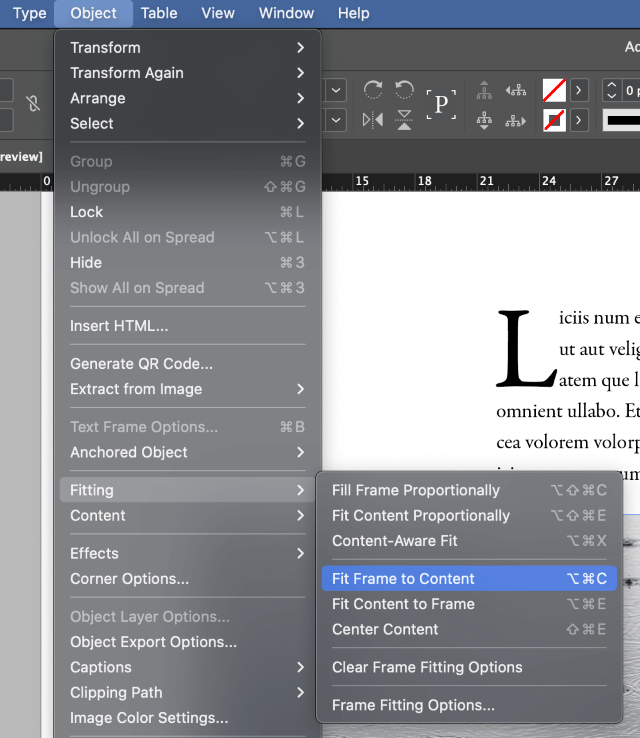
Επιλέξτε την εικόνα που θέλετε να επαναφέρετε, ανοίξτε το παράθυρο Αντικείμενο επιλέξτε το μενού Τοποθέτηση υπομενού και κάντε κλικ στο Προσαρμογή πλαισίου στο περιεχόμενο Μπορείτε επίσης να χρησιμοποιήσετε τη συντόμευση πληκτρολογίου Εντολή + Επιλογή + C (χρήση Ctrl + Alt + C αν χρησιμοποιείτε το InDesign σε υπολογιστή).
Περικοπή εικόνων σε σχήματα στο InDesign
Αν θέλετε να γίνετε πιο φανταχτερός με τη χρήση εικόνων, μπορείτε επίσης να περικόψετε τις εικόνες σε οποιοδήποτε διανυσματικό σχήμα θέλετε. Απλά να έχετε υπόψη σας ότι για πιο σύνθετες μάσκες αποκοπής, θα έχετε καλύτερα αποτελέσματα δουλεύοντας με το Photoshop ή κάποια άλλη ειδική εφαρμογή επεξεργασίας εικόνας.
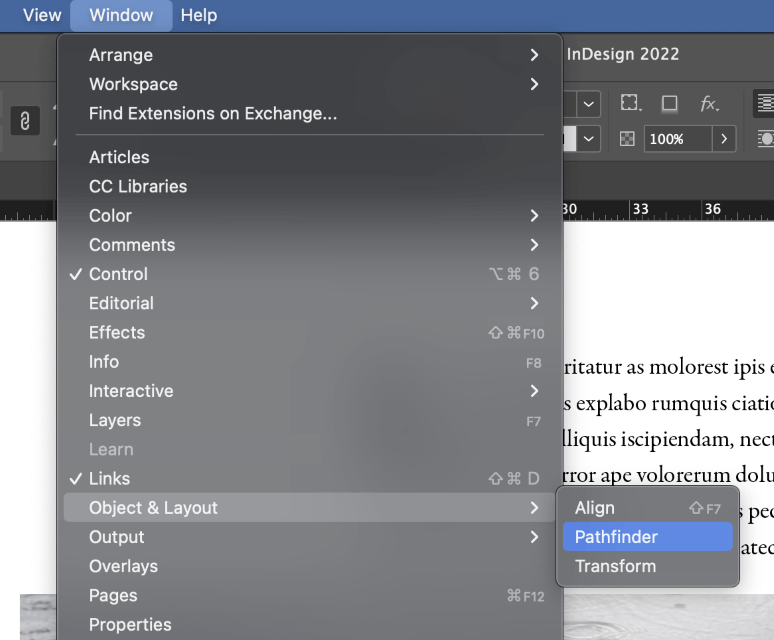
Τοποθετήστε την εικόνα σας χρησιμοποιώντας τη μέθοδο που περιγράφηκε νωρίτερα στη δημοσίευση και, στη συνέχεια, ανοίξτε το αρχείο Pathfinder Ανάλογα με τις τρέχουσες ρυθμίσεις του χώρου εργασίας σας, μπορεί να χρειαστεί να το κάνετε ορατό ανοίγοντας το παράθυρο Παράθυρο επιλέγοντας το μενού Αντικείμενο & Διάταξη υπομενού και κάνοντας κλικ στο Pathfinder .
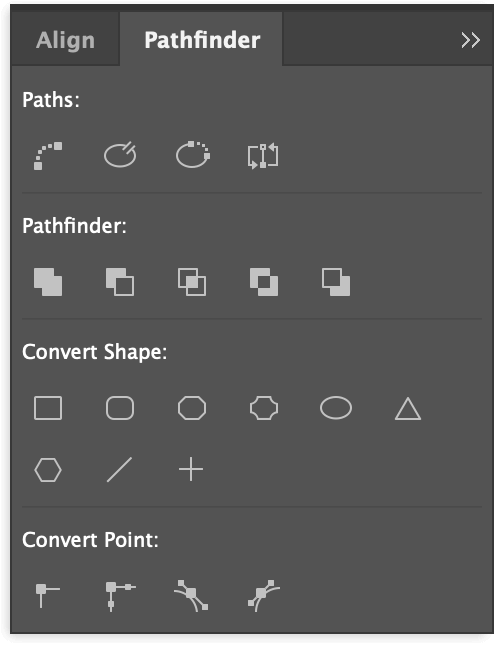
Επιλέξτε το πλαίσιο εικόνας που θέλετε να ρυθμίσετε και κάντε κλικ σε οποιοδήποτε από τα κουμπιά στο πλαίσιο Μετατροπή Shape Το πλαίσιο της εικόνας θα ενημερωθεί ώστε να ταιριάζει με το νέο σχήμα. Για παράδειγμα, μπορείτε να περικόψετε μια εικόνα σε κύκλο ή τετράγωνο.
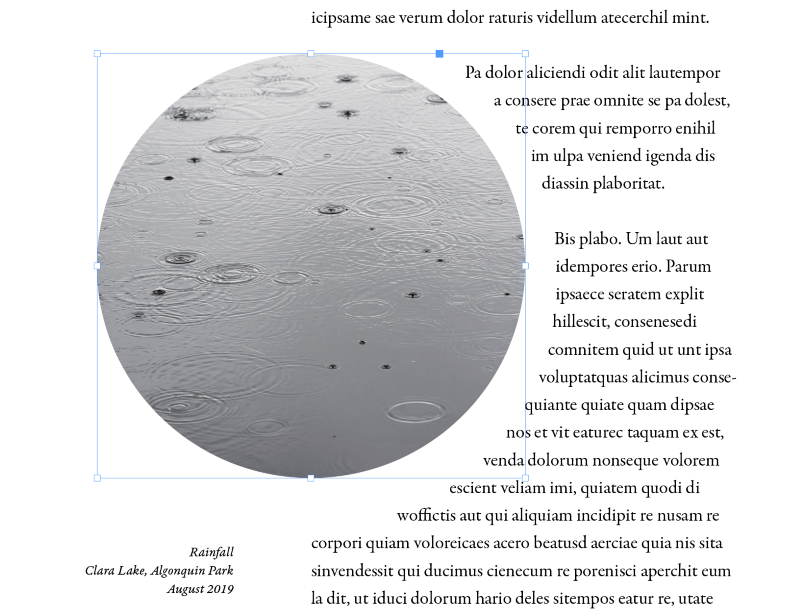
Αν θέλετε να δημιουργήσετε πιο σύνθετα σχήματα ελεύθερης μορφής, είναι απλούστερο να σχεδιάσετε πρώτα το σχήμα χρησιμοποιώντας το εργαλείο πένας και στη συνέχεια να τοποθετήσετε την εικόνα στο υπάρχον πλαίσιο. Απλά βεβαιωθείτε ότι το σχήμα είναι επιλεγμένο πριν χρησιμοποιήσετε την εντολή Τοποθέτηση!
Μια τελευταία λέξη
Αυτά είναι σχεδόν όλα όσα πρέπει να ξέρετε για το πώς να περικόψετε μια εικόνα στο InDesign! Ενώ μπορείτε να κάνετε κάποιες απλές περικοπές και διαμορφωμένα πλαίσια με το InDesign, να θυμάστε ότι θα έχετε πιθανώς καλύτερα αποτελέσματα αν κάνετε σύνθετη περικοπή και επεξεργασία σε ένα ειδικό πρόγραμμα επεξεργασίας εικόνας, όπως το Photoshop. Χρησιμοποιείτε πάντα το καλύτερο διαθέσιμο εργαλείο για τη δουλειά =)
Καλό κόψιμο!

