Πίνακας περιεχομένων
Αν θέλετε να εξοικονομήσετε χρόνο και να κάνετε την επεξεργασία των στοιχείων στα σχέδιά σας στο Canva ακόμα πιο εύκολη, μπορείτε να ομαδοποιήσετε πολλά στοιχεία μαζί, ώστε να μπορείτε να αλλάζετε το μέγεθος, να μετακινείτε και να τα επεξεργάζεστε όλα με μία ενέργεια και όχι το καθένα ξεχωριστά.
Το όνομά μου είναι Kerry και ασχολούμαι με τη γραφιστική και την ψηφιακή τέχνη εδώ και αρκετό καιρό. Όποτε βρίσκω συμβουλές ή κόλπα σε συγκεκριμένες πλατφόρμες, μου αρέσει να τα μοιράζομαι με άλλους, ώστε όλοι να μπορούν να απολαμβάνουν τη χρήση ψηφιακών εργαλείων για να ξεκινήσουν το δημιουργικό τους ταξίδι! Εδώ θα επικεντρωθώ σε μια συγκεκριμένη πλατφόρμα - το Canva.
Σε αυτή τη δημοσίευση, θα σας εξηγήσω πώς μπορείτε να ομαδοποιήσετε πολλαπλά στοιχεία που θέλετε να συμπεριλάβετε στα σχέδιά σας για να διευκολύνετε τον χειρισμό και την επεξεργασία όλων αυτών μαζί! Ειδικά όταν προσπαθείτε να εξοικονομήσετε χρόνο (ή να μην χαλάσετε την προηγούμενη ευθυγράμμιση αυτών των στοιχείων), αυτό μπορεί να είναι ένα πολύ χρήσιμο χαρακτηριστικό της πλατφόρμας.
Είστε έτοιμοι να μάθετε πώς να ομαδοποιείτε και να μη ομαδοποιείτε στοιχεία στο έργο σας;
Ας ξεκινήσουμε!
Βασικά συμπεράσματα
- Με την ομαδοποίηση πολλαπλών στοιχείων σε ένα έργο Canva, θα μπορείτε να τα μετακινείτε, να αλλάζετε το μέγεθος και να τα χειρίζεστε με ένα μόνο κλικ αντί να επεξεργάζεστε κάθε στοιχείο ξεχωριστά.
- Μπορείτε να ομαδοποιήσετε τα στοιχεία επισημαίνοντας αυτά που θέλετε μαζί και πατώντας το πλήκτρο Εναλλαγή στο πληκτρολόγιό σας ή κάνοντας κλικ στο Ομάδα που θα εμφανιστεί στην κορυφή του καμβά σας.
- Για να καταργήσετε την ομαδοποίηση των στοιχείων, απλά κάντε κλικ στην ομάδα στοιχείων που δημιουργήσατε και επιλέξτε την επιλογή Αποσύνδεση που θα βρίσκεται στην κορυφή του καμβά του έργου σας.
Γιατί να χρησιμοποιήσετε τη δυνατότητα ομαδοποίησης στο Canva
Ίσως αναρωτιέστε γιατί η ομαδοποίηση και η κατάργηση της ομαδοποίησης στοιχείων στην πλατφόρμα Canva είναι ένα τόσο χρήσιμο εργαλείο. Για να είμαστε ειλικρινείς, όταν χρησιμοποιείτε αυτή τη λειτουργία, θα σας εξοικονομήσει αρκετό χρόνο αν κάνετε αναθεωρήσεις σε διάφορες πτυχές του έργου σας.
Για όσους από εσάς προσθέτετε πολλαπλά στοιχεία στον καμβά σας, η ομαδοποίηση και η κατάργηση της ομαδοποίησης διαφόρων τμημάτων του έργου σας μπορεί να είναι χρήσιμη, αν θέλετε να τα διατηρήσετε όλα σε ευθυγράμμιση. Αυτό είναι επωφελές, επειδή μπορείτε να μετακινήσετε ολόκληρη την ομάδα στοιχείων χωρίς να χρειάζεται να τα επανατοποθετήσετε πάλι μεμονωμένα.
Πώς να ομαδοποιήσετε στοιχεία στον καμβά σας
Όταν ομαδοποιείτε στοιχεία στο έργο σας, δίνετε στον εαυτό σας τη δυνατότητα να τα μετακινείτε, να τα αντιγράφετε, να αλλάζετε το μέγεθός τους και να τα επεξεργάζεστε με οποιονδήποτε άλλο τρόπο, χωρίς να χρειάζεται να τα προσαρμόζετε το καθένα ξεχωριστά.
Ειδικά όταν θέλετε να ελαχιστοποιήσετε το χρόνο και να μπορείτε να κατηγοριοποιήσετε τον τρόπο με τον οποίο θα επεξεργαστείτε τα εισαγόμενα στοιχεία σας (όπως για παράδειγμα να προσθέσετε ένα συγκεκριμένο εφέ μόνο σε συγκεκριμένα γραφικά ή να προσθέσετε μια σκιά σε μια ομάδα άλλων), αυτό είναι ένα εξαιρετικό χαρακτηριστικό που πρέπει να εκμεταλλευτείτε!
Ακολουθούν τα βήματα για να ομαδοποιήσετε (και να καταργήσετε την ομαδοποίηση) στοιχεία στα έργα σας στο Canva:
Βήμα 1: Ανοίξτε έναν νέο καμβά για να δημιουργήσετε το σχέδιό σας ή κάντε κλικ σε ένα έργο που ήδη επεξεργάζεται.
Βήμα 2: Προσθέστε διάφορα στοιχεία στο έργο σας μεταβαίνοντας στην καρτέλα Στοιχεία στην αριστερή πλευρά του καμβά σας (βρίσκεται στην κύρια εργαλειοθήκη).
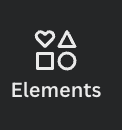
Μπορείτε να αναζητήσετε διάφορα γραφικά για να τα συμπεριλάβετε στο έργο σας, πληκτρολογώντας φράσεις και λέξεις-κλειδιά στη γραμμή αναζήτησης.
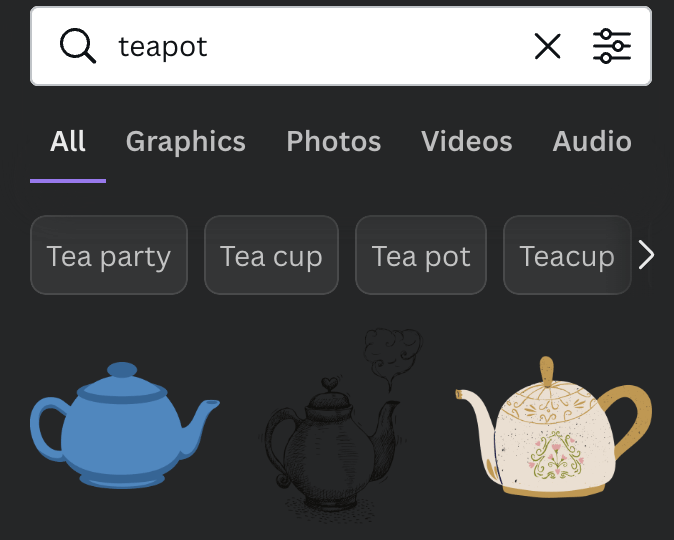
Για να προσθέσετε αυτά τα στοιχεία στον καμβά σας (και αυτά μπορεί να είναι γραφικά, πλαίσια κειμένου, πρότυπα και άλλα), απλά κάντε κλικ πάνω τους ή σύρετε και αφήστε τα στην περιοχή του καμβά.
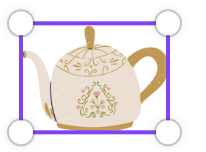
Αφού προσθέσετε κομμάτια και στοιχεία στο έργο σας, αλλάξτε το μέγεθος, την τοποθέτηση και τον προσανατολισμό τους όπως νομίζετε.
Βήμα 4: Αν είστε ικανοποιημένοι με την τοποθέτηση της ομάδας των στοιχείων σας και θέλετε να τα ομαδοποιήσετε, ώστε η περαιτέρω επεξεργασία να είναι ομοιόμορφη μέσα σε αυτή την ομάδα, επισημάνετε τα κομμάτια με το ποντίκι σας και κάντε δεξί κλικ και επιλέξτε την επιλογή Ομάδα.

Μπορείτε επίσης να κάνετε κλικ στο Εναλλαγή στο πληκτρολόγιό σας ενώ επισημαίνετε και θα ομαδοποιήσει τα στοιχεία.
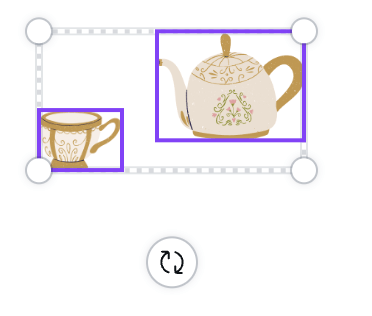
Εάν χρησιμοποιείτε Mac, μπορείτε επίσης να ομαδοποιήσετε αυτά τα στοιχεία μαζί, επισημαίνοντάς τα και χρησιμοποιώντας τη συντόμευση πληκτρολογίου πατώντας το πλήκτρο Εντολή + G Εάν χρησιμοποιείτε σύστημα Windows, μπορείτε να κάνετε κλικ στο κουμπί Ctrl + G για να ομαδοποιήσετε αυτά τα επισημασμένα στοιχεία.
Αφού ομαδοποιήσετε την επιλογή των στοιχείων σας, θα μπορείτε να μετακινήσετε ολόκληρη την ομάδα κάνοντας κλικ πάνω της και σύροντάς την με το ποντίκι σας όπου θέλετε στον καμβά. Μπορείτε επίσης να αλλάξετε το μέγεθος ολόκληρης της ομάδας και να αλλάξετε τον προσανατολισμό της!
Βήμα 5: Για να καταργήσετε την ομαδοποίηση των στοιχείων, κάντε κλικ στην ομάδα και επιλέξτε την επιλογή Το κουμπί Απεγκατάσταση ομάδας που βρίσκεται στο πάνω μέρος του καμβά στη γραμμή εργαλείων του επεξεργαστή.

Πώς να αλλάξετε τα επίπεδα ή την ευθυγράμμιση των στοιχείων
Αν θέλετε να ευθυγραμμίσετε την ομάδα των στοιχείων σας στον καμβά σας, μπορείτε να κάνετε κλικ στην ομάδα και να χρησιμοποιήσετε την επιλογή Θέση Αυτό μπορεί να είναι χρήσιμο αν θέλετε να βεβαιωθείτε ότι τα σχέδιά σας είναι ευθυγραμμισμένα με καθαρό τρόπο.
Ακολουθήστε τα παρακάτω βήματα για να αλλάξετε την ευθυγράμμιση των στοιχείων της ομάδας σας:
Βήμα 1: Κάντε κλικ στο στοιχείο (ή την ομάδα) που θέλετε να ευθυγραμμίσετε.
Βήμα 2: Όταν επιλέξετε αυτή την ομάδα, κάντε κλικ στο κουμπί στο επάνω μέρος του καμβά που φέρει την ένδειξη "Position" (Θέση).
Εδώ μπορείτε να επιλέξετε την κατεύθυνση και τη θέση ευθυγράμμισης που θέλετε σε μια ενότητα με την ένδειξη Ευθυγράμμιση στοιχείων Καθώς κάνετε κλικ στις επιλογές, θα δείτε τα στοιχεία σας να ευθυγραμμίζονται με τις προδιαγραφές που επιλέγετε.
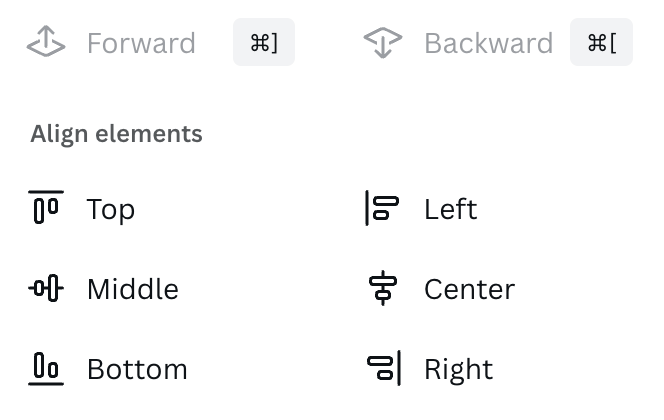
Τελικές σκέψεις
Η δυνατότητα ομαδοποίησης πολλαπλών στοιχείων στα έργα σας στο Canva μπορεί να σας εξοικονομήσει πολύ χρόνο και να ελαχιστοποιήσει την ταλαιπωρία καθώς προχωράτε στη διαδικασία επεξεργασίας των σχεδίων σας! Είναι ένα εξαιρετικό χαρακτηριστικό όταν εργάζεστε με πολλά στοιχεία στον καμβά σας!
Χρησιμοποιείτε τη δυνατότητα ομαδοποίησης που είναι διαθέσιμη στο Canva; Αν ναι, ποια πιστεύετε ότι είναι τα οφέλη από τη χρήση αυτής της δυνατότητας; Μήπως μας διέφυγε κάποια εφαρμογή; Μοιραστείτε τις σκέψεις και τις ιδέες σας στην ενότητα σχολίων παρακάτω!

