Πίνακας περιεχομένων
Η εμπειρία μιας μπλε οθόνης θανάτου (BSOD) μπορεί να είναι εξαιρετικά απογοητευτική, ειδικά αν δεν έχετε υψηλές τεχνικές γνώσεις. Ένα σφάλμα BSOD συνήθως σημαίνει ότι πρέπει να ελέγξετε διάφορες πιθανότητες για τις οποίες αντιμετωπίζετε το πρόβλημα.
Κωδικός διακοπής: "Memory_Management" σφάλμα μπορεί να είναι μία από τις κοινές φράσεις που θα δείτε με το BSOD. Σήμερα, θα δούμε πώς να διορθώσετε το BSOD διαχείρισης μνήμης των Windows.
Όταν αντιμετωπίζετε οποιοδήποτε σφάλμα υπολογιστή, είναι σημαντικό να απομονώσετε αρχικά την πηγή του προβλήματος, και αυτό θα σας βοηθήσει να καταλάβετε καλύτερα τι πρέπει να διορθώσετε και από πού να ξεκινήσετε.
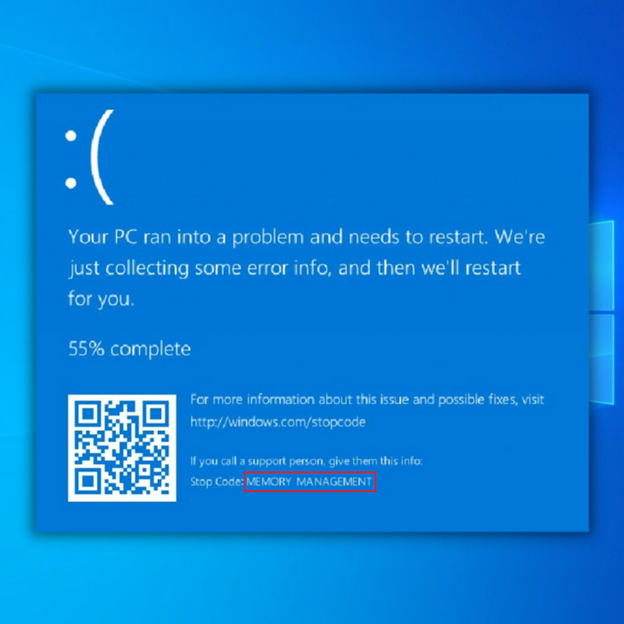
Τι είναι το σφάλμα διαχείρισης μνήμης;
Η διαχείριση μνήμης στα Windows είναι ζωτικής σημασίας για τη διασφάλιση της καλής λειτουργίας του λειτουργικού σας συστήματος. Από το ίδιο το όνομα, η διαχείριση μνήμης διαχειρίζεται τη μνήμη του συστήματός σας. Η μνήμη του υπολογιστή αποθηκεύει όλες τις πληροφορίες που απαιτούνται χρησιμοποιώντας ολοκληρωμένα κυκλώματα. Τα δεδομένα μπορούν να αποθηκευτούν προσωρινά στη μνήμη τυχαίας πρόσβασης (RAM) ή μόνιμα στη μνήμη μόνο για ανάγνωση (ROM).
Σε περίπτωση σφάλματος διαχείρισης μνήμης, το σύστημά σας θα αρχίσει να εμφανίζει μια μπλε οθόνη θανάτου σε τακτά χρονικά διαστήματα. Όπως υποδηλώνει το όνομα, το σφάλμα BSOD διαχείρισης μνήμης αφορά τη μνήμη του υπολογιστή. Μερικές φορές, μπορεί να δείτε κάποιο μήνυμα σφάλματος διαχείρισης μνήμης. Ωστόσο, τις περισσότερες φορές, θα εμφανίσετε ένα σφάλμα BSOD.
- Δείτε επίσης : Πώς να ενεργοποιήσετε την απομακρυσμένη επιφάνεια εργασίας στα Windows 10
Σύμφωνα με τη Microsoft, υπάρχουν διάφοροι λόγοι για τους οποίους μπορεί να εμφανιστεί το σφάλμα Memory Management blue screen of death. Ευτυχώς, αυτό το σφάλμα δεν είναι μοιραίο. Χρησιμοποιώντας απλά βήματα αντιμετώπισης προβλημάτων, μπορείτε να διορθώσετε αυτό το σφάλμα συστήματος.
Μπορείτε να χρησιμοποιήσετε χειροκίνητα βήματα αντιμετώπισης προβλημάτων για να αφαιρέσετε το μήνυμα σφάλματος BSOD. Μπορείτε επίσης να χρησιμοποιήσετε εργαλεία τρίτων για τη διόρθωση του προβλήματος. Οι συνήθεις λόγοι για τους οποίους μπορεί να έχετε το σφάλμα περιλαμβάνουν:
- Σύγκρουση νέου υλικού ή λογισμικού
- Μόλυνση από ιό
- Ελαττωματικό πρόγραμμα οδήγησης βίντεο
- Ελαττωματική μνήμη
- Σφάλματα δίσκου
- Βλάβη υλικού
- Κατεστραμμένα αρχεία συστήματος
Πώς να διορθώσετε το BSOD διαχείρισης μνήμης Stop Code
Μέθοδος 1 - Εκτελέστε τα Windows 10 χρησιμοποιώντας την ασφαλή λειτουργία
Πρέπει να εκκινήσετε τα Windows 10 σε ασφαλή λειτουργία. Αυτό θα σας επιτρέψει να ελέγξετε αν εξακολουθείτε να εμφανίζετε το σφάλμα Memory Management BSOD. Η ασφαλής λειτουργία θα τερματίσει όλες τις διεργασίες ή εφαρμογές που δεν χρειάζεται ο υπολογιστής σας.
Αν το σφάλμα διαχείρισης μνήμης εξαφανιστεί από μόνο του, σημαίνει ότι πρόκειται για ένα πρόβλημα σφάλματος. Ωστόσο, αν το πρόβλημα εξακολουθεί να εμφανίζεται, συνήθως σημαίνει ότι έχετε ελαττωματικό υλικό. Για να εκκινήσετε το σύστημά σας σε ασφαλή λειτουργία, δείτε τα παρακάτω βήματα:
- Εκκινήστε τον υπολογιστή σε Ασφαλή Λειτουργία κάνοντας κλικ στο κουμπί "Windows " στην κάτω αριστερή γωνία της επιφάνειας εργασίας. Κρατήστε πατημένο το εικονίδιο "Shift " στο πληκτρολόγιό σας και κάντε κλικ στο "Ισχύς ," και τέλος, κάντε κλικ στο "Επανεκκίνηση ."
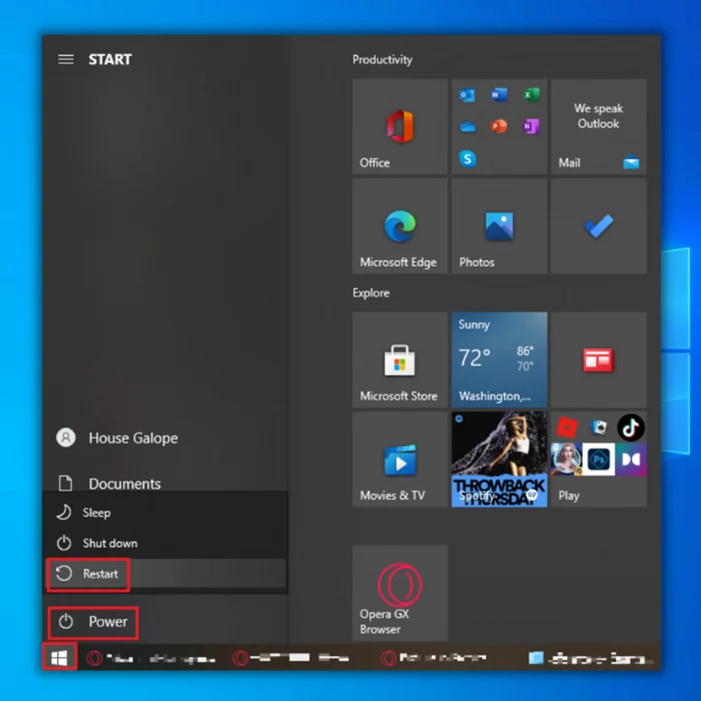
- Ο υπολογιστής σας θα εκκινήσει τώρα στη λειτουργία Αντιμετώπισης προβλημάτων. Κάντε κλικ στο κουμπί "Προηγμένες επιλογές ."
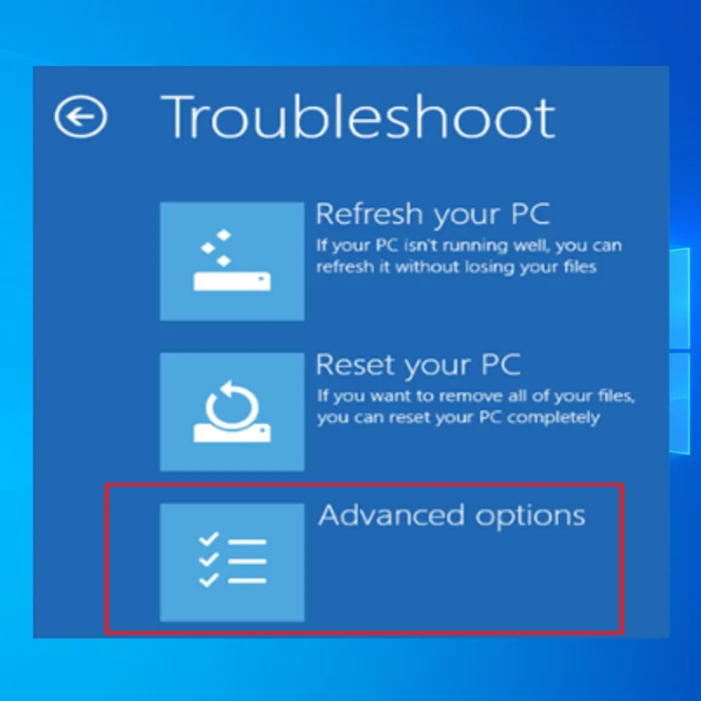
- Κάντε κλικ στην 6η επιλογή, "Ενεργοποίηση της ασφαλούς λειτουργίας με δικτύωση ."
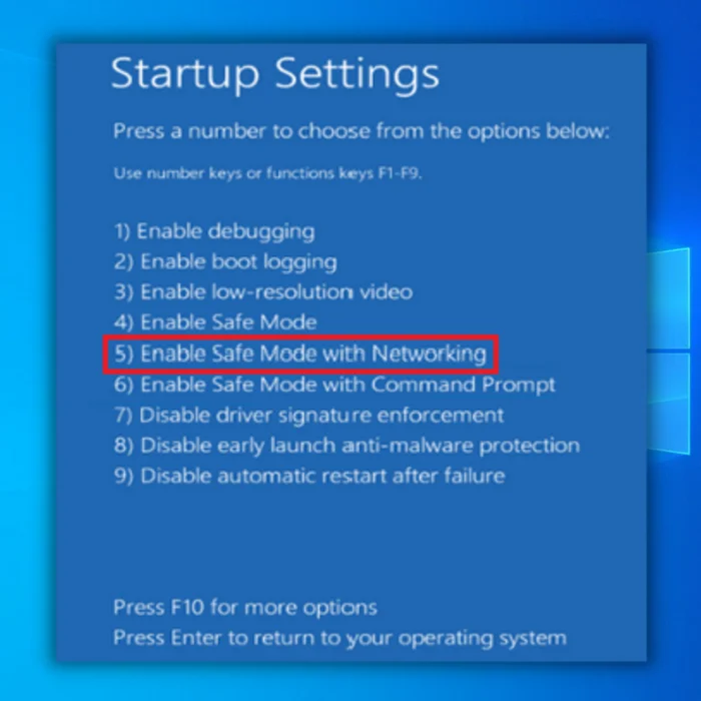
Μέθοδος 2 - Εκτελέστε το διαγνωστικό εργαλείο μνήμης των Windows
Μπορείτε να χρησιμοποιήσετε το διαγνωστικό εργαλείο μνήμης των Windows για να βοηθήσετε σε αυτή την περίπτωση. Θα σας επιτρέψει να ελέγξετε τη μνήμη SDRAM και να αναφέρετε τυχόν προβλήματα.
Για να χρησιμοποιήσετε το διαγνωστικό εργαλείο μνήμης των Windows, πρέπει να θέσετε τον υπολογιστή σας σε ασφαλή λειτουργία. Η χρήση του υπολογιστή σας σε ασφαλή λειτουργία αποτρέπει την πιθανότητα εμφάνισης BSOD. Ακολουθήστε τα παραπάνω βήματα για να μεταφέρετε τον υπολογιστή σας σε ασφαλή λειτουργία.
- Πατήστε το "Windows " + "R " στο πληκτρολόγιό σας.
- Τύπος "mdsched " και πατήστε Εισάγετε το . (Ένας άλλος τρόπος για να το ανοίξετε είναι να πληκτρολογήσετε windows diagnostic tool).
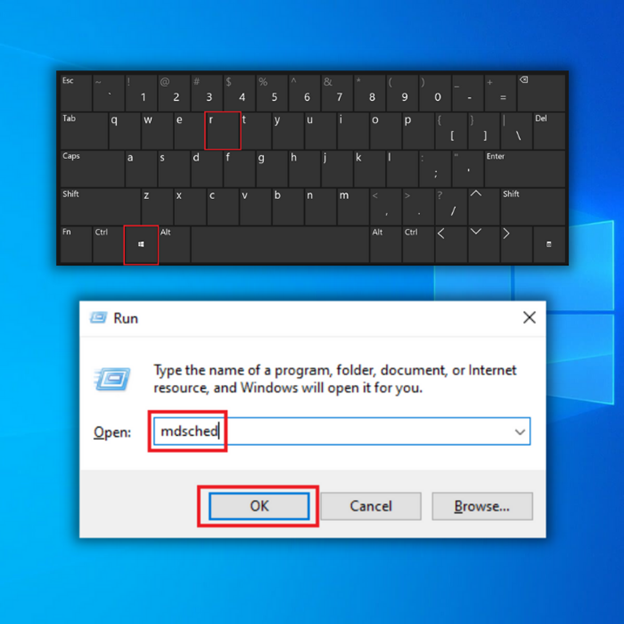
- Επιλέξτε την επιλογή για επανεκκίνηση και έλεγχο για τυχόν προβλήματα SDRAM.
- Μόλις κάνετε επανεκκίνηση, θα λάβετε μια αναφορά που θα σας ενημερώνει αν έχετε πρόβλημα μνήμης.
- Αν διαπιστώσετε προβλήματα μνήμης, θα πρέπει να αντικαταστήσετε τη μνήμη RAM ή να στείλετε τον υπολογιστή σας πίσω στον κατασκευαστή, αν είναι υπό εγγύηση.
Μέθοδος 3 - Εκτελέστε τον σαρωτή SFC
Για να εντοπίσετε τυχόν άλλα προβλήματα στο σύστημά σας, μπορείτε να χρησιμοποιήσετε τον σαρωτή SFC. Επιτρέψτε σε αυτό το εργαλείο της Microsoft να εκτελεστεί στο σύστημά σας και να δείτε για πιθανά προβλήματα διαχείρισης μνήμης. Η σάρωση SFC επιτρέπει στους χρήστες να ολοκληρώσουν μια σάρωση συστήματος και θα σας επιτρέψει να διαγνώσετε τον υπολογιστή σας. Αυτή η μέθοδος θα πρέπει να χρησιμοποιείται μόνο όταν χρησιμοποιείτε την ασφαλή λειτουργία.
- Ανοίξτε τη γραμμή εντολών. Κρατήστε πατημένο το "παράθυρα " και πατήστε το πλήκτρο "R ," και πληκτρολογήστε "cmd " στη γραμμή εντολών εκτέλεσης. Κρατήστε το "ctrl και shift " μαζί και πιέστε "enter ." Κάντε κλικ "OK " στο επόμενο παράθυρο για να εκχωρήσετε δικαιώματα διαχειριστή.
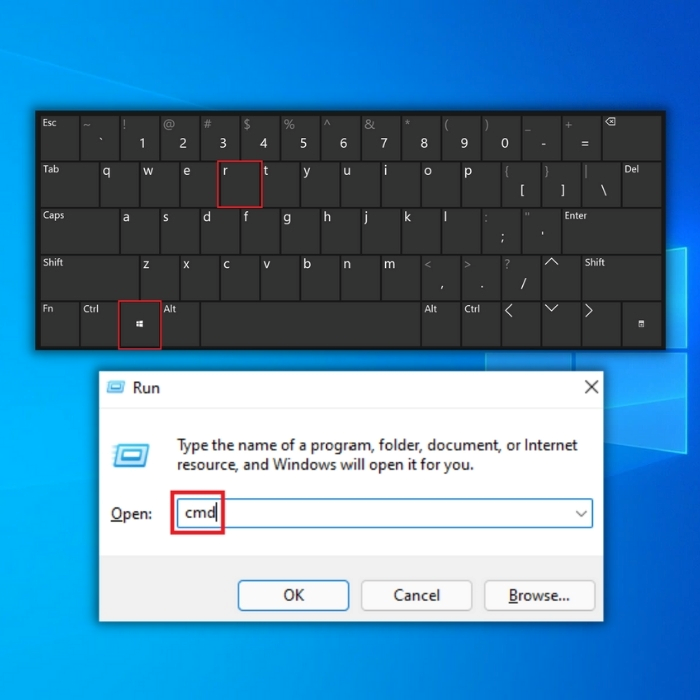
- Τύπος "sfc /scannow " στο παράθυρο της γραμμής εντολών και πληκτρολογήστε. Περιμένετε να ολοκληρωθεί η σάρωση από το SFC και επανεκκινήστε τον υπολογιστή.
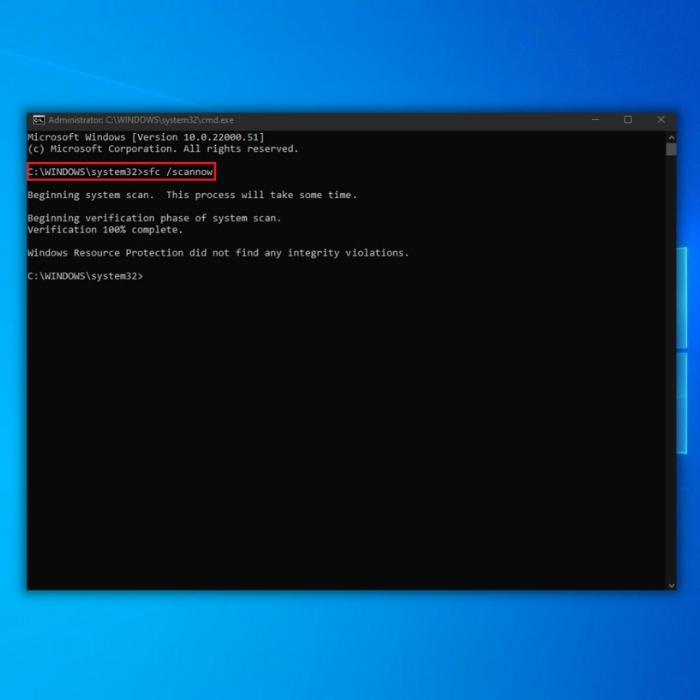
- Μόλις ολοκληρωθεί η σάρωση, κλείστε το παράθυρο της γραμμής εντολών και επανεκκινήστε τον υπολογιστή σας. Μόλις ενεργοποιηθεί ξανά ο υπολογιστής σας, ελέγξτε αν το πρόβλημα έχει ήδη διορθωθεί.
Σημείωση: Θυμηθείτε να εκτελέσετε αυτή τη σάρωση τουλάχιστον δύο ή τρεις φορές για να διασφαλίσετε ότι ο σαρωτής θα περάσει από τις περιοχές του υπολογιστή σας.
Μέθοδος 4 - Έλεγχος για τυχόν προβλήματα λογισμικού
Βεβαιωθείτε ότι έχετε ελέγξει τυχόν προβλήματα λογισμικού που μπορεί να προκαλούν σφάλματα διαχείρισης μνήμης. Για παράδειγμα, μπορείτε να δοκιμάσετε να αναιρέσετε τυχόν ενημερώσεις ή εγκαταστάσεις λογισμικού που έχετε κάνει για να δείτε αν αυτό διορθώνει το σφάλμα.
Τα Windows 10 απαιτούν αρκετές ενημερώσεις από καιρό σε καιρό. Ως αποτέλεσμα, μπορεί να λάβετε δεκάδες προσωρινά, κατεστραμμένα ή άχρηστα αρχεία που μπορεί να επηρεάσουν ολόκληρο το σύστημά σας.
Για να διορθώσετε το σφάλμα διαχείρισης μνήμης, μπορείτε να δοκιμάσετε να απενεργοποιήσετε και να ενεργοποιήσετε ξανά το πρόσφατο λογισμικό που έχετε εγκαταστήσει. Μπορείτε επίσης να διαμορφώσετε πλήρως τα Windows 10.
Μέθοδος 5 - Ενημέρωση των οδηγών Κάρτα γραφικών
Ένας άλλος συνηθισμένος λόγος που μπορεί να αντιμετωπίζετε σφάλματα BSOD διαχείρισης μνήμης είναι όταν το πρόγραμμα οδήγησης της κάρτας γραφικών σας είναι ξεπερασμένο. Δεδομένου ότι η κάρτα γραφικών σας έχει επίσης μνήμη, μπορεί μερικές φορές να προκαλέσει προβλήματα με τη διαχείριση της μνήμης σας αν δεν χρησιμοποιείτε την τελευταία έκδοση- κατεβάστε και εγκαταστήστε την πιο πρόσφατη.
Τα προγράμματα οδήγησης που χρειάζεστε εξαρτώνται από το είδος της κάρτας γραφικών που χρησιμοποιείτε. Τα Windows 10 μπορούν να σας ενημερώσουν για το τι έχετε αυτή τη στιγμή στο σύστημά σας. Επισκεφθείτε τον ιστότοπο του κατασκευαστή της κάρτας γραφικών σας και κατεβάστε τις τελευταίες εκδόσεις.
Εάν έχετε τα πιο πρόσφατα προγράμματα οδήγησης, μπορείτε να δοκιμάσετε την απεγκατάσταση και την επανεγκατάσταση. Μερικές φορές, μπορεί να χρησιμοποιείτε ένα χαλασμένο ή κατεστραμμένο πρόγραμμα οδήγησης που δεν εντοπίζεται.
Για να ενημερώσετε χειροκίνητα τα προγράμματα οδήγησης οθόνης, ακολουθήστε τα παρακάτω βήματα:
- Πατήστε το "Windows " και "R " για να εμφανιστεί η εντολή γραμμής εκτέλεσης. Πληκτρολογήστε "devmgmt.msc " και πατήστε "enter " για να εμφανιστεί η Διαχείριση Συσκευών.
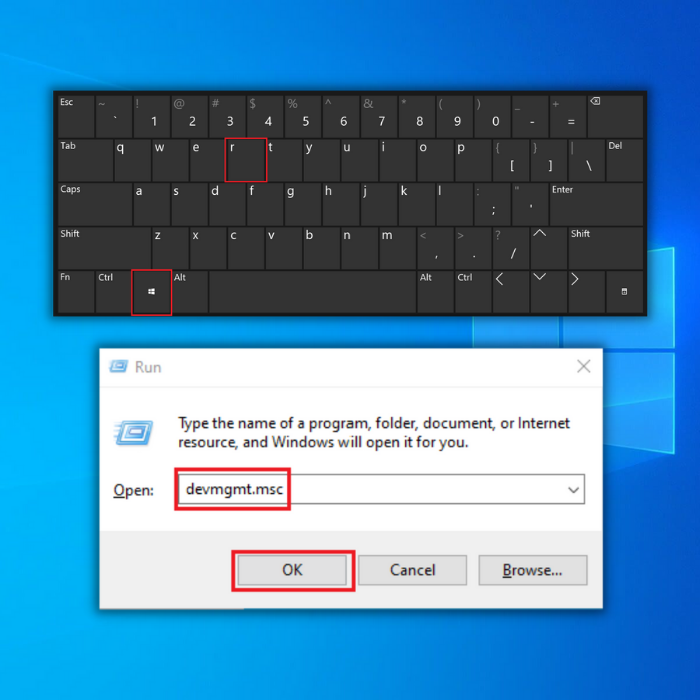
- Στη Διαχείριση Συσκευών, κάντε κλικ στο "Προσαρμογείς οθόνης " και κάντε δεξί κλικ στην κάρτα γραφικών σας. "Ενημέρωση προγράμματος οδήγησης, " click "Αυτόματη αναζήτηση οδηγών ," και περιμένετε να ολοκληρωθεί η λήψη και να εκτελέσετε την εγκατάσταση.
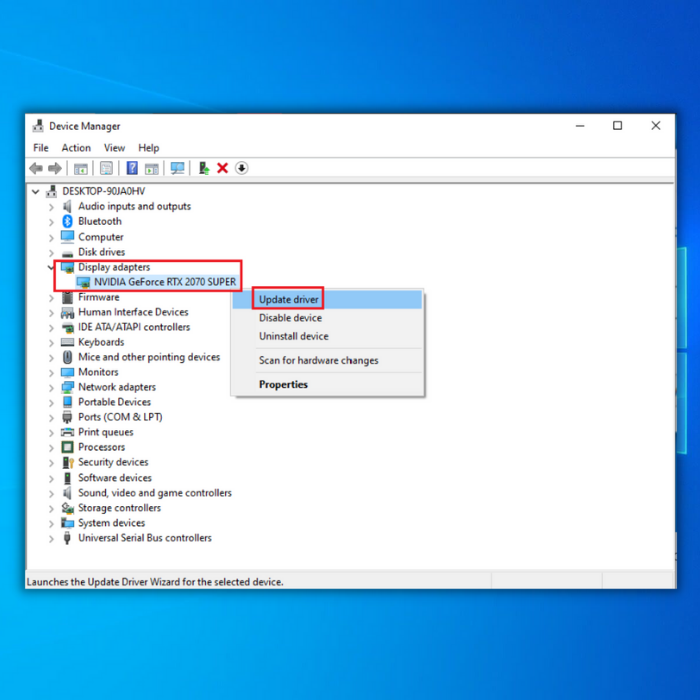
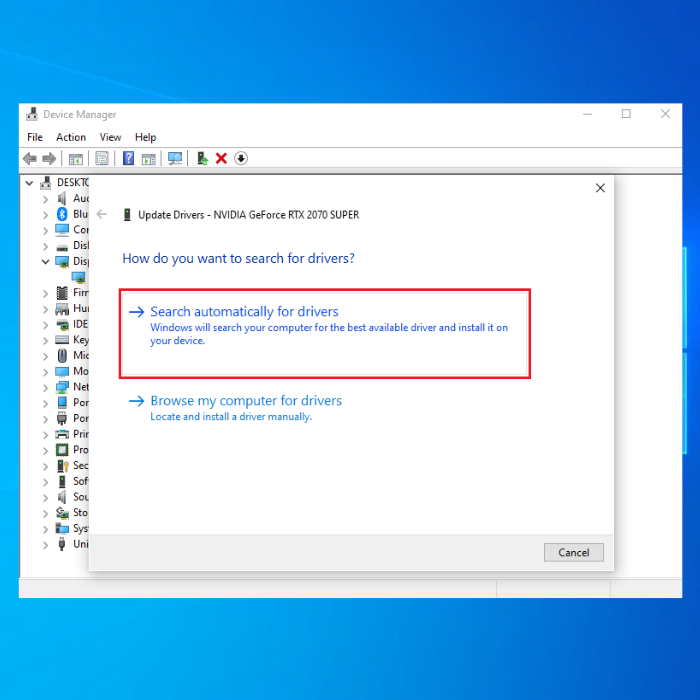
- Μόλις εγκατασταθεί επιτυχώς το πρόγραμμα οδήγησης, επανεκκινήστε τον υπολογιστή σας και ελέγξτε αν το πρόβλημα έχει επιλυθεί.
Μέθοδος 6 - Καθαρισμός προσωρινών αρχείων και φακέλων
Κάθε φορά που περιηγείστε στο διαδίκτυο στον υπολογιστή σας, συσσωρεύετε περιττά αρχεία. Η ποσότητα μνήμης που διαθέτετε μπορεί να επηρεάσει τη συνολική απόδοση του υπολογιστή σας και ο καθαρισμός των προσωρινών αρχείων και φακέλων μπορεί να βελτιώσει δραστικά τη χρήση της μνήμης.
- Κάντε κλικ στο "Κουμπί Έναρξη ," type "Καθαρισμός δίσκου ," και εκκινήστε το εργαλείο.
- Στη συνέχεια, επιλέξτε το δίσκο που θέλετε να καθαρίσετε. Το ενσωματωμένο εργαλείο θα σας πει πόσο χώρο μπορείτε να ελευθερώσετε.
- Επιλέξτε "Καθαρισμός αρχείων συστήματος ." Ο ευκολότερος τρόπος για να διαγράψετε τα προσωρινά αρχεία και τους φακέλους σας είναι να χρησιμοποιήσετε το Disk Cleanup.
- Καθαρίστε τα προσωρινά αρχεία και, στη συνέχεια, προσπαθήστε να γράψετε ξανά δεδομένα στην προβληματική συσκευή αποθήκευσης.
Τελικές σκέψεις
Μπορείτε να εξετάσετε το ενδεχόμενο αναβάθμισης του υλικού του υπολογιστή σας, εάν οι παραπάνω μέθοδοι δεν αποδίδουν. Μερικές φορές, όταν χρησιμοποιείτε προηγμένο λογισμικό, μπορεί επίσης να χρειαστεί να ενημερώσετε το υλικό σας.
Εργαλείο αυτόματης επισκευής των Windows Πληροφορίες συστήματος
Πληροφορίες συστήματος - Το μηχάνημά σας τρέχει επί του παρόντος Windows 8.1
- Το Fortect είναι συμβατό με το λειτουργικό σας σύστημα.
Συνιστάται: Για να επιδιορθώσετε τα σφάλματα των Windows, χρησιμοποιήστε αυτό το πακέτο λογισμικού: Fortect System Repair. Αυτό το εργαλείο επιδιόρθωσης έχει αποδειχθεί ότι εντοπίζει και διορθώνει αυτά τα σφάλματα και άλλα προβλήματα των Windows με πολύ υψηλή αποτελεσματικότητα.
Κατεβάστε τώρα Επισκευή συστήματος Fortect
- 100% ασφαλές, όπως επιβεβαιώνεται από το Norton.
- Αξιολογούνται μόνο το σύστημα και το υλικό σας.
Συχνές ερωτήσεις
Τι είναι το σφάλμα διαχείρισης μνήμης κωδικού διακοπής;
Το σφάλμα διαχείρισης μνήμης με κωδικό διακοπής είναι ένας τύπος σφάλματος μπλε οθόνης που εμφανίζεται σε ένα λειτουργικό σύστημα Microsoft Windows όταν το σύστημα εντοπίζει πρόβλημα με την κατανομή μνήμης. Αυτό το σφάλμα συνήθως υποδεικνύει ότι το σύστημα προσπάθησε να προσπελάσει μια θέση μνήμης στην οποία δεν επιτρέπεται η πρόσβαση ή ότι η μνήμη που έχει διατεθεί για μια εργασία δεν επαρκεί για την ολοκλήρωση της εργασίας. Αυτό μπορεί να είναιπροκαλείται από δυσλειτουργία υλικού, σφάλματα λογισμικού ή ακόμη και προβλήματα με το υποκείμενο λειτουργικό σύστημα. Όταν εμφανίζεται αυτό το σφάλμα, το σύστημα συνήθως σταματά να λειτουργεί, εμφανίζοντας μια μπλε οθόνη με κωδικό διακοπής και ένα μήνυμα σφάλματος, και ενδέχεται να απαιτείται επανεκκίνηση για να αρχίσει να λειτουργεί ξανά.
Μπορεί ένα σφάλμα διαχείρισης μνήμης κώδικα διακοπής να προκληθεί από ιό ή κακόβουλο λογισμικό;
Ναι, ένα σφάλμα διαχείρισης μνήμης κώδικα διακοπής μπορεί να προκληθεί από ιό ή κακόβουλο λογισμικό. Το κακόβουλο λογισμικό μπορεί να παρεμβαίνει στην ορθή λειτουργία του λειτουργικού συστήματος, οδηγώντας σε σφάλματα κατανομής μνήμης. Το κακόβουλο λογισμικό που μολύνει το σύστημα μπορεί να προκαλέσει διαρροές μνήμης και να καταναλώσει πολλή μνήμη, οδηγώντας σε σφάλματα διαχείρισης μνήμης κώδικα διακοπής. Είναι σημαντικό να σημειωθεί ότι οι ιοί και το κακόβουλο λογισμικό δεν είναι οι μόνοιαιτίες των σφαλμάτων διαχείρισης μνήμης κώδικα διακοπής, μπορούν επίσης να προκληθούν από άλλους παράγοντες, όπως προβλήματα υλικού, σφάλματα λογισμικού, ακόμη και ζητήματα με το υποκείμενο λειτουργικό σύστημα. Συνιστάται πάντα να διατηρείτε ενημερωμένο το λειτουργικό σας σύστημα και το λογισμικό προστασίας από ιούς για να ελαχιστοποιήσετε τον κίνδυνο μόλυνσης και να ελαχιστοποιήσετε τον κίνδυνο σφαλμάτων διαχείρισης μνήμης κώδικα διακοπής.
Πώς μπορώ να διορθώσω τον κώδικα διακοπής της διαχείρισης μνήμης;
Για να διορθώσετε ένα σφάλμα διαχείρισης μνήμης κωδικού διακοπής, μπορείτε να δοκιμάσετε τα ακόλουθα βήματα:
Ελέγξτε για προβλήματα υλικού εκτελώντας ένα διαγνωστικό τεστ στη μνήμη (RAM) και το σκληρό δίσκο.
Ενημερώστε τα προγράμματα οδήγησης συσκευών και το λειτουργικό σας σύστημα.
Εκτελέστε πλήρη σάρωση του συστήματος για ιούς και κακόβουλο λογισμικό.
Έλεγχος για σφάλματα και συγκρούσεις λογισμικού.
Απεγκαταστήστε πρόσφατα εγκατεστημένα προγράμματα ή λογισμικό.
Πραγματοποιήστε επαναφορά του συστήματος σε ένα σημείο πριν από την εμφάνιση του σφάλματος.
Εξετάστε το ενδεχόμενο επανεγκατάστασης του λειτουργικού συστήματος, εάν το πρόβλημα επιμένει Είναι σημαντικό να σημειωθεί ότι η συγκεκριμένη λύση για ένα σφάλμα διακοπής διαχείρισης μνήμης μπορεί να διαφέρει ανάλογα με την αιτία. Ορισμένα από αυτά τα βήματα ενδέχεται να μην είναι αποτελεσματικά και, εάν το πρόβλημα επιμένει, είναι καλύτερο να αναζητήσετε επαγγελματική βοήθεια.

