Πίνακας περιεχομένων
Μπορείτε να χρησιμοποιήσετε πολλαπλά αντικείμενα για να κόψετε ένα αντικείμενο, απλά να σχεδιάσετε μια γραμμή για να κόψετε ή μπορείτε να κόψετε και να χωρίσετε ένα αντικείμενο σε πολλαπλά μέρη. Το εργαλείο γόμας και το εργαλείο μαχαιριού μπορεί να είναι χρήσιμα για την κοπή διανυσματικών αντικειμένων.
Λατρεύω να χρησιμοποιώ το εργαλείο Pathfinder για να κόβω, αν και είναι πιο διάσημο για τη δημιουργία σχημάτων. Λοιπόν, μερικές φορές κόβεις ένα αντικείμενο για να δημιουργήσεις νέα σχήματα, σωστά; Γι' αυτό ρίξε οπωσδήποτε μια ματιά σε αυτό.
Σε αυτό το σεμινάριο, θα μάθετε τέσσερις εύκολους τρόπους για να κόψετε ένα αντικείμενο στο Illustrator χρησιμοποιώντας διαφορετικά εργαλεία. Θα συμπεριλάβω επίσης συμβουλές για το πότε να χρησιμοποιήσετε ποιο, με πρακτικά παραδείγματα.
Σημείωση: όλα τα στιγμιότυπα οθόνης έχουν ληφθεί από την έκδοση Adobe Illustrator CC 2022 Mac. Οι εκδόσεις Windows ή άλλες εκδόσεις μπορεί να φαίνονται διαφορετικές. Οι χρήστες των Windows αλλάζουν το Εντολή πλήκτρο για να Ctrl .
Μέθοδος 1: Εργαλείο Pathfinder
Από τον πίνακα Pathfinder, θα βρείτε πολλές διαφορετικές επιλογές για την κοπή σχημάτων. Αν δεν το βλέπετε κάτω από τον πίνακα Properties, μεταβείτε στο μενού overhead Windows >, Pathfinder για να το ανοίξετε.
Σημείωση: Εάν θέλετε να χρησιμοποιήσετε το εργαλείο αναζήτησης διαδρομής για να κόψετε, χρειάζεστε τουλάχιστον δύο επικαλυπτόμενα αντικείμενα Μπορείτε να χρησιμοποιήσετε οποιαδήποτε επιλογή από τον πίνακα Pathfinder σε ένα μόνο αντικείμενο.
Δεν θα αναφερθώ σε όλες τις επιλογές του pathfinder σε αυτό το σεμινάριο, καθώς θα καλύψω μόνο αυτές που είναι χρήσιμες για την κοπή αντικειμένων (που είναι το 70% των επιλογών), όπως Trim , Διαχωρίστε το , Μείον Μπροστά , Μείον Πίσω , Εξαίρεση , Διασταύρωση, και Καλλιέργεια .
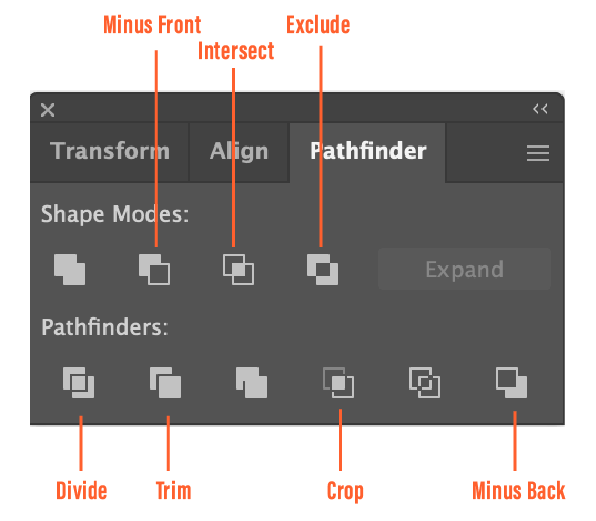
Δείτε πώς μπορείτε να κόψετε ένα αντικείμενο χρησιμοποιώντας καθεμία από τις παρακάτω επιλογές. Μόλις αποφασίσετε πώς θέλετε να κόψετε το αντικείμενό σας, απλά επιλέξτε τα αντικείμενα και κάντε κλικ σε μία από τις παρακάτω επιλογές. Μπορείτε να καταργήσετε την ομαδοποίηση για να διαχωρίσετε τα κομμένα αντικείμενα.
Trim
Το εργαλείο "Περικοπή" κόβει το σχήμα από την επάνω στρώση. Μπορείτε να δημιουργήσετε ένα εφέ κοπής από χαρτί. Για παράδειγμα, μπορείτε να το χρησιμοποιήσετε για να δημιουργήσετε ένα λογότυπο κομμένο για κάποιο υλικό μάρκετινγκ.
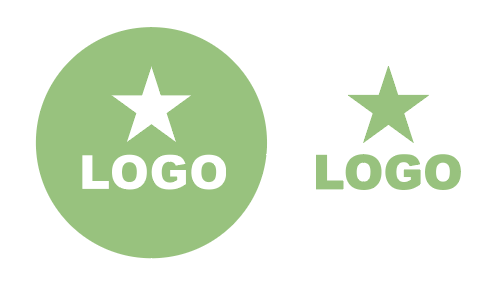
Διαχωρίστε το
Το εργαλείο διαχωρισμού είναι παρόμοιο με το εργαλείο περικοπής. Κόβει και διαιρεί ένα αντικείμενο σε διαφορετικά μέρη κατά μήκος των διασταυρούμενων διαδρομών του. Μπορείτε να χρησιμοποιήσετε αυτό το εργαλείο για να αλλάξετε τα χρώματα των διαφορετικών τμημάτων μέσα σε ένα σχήμα ή να μετακινήσετε τα σχήματα για να φτιάξετε μια αφίσα σχήματος.
Για παράδειγμα, μπορείτε να μετατρέψετε κάτι τέτοιο:

Σε κάτι τέτοιο:

Όπως μπορείτε να δείτε, τα μόνα σχήματα που χρησιμοποίησα ήταν κύκλοι και τετράγωνα, αλλά δημιούργησε περισσότερα σχήματα αφού έκοψα τα επικαλυπτόμενα μονοπάτια χρησιμοποιώντας το εργαλείο Divide.
Μείον Μπροστινό & Μείον Πίσω
Αυτός είναι ο ευκολότερος τρόπος για να δημιουργήσετε ένα μισοφέγγαρο. Το μόνο που χρειάζεται να κάνετε είναι να δημιουργήσετε δύο κύκλους και να κάνετε κλικ στο κουμπί Μείον Μπροστά (ή Μείον Πίσω ). Το Minus Front διαγράφει το σχήμα στην κορυφή, ενώ το Minus Back διαγράφει το σχήμα στο κάτω μέρος.
Για παράδειγμα, εδώ είναι δύο επικαλυπτόμενοι κύκλοι.
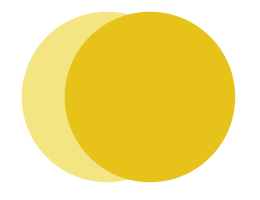
Αν επιλέξετε Minus Front, θα διαγραφεί ο κύκλος στην κορυφή, που είναι το πιο σκούρο κίτρινο χρώμα, οπότε θα δείτε μόνο το ανοιχτότερο κίτρινο σε σχήμα μισοφέγγαρου.
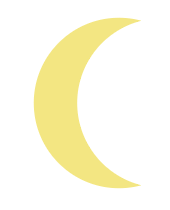
Αν επιλέξετε Minus Back, όπως βλέπετε, θα κόψει τον κάτω ανοιχτό κίτρινο κύκλο, αφήνοντας το πιο σκούρο κίτρινο μισοφέγγαρο.
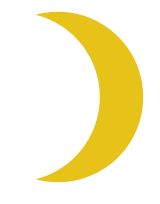
Εξαίρεση
Αυτό το εργαλείο διαγράφει την επικαλυπτόμενη περιοχή επικαλυπτόμενων σχημάτων. Είναι ένας εύκολος τρόπος για να κόψετε επικαλυπτόμενες περιοχές. Για παράδειγμα, μπορείτε να το χρησιμοποιήσετε για να δημιουργήσετε αφηρημένα μοτίβα διακοσμητικά σύνορα και εφέ κειμένου.
Για παράδειγμα, μπορείτε να παίξετε με επικαλυπτόμενα γράμματα και να δημιουργήσετε αυτό το εφέ.
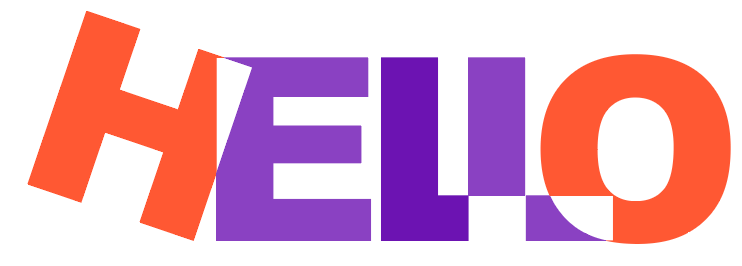
Διασταύρωση
Το εργαλείο Τομή είναι αντίθετο από το εργαλείο Εξαίρεση, επειδή διατηρεί μόνο το σχήμα των σχημάτων περιοχής που τέμνονται (επικαλύπτονται). Για παράδειγμα, μπορείτε να φτιάξετε γρήγορα έναν τέταρτο κύκλο χρησιμοποιώντας αυτό το εργαλείο.
Απλά επικαλύψτε έναν κύκλο και ένα τετράγωνο.
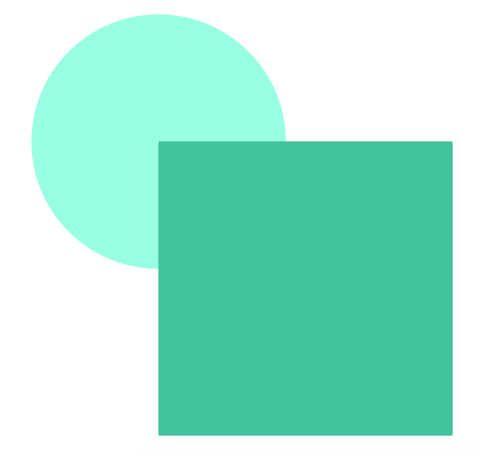
Κάντε κλικ στο Διασταύρωση .
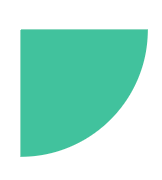
Καλλιέργεια
Μοιάζει σχεδόν με το εργαλείο τομής, με τη διαφορά ότι το εργαλείο περικοπής δεν διαγράφει το επάνω αντικείμενο. Αντ' αυτού, μπορείτε να δείτε την επιλογή, να καταργήσετε την ομαδοποίηση και να την επεξεργαστείτε. Ας δούμε ένα παράδειγμα.
Όπως μπορείτε να δείτε, το γράμμα "Ο" είναι το επάνω αντικείμενο και η περιοχή επικάλυψης είναι η μικρή περιοχή μεταξύ του γράμματος L και του O.
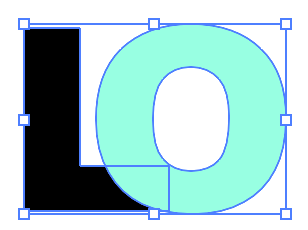
Αν κάνετε κλικ στο κουμπί Περικοπή, θα εξακολουθείτε να βλέπετε το περίγραμμα του γράμματος Ο μαζί με την επικαλυπτόμενη περιοχή που έχει περικοπεί.
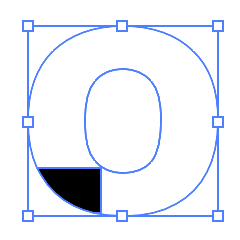
Μπορείτε να καταργήσετε την ομαδοποίηση για να την επεξεργαστείτε.
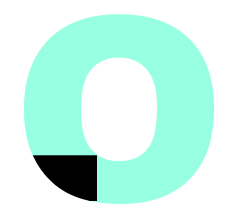
Γενικά, το εργαλείο Pathfinder είναι ιδανικό για την κοπή αντικειμένων για τη δημιουργία νέων σχημάτων.
Μέθοδος 2: Εργαλείο γόμας
Μπορείτε να χρησιμοποιήσετε το εργαλείο γόμας για να σβήσετε πινελιές πινέλου, διαδρομές μολυβιού ή διανυσματικά σχήματα. Απλά επιλέξτε το Εργαλείο γόμας (Shift + E) από τη γραμμή εργαλείων και περάστε με πινέλο τις περιοχές που θέλετε να κόψετε.
Υπάρχουν μερικές περιπτώσεις στις οποίες το εργαλείο γόμας δεν λειτουργεί. Για παράδειγμα, αν προσπαθείτε να σβήσετε ζωντανό κείμενο ή μια εικόνα ράστερ, δεν θα λειτουργήσει, επειδή το εργαλείο γόμας επεξεργάζεται μόνο διανύσματα.
Απλά επιλέξτε το Εργαλείο γόμας και πινέλο στο τμήμα του αντικειμένου που θέλετε να κόψετε.
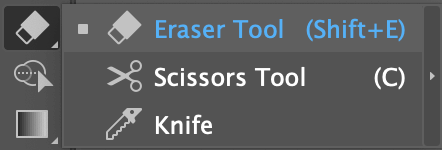
Για παράδειγμα, σβήνω/κόβω ένα μικρό μέρος της καρδιάς για να μην φαίνεται τόσο θαμπό.
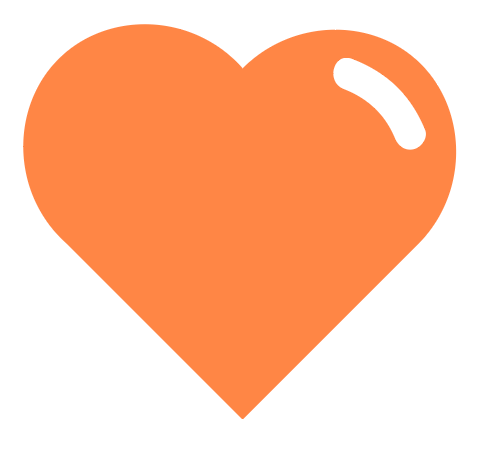
Μπορείτε να ρυθμίσετε το μέγεθος της γόμας πατώντας την αριστερή και τη δεξιά παρένθεση [ ] στο πληκτρολόγιό σας.
Μέθοδος 3: Εργαλείο ψαλιδιού
Το εργαλείο ψαλίδι είναι εξαιρετικό για την κοπή και το διαχωρισμό διαδρομών, οπότε αν θέλετε να κόψετε ένα αντικείμενο γεμάτο με εγκεφαλικό επεισόδιο, το ψαλίδι μπορεί να σας βοηθήσει.
Θα σας δείξω ένα γρήγορο παράδειγμα για το πώς να κόψετε αυτό το σχήμα σύννεφου.
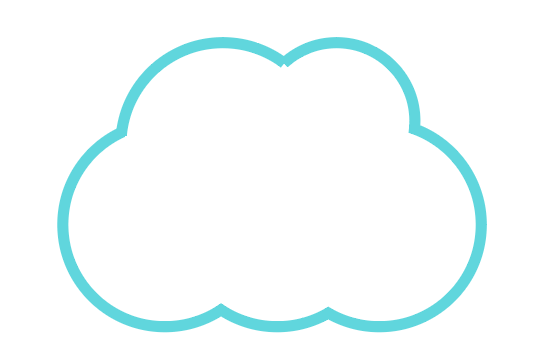
Βήμα 1: Επιλέξτε το Εργαλείο ψαλιδιού (C) από τη γραμμή εργαλείων.
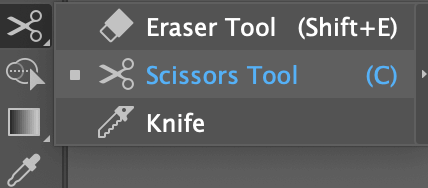
Βήμα 2: Κάντε κλικ στη διαδρομή για να επιλέξετε μια διαδρομή μεταξύ των σημείων αγκύρωσης στα οποία κάνατε κλικ.
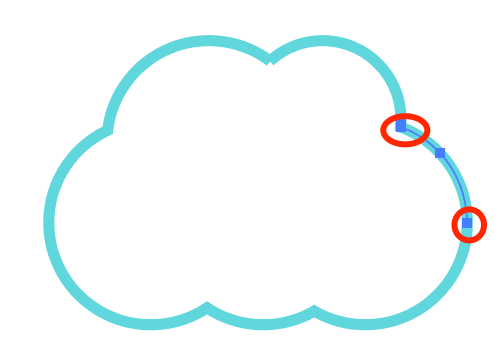
Για παράδειγμα, έκανα κλικ στα δύο σημεία που κύκλωσα. Αν χρησιμοποιήσετε το εργαλείο επιλογής για να κάνετε κλικ στο μονοπάτι ανάμεσα, μπορείτε να το μετακινήσετε.
Μπορείτε να αλλάξετε το γέμισμα από εγκεφαλική γραμμή σε χρώμα και να δείτε πώς κόβεται το σχήμα.
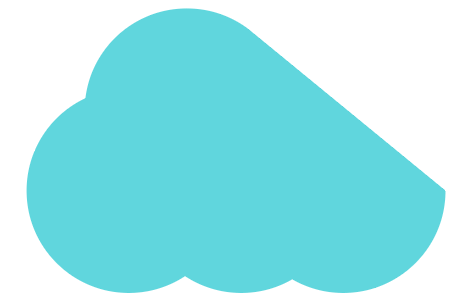
Μέθοδος 4: Εργαλείο μαχαιριού
Μπορείτε να χρησιμοποιήσετε το εργαλείο μαχαιριού για να χωρίσετε τμήματα ενός σχήματος ή κειμένου για να κάνετε διαφορετικές επεξεργασίες, να διαχωρίσετε σχήματα και να κόψετε ένα αντικείμενο. Αν θέλετε να κάνετε μια ελεύθερη περικοπή, αυτό είναι το κατάλληλο εργαλείο.
Μπορείτε να κόψετε ή να διαιρέσετε οποιαδήποτε διανυσματικά σχήματα χρησιμοποιώντας το εργαλείο Μαχαίρι. Αν θέλετε να κόψετε ένα σχήμα από μια εικόνα ράστερ, θα πρέπει πρώτα να το εντοπίσετε και να το κάνετε επεξεργάσιμο.
Βήμα 1: Προσθέστε το Εργαλείο Μαχαίρι στη γραμμή εργαλείων σας. Μπορείτε να το βρείτε από τη διεύθυνση Γραμμή εργαλείων επεξεργασίας >, Τροποποίηση και σύρετέ το στο σημείο που θέλετε να βρίσκεται στη γραμμή εργαλείων σας.
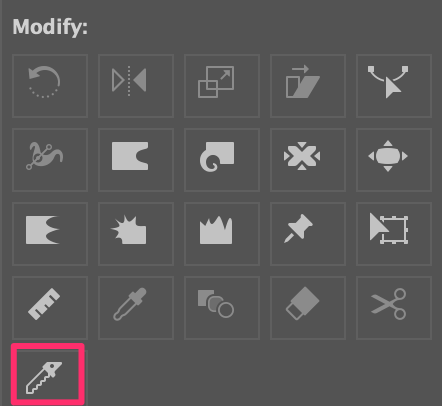
Συνιστώ να το συνδυάσετε με άλλα "εργαλεία διαγραφής".
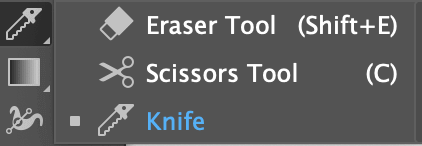
Βήμα 2: Επιλέξτε Μαχαίρι από τη γραμμή εργαλείων και σχεδιάστε πάνω στο αντικείμενο για να το κόψετε. Αν θέλετε να διαχωρίσετε τα σχήματα, πρέπει να σχεδιάσετε μέσα από ολόκληρο το σχήμα.
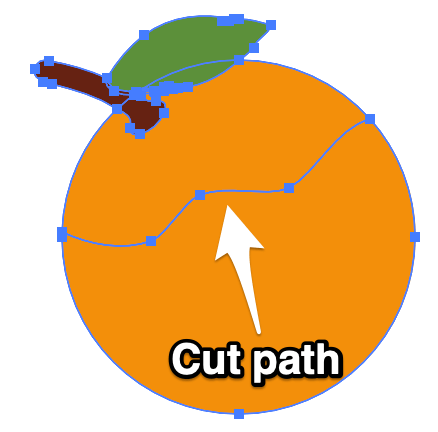
Βήμα 3: Αποσυνδέστε την ομάδα για να διαγράψετε το τμήμα που δεν θέλετε, να το μετακινήσετε ή να αλλάξετε το χρώμα του.
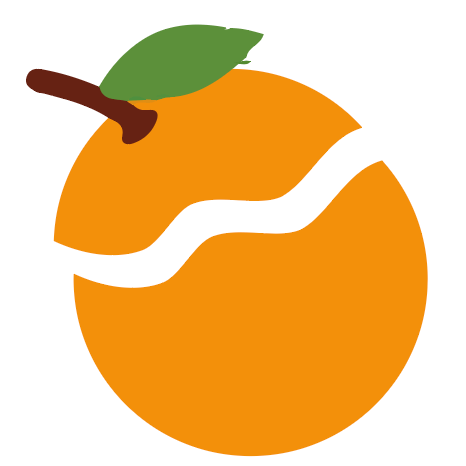
Αν θέλετε να κόψετε ευθεία, κρατήστε το Επιλογή κλειδί ( Alt για τους χρήστες των Windows) ενώ σχεδιάζετε.
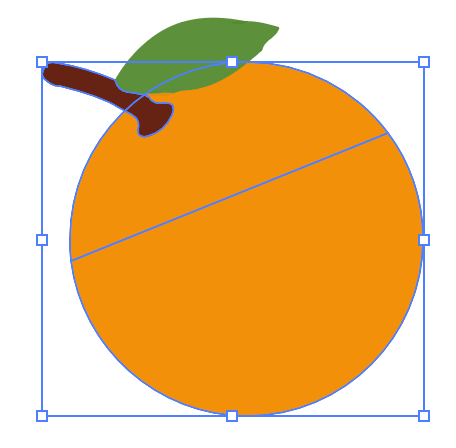
Μπορείτε επίσης να χρησιμοποιήσετε το εργαλείο μαχαιριού για να κόψετε και να επεξεργαστείτε το περιγεγραμμένο κείμενο για να δημιουργήσετε ένα εφέ κειμένου όπως αυτό:

Ίδια διαδικασία με την κοπή ενός αντικειμένου: Χρησιμοποιήστε το μαχαίρι για να σχεδιάσετε τη διαδρομή κοπής, καταργήστε την ομαδοποίηση και επιλέξτε μεμονωμένα τμήματα για επεξεργασία.
Συμπέρασμα
Δεν μπορώ να πω ποιο εργαλείο είναι το καλύτερο, επειδή είναι καλά για διαφορετικά έργα. Να θυμάστε ότι όλα τα εργαλεία που ανέφερα παραπάνω έχουν ένα κοινό: λειτουργούν μόνο με διανυσματικά αντικείμενα!
Όποια επιλογή κι αν επιλέξετε, είστε σε θέση να επεξεργαστείτε τα σημεία αγκύρωσης του διανύσματος. Το πάνελ Pathfinder είναι καλύτερο για κοπή για τη δημιουργία νέων σχημάτων. Το ψαλίδι λειτουργεί καλύτερα με μονοπάτια και το μαχαίρι είναι καλύτερο για μια ελεύθερη κοπή.

