Πίνακας περιεχομένων
Για να υγροποιήσετε στο Procreate, επιλέξτε τη στρώση που θέλετε να επεξεργαστείτε. Στη συνέχεια, πατήστε στο εργαλείο Adjustments (εικονίδιο μαγικού ραβδιού) και θα εμφανιστεί ένα αναπτυσσόμενο μενού. Επιλέξτε το εργαλείο Liquify. Προσαρμόστε τις προτιμήσεις των ρυθμίσεων και εφαρμόστε πίεση στον καμβά σας.
Είμαι η Carolyn και χρησιμοποιώ αυτό το μοναδικό εργαλείο για να δημιουργώ ρευστή κίνηση στα ψηφιακά μου έργα τέχνης για πάνω από τρία χρόνια. Η λειτουργία μιας επιχείρησης ψηφιακής εικονογράφησης σημαίνει ότι λαμβάνω τακτικά μια ποικιλία διαφορετικών αιτημάτων και επιθυμιών, οπότε αυτό το εργαλείο είναι εξαιρετικό.
Το εργαλείο Liquify μπορεί να δημιουργήσει μερικές πραγματικά ωραίες και ζωντανές εικόνες, αλλά απαιτεί λίγο χρόνο για να εξερευνήσετε και να περιηγηθείτε στις μοναδικές του δυνατότητες. Σήμερα θα σας ξεκινήσω με το σωστό τρόπο και θα μοιραστώ μαζί σας τον τρόπο χρήσης του.
Πώς να χρησιμοποιήσετε το εργαλείο Liquify στο Procreate
Το εργαλείο Liquify περιλαμβάνεται ήδη στην εφαρμογή Procreate και είναι διαθέσιμο στην καρτέλα Adjustments (Προσαρμογές):
Βήμα 1: Επιλέξτε τη στρώση που θέλετε να επεξεργαστείτε. Στην επάνω αριστερή γωνία του καμβά σας, πατήστε στο κουμπί Ρυθμίσεις εργαλείο (εικονίδιο μαγικού ραβδιού). Αυτό θα βρίσκεται ανάμεσα στα εργαλεία Ενέργειες και Επιλογή. Θα εμφανιστεί ένα αναπτυσσόμενο μενού. Κοντά στο κάτω μέρος, επιλέξτε Liquify .
Βήμα 2: Ένα παράθυρο θα εμφανιστεί στο κάτω μέρος του καμβά σας. Προσαρμόστε τις ρυθμίσεις σας και επιλέξτε το Mode που θέλετε να χρησιμοποιήσετε. Για το παράδειγμά μου, επέλεξα το Twirl Δεξιά επιλογή.
Αν δεν είστε εξοικειωμένοι με τις επιλογές Λειτουργία, θα τις εξηγήσω στην ενότητα παρακάτω.
Βήμα 3: Χρησιμοποιώντας το στυλό ή τη γραφίδα σας, ασκήστε πίεση στον καμβά σας στο κέντρο της περιοχής που θέλετε να υγροποιήσετε. Προτείνω να δοκιμάσετε διαφορετικά επίπεδα πίεσης σε διαφορετικά σημεία του καμβά σας, ώστε να πάρετε μια ιδέα για το τι μπορεί να κάνει αυτό το εργαλείο.
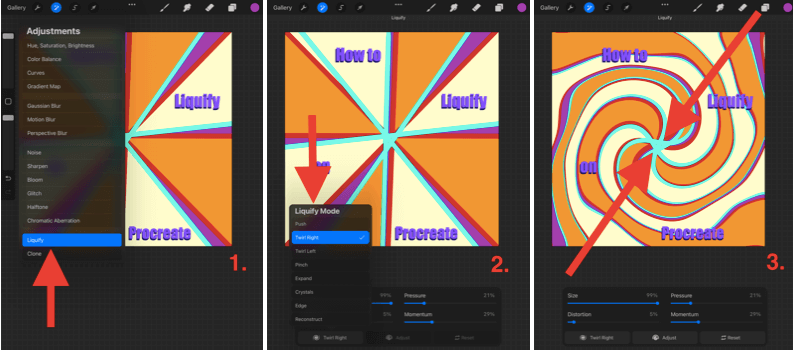
Τα στιγμιότυπα έχουν ληφθεί από το Procreate στο iPadOS 15.5
Λειτουργίες υγροποίησης
Στο Βήμα 2, όταν εμφανιστεί το παράθυρο, πατήστε στο κάτω αριστερό πλαίσιο και αυτό θα σας εμφανίσει μια αναπτυσσόμενη λίστα με τις διαθέσιμες λειτουργίες Liquify Modes. Ακολουθεί μια σύντομη ανάλυση των δυνατοτήτων που προσφέρει η καθεμία από αυτές:
Σπρώξτε το
Σας επιτρέπει να μετακινήσετε χειροκίνητα τη στρώση προς την κατεύθυνση της διαδρομής σας.
Twirl
Κρατώντας την πίεση πατημένη στον καμβά σας, θα περιστρέψετε το στρώμα σας προς μια κυκλική κατεύθυνση. Έχετε τη δυνατότητα να περιστρέψετε το στρώμα σας προς τα αριστερά ή προς τα δεξιά.
Pinch
Εφαρμόζοντας πίεση θα τραβήξετε το στρώμα σας προς τα μέσα, σχεδόν σαν να απομακρύνεται ο καμβάς από εσάς. Αυτό είναι ένα εξαιρετικό εργαλείο για να προσθέσετε μια αίσθηση απόστασης σε γραμμικά έργα τέχνης.
Επεκτείνετε το
Αυτό κάνει το αντίθετο από το τσίμπημα: τραβάει το στρώμα προς το μέρος σας σχεδόν σαν μπαλόνι που διαστέλλεται.
Κρύσταλλοι
Αυτό κάνει τα εικονοστοιχεία να έχουν σχεδόν μια ασαφή εμφάνιση. Σαν να ήταν το στρώμα σας φτιαγμένο από γυαλί και να το πετάξατε σε τσιμεντένιο πάτωμα και να έσπασε.
Άκρη
Αυτό το εφέ έχει περισσότερο γραμμικό αποτέλεσμα. Είναι σαν να λοξοκοιτάζετε το στρώμα σας και έχει εντελώς διαφορετικό αποτέλεσμα σε αφηρημένες εικόνες και γράμματα.
Ανακατασκευή
Αυτό είναι πολύ εύστοχο όνομα. Αυτό ουσιαστικά αντιστρέφει το εργαλείο υγροποίησης. Αυτό είναι εξαιρετικά χρήσιμο αν έχετε υπερ-υγροποιήσει ένα μέρος του καμβά σας αλλά δεν θέλετε να το αναιρέσετε ολόκληρο.
Ρυθμίσεις υγροποίησης
Στο Βήμα 2, όταν εμφανιστεί το παράθυρο, θα δείτε τέσσερις Δυναμική Μπορείτε να ρυθμίσετε το ποσοστό της έντασης του καθενός από αυτά. Σας συνιστώ να πειραματιστείτε με αυτά μέχρι να βρείτε την ισορροπία που σας βολεύει. Ακολουθεί τι κάνει το καθένα από αυτά:
Μέγεθος
Αυτό θα αλλάξει το μέγεθος του πινέλου. Αυτό σημαίνει ότι το ποσοστό που επιλέγετε είναι το ποσοστό της περιοχής του στρώματος στην οποία θα υγροποιηθεί.
Παραμόρφωση
Αυτό δεν είναι διαθέσιμο σε όλες τις λειτουργίες. Όσο υψηλότερο ποσοστό επιλέξετε, τόσο πιο έντονη θα γίνει η επιλεγμένη λειτουργία υγροποίησης.
Πίεση
Αυτό είναι ιδιαίτερα θορυβώδες όταν συνδυάζεται με το Twirl Αυτό ουσιαστικά επιταχύνει το αποτέλεσμα του εργαλείου υγροποίησης ανάλογα με το επίπεδο πίεσης που χρησιμοποιείτε με το δάχτυλο ή τη γραφίδα σας.
Ορμή
Αυτό καθορίζει πόσο το εργαλείο υγροποίησης θα συνεχίσει να υγροποιεί το στρώμα σας αφού σταματήσετε να ασκείτε πίεση με το δάχτυλο ή τη γραφίδα σας. Για παράδειγμα: Αν επιλέξετε 0%, το εργαλείο θα σταματήσει αμέσως μετά την άρση του δαχτύλου/της γραφίδας σας. Αν επιλέξετε 100%, θα συνεχίσει να υγροποιεί το στρώμα σας για 1-3 δευτερόλεπτα μετά.
3 γρήγοροι τρόποι για να αναιρέσετε το εργαλείο Liquify στο Procreate
Αυτή είναι μια εξαιρετική ερώτηση λόγω του μεγέθους της ικανότητας του εργαλείου Liquify να παραμορφώνει πλήρως την εικόνα σας. Ορισμένες από τις λειτουργίες είναι εκτός του ελέγχου του χρήστη, οπότε είναι καλό να γνωρίζετε ακριβώς πώς να τις αναιρέσετε αν έχετε κάνει κάποιο λάθος ή το παρακάνετε. Ακολουθούν 3 τρόποι:
1. Πατήστε με διπλό δάχτυλο/ Πατήστε το κουμπί Πίσω
Χρησιμοποιώντας το κύριο εργαλείο αναίρεσης, θα αναιρέσετε επίσης τα βήματα που κάνατε κατά τη διαδικασία υγροποίησης. Μπορείτε είτε να πατήσετε την οθόνη μία φορά χρησιμοποιώντας δύο δάχτυλα είτε να πατήσετε το εικονίδιο με το βέλος επιστροφής στην αριστερή πλευρά.
2. Το εργαλείο ανακατασκευής
Όταν βρίσκεστε στη γραμμή εργαλείων της λειτουργίας Liquify, μπορείτε να επιλέξετε την επιλογή Ανακατασκευή λειτουργία και θα αντιστρέψει τα εφέ υγροποίησης στην περιοχή που επιλέγετε. Αυτό είναι τέλειο αν θέλετε να αναιρέσετε μόνο αυτό που κάνατε λίγο, όχι να αναιρέσετε ολόκληρο το εφέ.
3. Το κουμπί επαναφοράς
Στο παράθυρο του εργαλείου Liquify, υπάρχει η επιλογή Επαναφορά Πατήστε το αμέσως μετά την ενέργεια Liquify και θα επαναφέρει το επίπεδο στην αρχική του κατάσταση.
Παραδείγματα εργαλείων υγροποίησης
Αν θέλετε πραγματικά να αξιοποιήσετε στο έπακρο αυτό το εργαλείο, σας συνιστώ να βουτήξετε βαθιά στον κόσμο της ψηφιακής τέχνης στο διαδίκτυο και να εξερευνήσετε μερικά παραδείγματα καλλιτεχνών που έχουν χρησιμοποιήσει αυτό το εργαλείο στο παρελθόν. Τα αποτελέσματα θα σας καταπλήξουν.
Η παρακάτω εικόνα είναι από το skillshare.com και δείχνει πέντε παραδείγματα για το πώς αυτή η τεχνική μπορεί να δημιουργήσει μερικά οπτικά εντυπωσιακά μοτίβα και συνθέσεις.

( Στιγμιότυπο από skillshare.com )
Συχνές ερωτήσεις
Παρακάτω, έχω απαντήσει εν συντομία σε μερικές από τις ερωτήσεις σας σχετικά με το εργαλείο Liquify στο Procreate:
Πώς να ρευστοποιήσετε λέξεις στο Procreate;
Μπορείτε να χρησιμοποιήσετε το ίδιο εργαλείο Liquify βήμα προς βήμα που αναφέρθηκε παραπάνω για να επεξεργαστείτε τα γράμματά σας στο Procreate. Απλά βεβαιωθείτε ότι έχετε επιλέξει το στρώμα κειμένου πριν από την εφαρμογή της τεχνικής. Έχω εξηγήσει εν συντομία πώς να το κάνετε αυτό στο άλλο μου άρθρο How To Curve Text in Procreate.
Πώς να στροβιλιστείτε στο Procreate Pocket;
Το Procreate Pocket έχει όντως το εργαλείο Liquify, απλά φαίνεται λίγο διαφορετικό. Αφού επιλέξετε το Ρυθμίσεις εργαλείο, στην κάτω δεξιά γωνία της εφαρμογής μπορείτε να επιλέξετε την επιλογή Ρετουσάρισμα και, στη συνέχεια, πατήστε την επιλογή Liquify.
Τι να κάνετε όταν το Procreate Liquify δεν λειτουργεί;
Αυτό δεν είναι ένα συνηθισμένο σφάλμα σε καμία από τις δύο εφαρμογές Procreate.Προτείνω να κάνετε επανεκκίνηση της εφαρμογής Procreate και τη συσκευή σας και, στη συνέχεια, βεβαιωθείτε ότι το iOS και η εφαρμογή σας έχουν ενημερωθεί με την πιο πρόσφατη ενημέρωση συστήματος.
Τελικές σκέψεις
Όπως μπορείτε να δείτε από όλες τις παραπάνω πληροφορίες, οι επιλογές είναι πραγματικά ατελείωτες όταν πρόκειται για το εργαλείο Liquify στο Procreate. Θα μπορούσατε να περάσετε ώρες εξερευνώντας αυτό το εργαλείο και ακόμα να μην έχετε δοκιμάσει κάθε συνδυασμό που έχει να προσφέρει.
Είτε δεν έχετε χρησιμοποιήσει ποτέ αυτό το εργαλείο στο παρελθόν είτε έχετε παραιτηθεί από αυτό, σας συνιστώ να κάνετε κάποια έρευνα στο διαδίκτυο για να ανακαλύψετε τις πραγματικές δυνατότητές του. Μέσα σε λίγα λεπτά από τον πειραματισμό με αυτή την τεχνική, τα επίπεδα ενθουσιασμού μου έφτασαν στο επίπεδο ενός ολόκληρου νέου κόσμου.
Έχει ωφελήσει τη δουλειά σας το εργαλείο Liquify; Παρακαλούμε μοιραστείτε τη δουλειά σας ή τα σχόλιά σας παρακάτω, ώστε να μπορέσουμε όλοι να βιώσουμε μερικά από τα μοναδικά αποτελέσματα αυτής της υποτιμημένης λειτουργίας.

