Πίνακας περιεχομένων
Υπάρχουν πολλοί σπουδαίοι τρόποι για να μετακινηθείτε από το ένα κλιπ στο επόμενο. Αυτό ονομάζεται μετάβαση. Η χρήση μιας μετάβασης είναι ένας πολύ καλός τρόπος για να προσθέσετε επαγγελματισμό στα έργα σας. Με το DaVinci Resolve, υπάρχει μια μεγάλη ποικιλία προκαθορισμένων μεταβάσεων για να επιλέξετε.
Ονομάζομαι Nathan Menser, είμαι συγγραφέας, σκηνοθέτης και ηθοποιός. Όταν δεν κάνω αυτά τα πράγματα, επεξεργάζομαι βίντεο, οπότε τα τελευταία 6 χρόνια της καριέρας μου στο μοντάζ βίντεο, χρησιμοποιώ τις μεταβάσεις για να προσθέσω επαγγελματισμό και ποιότητα στη δουλειά μου κάθε φορά!
Σε αυτό το άρθρο, θα σας δείξω πώς να προσθέσετε μεταβάσεις από τη λίστα προκαθορισμένων μεταβάσεων του DaVinci Resolves.
Μέθοδος 1
Από το " Επεξεργασία ", κάντε αριστερό κλικ και σύρετε στο χρονοδιάγραμμά σας για να επιλέξετε τα κλιπ μεταξύ των οποίων χρειάζεστε μεταβάσεις. Στη συνέχεια, πατήστε Ctrl+T για χρήστες των Windows και Εντολή+T για χρήστες Mac. Αυτό θα προσθέσει μεταβάσεις μεταξύ όλων των επιλεγμένων κλιπ ήχου και βίντεο.
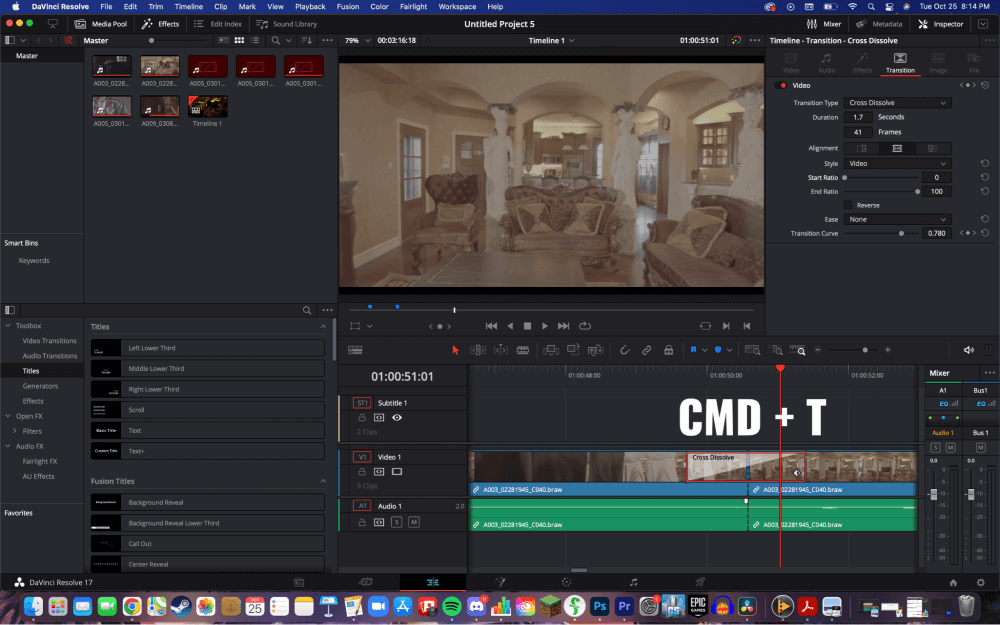
Για να προσθέσετε μεταβάσεις μόνο στα κλιπ βίντεο , κάντε κλικ στο unlink από το οριζόντιο μενού στο επάνω μέρος της γραμμής χρόνου. Στη συνέχεια, επιλέξτε μόνο τα κλιπ βίντεο και πατήστε Ctrl+T ή ξανά Command+T. Αυτό θα προσθέσει μεταβάσεις μεταξύ όλων των κλιπ βίντεο, αλλά όχι των κλιπ ήχου.
Μέθοδος 2
Πλοηγηθείτε στο " Επεξεργασία "Από εδώ, επιλέξτε το κουμπί με τίτλο " Λειτουργία επεξεργασίας Trim. " Στο χρονοδιάγραμμα, κάντε κλικ στο τέλος του πρώτου κλιπ και στην αρχή του επόμενου κλιπ .
Στη συνέχεια, κάντε κλικ στο " Χρονοδιάγραμμα " από το οριζόντιο μενού στην επάνω αριστερή γωνία της οθόνης. Αυτό θα ανοίξει ένα κάθετο μενού παρακάτω. Επιλέξτε " Προσθήκη μεταβάσεων ."

Συνήθως, θα εμφανιστεί ένα μικρό αναδυόμενο παράθυρο που θα σας εξηγεί ότι ορισμένα από τα κλιπ σας μπορεί να χρειαστεί να περικοπούν λίγο για να χωρέσουν στις μεταβάσεις. Το DaVinci Resolve θα το κάνει αυτό αυτόματα για εσάς όταν κάνετε κλικ στο "Trim Clips".
Μπορείτε να κάνετε τη μετάβαση να διαρκέσει περισσότερο ή λιγότερο σύροντας την άκρη της μετάβασης αριστερά και δεξιά.
Συμβουλές επαγγελματιών
Και για τις δύο αυτές μεθόδους, Μπορείτε να αλλάξετε το μήκος της μετάβασης κάνοντας δεξί κλικ στο κλιπ. Αυτό θα ανοίξει ένα αναδυόμενο μενού και μπορείτε να επιλέξετε τη διάρκεια του κλιπ αλλάζοντας τον αριθμό στο πλαίσιο δίπλα στο " Διάρκεια ."
Για να αλλάξετε τον τύπο της μετάβασης , πλοηγηθείτε στο " Επιθεωρητής " εργαλείο. Βρίσκεται στην επάνω δεξιά γωνία της οθόνης. Βεβαιωθείτε ότι βρίσκεστε στη σελίδα "Μεταβάσεις" μέσα στο εργαλείο "Επιθεωρητής". Μπορείτε να επιλέξετε από πολλούς διαφορετικούς τύπους μεταβάσεων, χρώματα και γωνίες για να κάνετε το βίντεό σας να φαίνεται πιο επαγγελματικό.
Υπάρχουν επίσης δεκάδες προεπιλογές μεταβάσεων στη διάθεσή σας μέσω του DaVinci Resolve 18. Πηγαίνετε στην επάνω αριστερή γωνία της οθόνης και κάντε κλικ στο "Effects." Αυτό θα ανοίξει μια εργαλειοθήκη στην κάτω αριστερή γωνία της οθόνης. Επιλέξτε "Video Transitions." Από εδώ μπορείτε να παίξετε με διάφορα εφέ μέχρι να βρείτε το τέλειο για το βίντεό σας.
Συμπέρασμα
Τόσο απλά, τώρα ξέρετε πώς να κάνετε επαγγελματικές μεταβάσεις μεταξύ των κλιπ, κάνοντας το βίντεό σας λιγότερο απότομο και πιο επαγγελματικό.
Γράψτε μια γραμμή στην ενότητα σχολίων αν αυτό το άρθρο σας βοήθησε να μάθετε πώς να προσθέτετε μεταβάσεις στο βίντεό σας στο DaVinci Resolve. Πείτε μου τι σας άρεσε σε αυτό το άρθρο και τι δεν σας άρεσε, καθώς και τι θα θέλατε να ακούσετε στη συνέχεια.

