Πίνακας περιεχομένων
Ένας κύβος; Μπαίνουμε σε τρισδιάστατο σχεδιασμό; Όποτε με ρωτούσαν αν μπορούσα να κάνω ένα τρισδιάστατο σχέδιο στο παρελθόν, η απάντησή μου ήταν πάντα: ΟΧΙ! Με λίγο φόβο.
Αλλά από τότε που δοκίμασα το τρισδιάστατο εφέ στο Adobe Illustrator πριν από μερικά χρόνια, ανακάλυψα ότι στην πραγματικότητα δεν είναι τόσο δύσκολο. Φυσικά, μιλάω για μερικά βασικά σχέδια που μοιάζουν με 3D. Παρόλο που η γραφιστική είναι κυρίως 2D, συνεργαζόμενοι με μερικά 3D εφέ μπορούν να δημιουργήσουν κάτι πολύ ωραίο.
Παρεμπιπτόντως, ποιος λέει ότι ένας κύβος πρέπει να είναι τρισδιάστατος; Μπορεί να είναι και δισδιάστατος και δεν χρειάζεται να χρησιμοποιήσετε το τρισδιάστατο εφέ αν δεν αισθάνεστε άνετα με αυτό.
Σε αυτό το σεμινάριο, θα μάθετε δύο τρόπους για να φτιάξετε έναν 2D και 3D κύβο στο Adobe Illustrator.
Ας βουτήξουμε!
Πώς να φτιάξετε έναν κύβο στο Adobe Illustrator (2D & 3D)
Ανάλογα με το εφέ που θέλετε να δημιουργήσετε, μπορείτε να φτιάξετε έναν κύβο που να ταιριάζει στο 2D γραφικό σας σχέδιο ή ένα 3D στυλ χρησιμοποιώντας το εφέ Extrude & Bevel.
Σημείωση: όλα τα στιγμιότυπα οθόνης έχουν ληφθεί από την έκδοση Adobe Illustrator CC 2021 Mac. Οι εκδόσεις Windows ή άλλες εκδόσεις μπορεί να διαφέρουν.
Δημιουργία ενός 2D κύβου
Βήμα 1: Επιλέξτε το Εργαλείο πολυγώνου από τη γραμμή εργαλείων. Συνήθως, βρίσκεται στο ίδιο μενού με το εργαλείο ορθογωνίου.

Κάντε κλικ στο artboard για να δημιουργήσετε ένα πολύγωνο με 6 πλευρές.

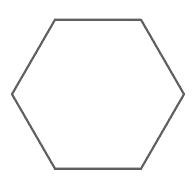
Βήμα 2: Επιλέξτε το πολύγωνο και περιστρέψτε το κατά 330 μοίρες. Μπορείτε να το περιστρέψετε χειροκίνητα ή να κάνετε διπλό κλικ στο εργαλείο Rotate Tool για να εισαγάγετε την ακριβή τιμή της γωνίας.

Μπορείτε επίσης να κλιμακώσετε το πολύγωνο για να το κάνετε μεγαλύτερο ή μικρότερο. Κάντε κλικ και σύρετε σε οποιαδήποτε γωνία του οριοθετημένου πλαισίου και κρατήστε πατημένο το πλήκτρο Εναλλαγή για αναλογική κλιμάκωση.

Βήμα 3: Επιλέξτε το Εργαλείο τμημάτων γραμμής (\) από τη γραμμή εργαλείων.

Κάντε κλικ στο κάτω σημείο αγκύρωσης του πολυγώνου και τραβήξτε μια γραμμή από εκεί προς το κέντρο. Αν ο έξυπνος οδηγός σας είναι ενεργοποιημένος, θα εμφανιστεί όταν φτάσετε στο κέντρο.

Επαναλάβετε το ίδιο βήμα για τις άλλες δύο γωνίες για να συνδέσετε τις γραμμές με το κέντρο και θα δείτε έναν κύβο.

Βήμα 4: Επιλέξτε τα πάντα (το πολύγωνο και τις γραμμές) και επιλέξτε την επιλογή Εργαλείο κατασκευής σχήματος (Shift+M) από τη γραμμή εργαλείων.
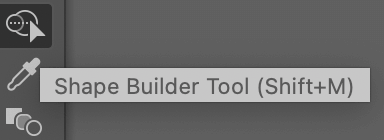
Κάντε κλικ στις τρεις επιφάνειες του κύβου.

Μπορείτε να τα διαχωρίσετε για να ελέγξετε αν τα σχήματα έχουν κατασκευαστεί.

Βάλτε τα ξανά μαζί αφού βεβαιωθείτε ότι τα σχήματα έχουν σχηματιστεί και έχετε σχεδόν τελειώσει. Τώρα μπορείτε να προσθέσετε χρώματα στον κύβο σας!

Συμβουλή: Μετά την προσθήκη χρωμάτων, συνιστώ ομαδοποίηση του αντικειμένου μαζί αν θέλετε να μετακινηθείτε.
Δεν είναι ακριβώς το εφέ που ψάχνετε; Μπορείτε επίσης να δημιουργήσετε έναν κύβο με πιο τρισδιάστατη εμφάνιση χρησιμοποιώντας το εφέ 3D.
Δημιουργία ενός 3D κύβου
Βήμα 1: Επιλέξτε το Εργαλείο ορθογωνίου (M) από τη γραμμή εργαλείων, κρατήστε πατημένο το Εναλλαγή για να σχεδιάσετε ένα τετράγωνο.

Βήμα 2: Με επιλεγμένο το τετράγωνο, μεταβείτε στο μενού overhead και επιλέξτε Επίδραση >, 3D >, Εξώθηση & λοξοτομή .

Θα εμφανιστεί ένα παράθυρο επιλογών 3D Extrude and Bevel Options. Ναι, μπορεί να φαίνεται μπερδεμένο, αλλά στην πραγματικότητα δεν είναι τόσο περίπλοκο. Θυμηθείτε να ελέγξετε την επιλογή Προεπισκόπηση για να βλέπετε τις αλλαγές και τη διαδικασία καθώς τροποποιείτε.

Θα εξετάσω γρήγορα τις επιλογές εδώ για τη δημιουργία ενός τρισδιάστατου κύβου, βασικά, θα ρυθμίσουμε μόνο το Θέση , Βάθος εξώθησης, και Επιφάνεια επιλογές φωτισμού.
Θέση θα πρέπει να είναι αρκετά εύκολο να κατανοήσετε, δείχνει την προοπτική του πώς θέλετε να δείτε το τρισδιάστατο σχήμα, μπορείτε να επιλέξετε μια επιλογή από τις επιλογές θέσης, να ρυθμίσετε τη γωνία από το πλαίσιο τιμών ή να μετακινήσετε χειροκίνητα το σχήμα στον άξονα για να αλλάξετε τις θέσεις.
Βάθος εξώθησης καθορίζει το βάθος του αντικειμένου. Με απλά λόγια, πόσο μακριά βρίσκεται το χρώμα σκίασης (μαύρο σε αυτή την περίπτωση) από την (τετράγωνη) επιφάνεια;
Για παράδειγμα, η προεπιλεγμένη τιμή ήταν 50 pt (μπορείτε να δείτε πώς φαίνεται από το παραπάνω στιγμιότυπο οθόνης), τώρα αυξάνω την τιμή σε 100 pt, και φαίνεται πιο "βαθύ" και πιο τρισδιάστατο.
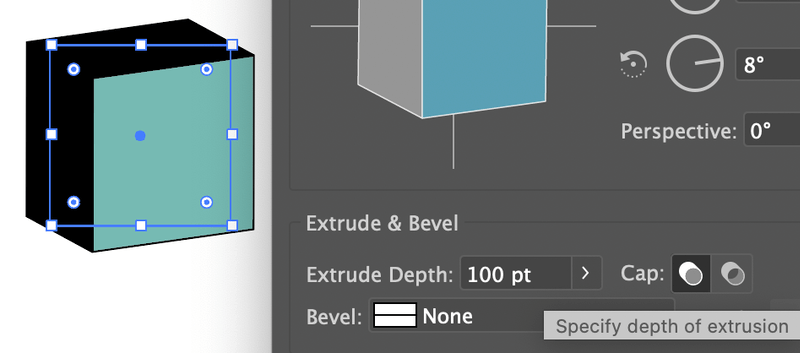
Υπάρχουν διαφορετικές επιλογές επιφάνειας από τις οποίες μπορείτε να επιλέξετε, και θα υπάρχουν διαφορετικές επιλογές για να ρυθμίσετε το φωτισμό και το στυλ.
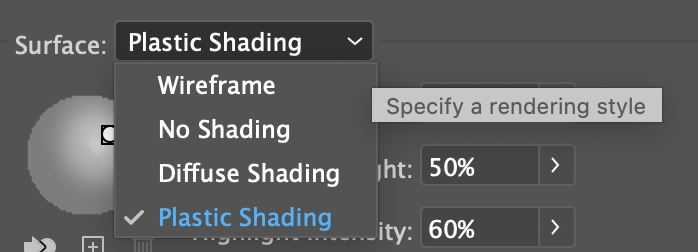
Ένα κοινό εφέ κύβου γίνεται από Πλαστική σκίαση , το οποίο κάνει το αντικείμενο να αντανακλά το φως και δημιουργεί ένα λαμπερό εφέ. Όταν επιλέγετε ένα στυλ επιφάνειας, μπορείτε να ρυθμίσετε τον φωτισμό ανάλογα. Μπορείτε επίσης να αλλάξετε το χρώμα σκίασης για να κάνετε μια καλύτερη αντιστοίχιση.

Κάντε κλικ στο OK όταν είστε ευχαριστημένοι με την εμφάνισή του. Αυτό είναι όλο! Δεν είναι τόσο περίπλοκο να φτιάξετε ένα τρισδιάστατο αντικείμενο.

Μπορείτε να αλλάξετε το χρώμα, να προσθέσετε ή να αφαιρέσετε το εγκεφαλικό επεισόδιο.

Αν θέλετε μια λεπτομερή εξήγηση για την κατασκευή τρισδιάστατων αντικειμένων, ίσως θελήσετε να εξερευνήσετε και να δοκιμάσετε τις διαφορετικές επιλογές κάθε ρύθμισης.
Συμπέρασμα
Στην πραγματικότητα, είναι μια αρκετά ξεκάθαρη επιλογή Α ή Β. Αν θέλετε να φτιάξετε έναν 2D κύβο, χρησιμοποιήστε το εργαλείο πολυγώνων, το εργαλείο γραμμών και το εργαλείο κατασκευής σχημάτων. Αν θέλετε να δημιουργήσετε έναν πιο ρεαλιστικό κύβο σε 3D στυλ, επιλέξτε το εφέ Extrude & Bevel. Μπορεί να είναι πιο περίπλοκο από το να φτιάξετε έναν 2D κύβο, απλά πάρτε το χρόνο σας για να εξερευνήσετε τις επιλογές και τα στυλ.

