Πίνακας περιεχομένων
Όταν πρόκειται για την εξαγωγή στο Davinci Resolve, δεν θα μπορούσε να είναι ευκολότερη. Σίγουρα υπάρχουν πολλές επιλογές και αυτή τη στιγμή μπορεί να κολυμπάτε σε αυτές, αλλά μη φοβάστε αγαπητέ αναγνώστη, γιατί είστε σε καλά χέρια μαζί μου.
Το όνομά μου είναι James Segars και έχω εκτεταμένη εμπειρία σε μοντάζ και χρωματική διαβάθμιση με το Davinci Resolve, με πάνω από 11 χρόνια επαγγελματικής εμπειρίας σε διαφημιστικά, κινηματογραφικά και ντοκιμαντέρ - από σποτ 9 δευτερολέπτων μέχρι μεγάλης διάρκειας, τα έχω δει/κόψει/χρωματίσει όλα.
Σε αυτό το άρθρο, θα επικεντρωθώ αποκλειστικά στη σελίδα εξαγωγής στο Davinci Resolve και θα σας καθοδηγήσω βήμα προς βήμα στις ρυθμίσεις προκειμένου να εκτυπώσετε με επιτυχία την εξαγωγή σας.
Η σελίδα εξαγωγής στο Davinci Resolve

Όπως μπορείτε να δείτε στο στιγμιότυπο οθόνης εδώ, αυτό θα δείτε αν έχετε εισάγει τα πολυμέσα σας, τα έχετε προσθέσει σε ένα χρονοδιάγραμμα και έχετε μεταβεί στη σελίδα εξαγωγής.
Σε αυτό το παράδειγμα, θα αναδιατυπώσουμε αυτό το περιεχόμενο για το Twitter.
Παράθυρο ρυθμίσεων απόδοσης στο Davinci Resolve
Εδώ θα πραγματοποιηθούν όλες οι προσαρμογές εξόδου. Όλες οι ρυθμίσεις που βλέπετε εδώ είναι προεπιλεγμένες και δεν έχουν τροποποιηθεί ακόμα.
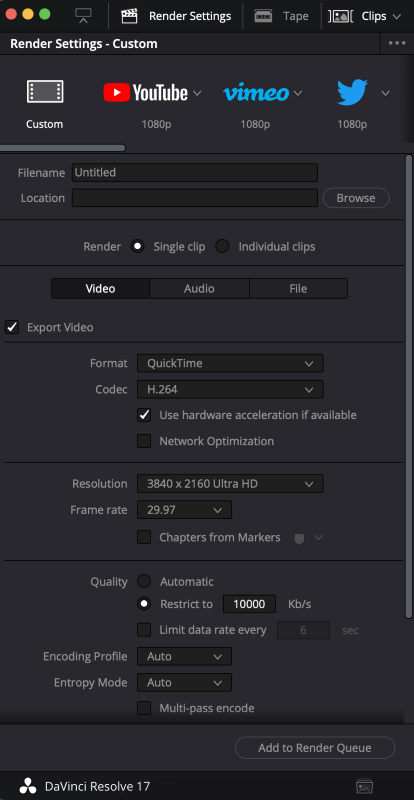
Εξαγωγή βίντεο στο Davinci Resolve
Ακολουθήστε τις παρακάτω οδηγίες βήμα προς βήμα, και θα έχετε έτοιμο το εξαγόμενο βίντεο σε λίγα λεπτά.
Βήμα 1 : Επιλέξτε την προεπιλογή Twitter από το αναπτυσσόμενο μενού. Θα παρατηρήσετε ότι πολλές από τις πιο λεπτομερείς ρυθμίσεις προσαρμογής και εξαγωγής θα εξαφανιστούν και οι επιλογές του παραθύρου θα απλοποιηθούν σημαντικά. Αυτό είναι σχεδιασμένο και θα κάνει τις εξαγωγές στα αγαπημένα σας κοινωνικά δίκτυα παιχνιδάκι.

Όπως μπορείτε να δείτε, έχω επιλέξει την προεπιλογή "Twitter - 1080p" και έχω επίσης ορίσει τόσο το όνομα του αρχείου εξόδου όσο και τη θέση για το τελικό εξαγόμενο αρχείο.
Το αρχείο προέλευσης είναι 2160p και ο αρχικός ρυθμός καρέ είναι 29,97. Η τιμή του ρυθμού καρέ εδώ θα αντικατοπτρίζει όποιο είναι το εγγενές ποσοστό καρέ της πηγής σας ή το ποσοστό καρέ του έργου σας. Είμαι ευχαριστημένος τόσο με τον στόχο της ανάλυσης 1080p όσο και με την τιμή του ρυθμού καρέ 29,97.
Βήμα 2 : Ορίστε το σωστό Μορφή επιλογή, θα το κρατήσουμε αυτό στο MP4 . και κωδικοποιητής βίντεο τίθεται σε H.264 , θα το αφήσουμε και αυτό.
Βήμα 3 : Θα δείτε μια ποικιλία επιλογών για Ήχος Δεδομένου ότι το δικό μας είναι προτυπωμένο, δεν χρειάζεται να επιλέξετε τις εναλλακτικές επιλογές. Κωδικοποιητής ήχου περιορίζεται στην επιλογή "AAC".

Και τέλος, με το Καύση δεδομένων επιλογή, μπορείτε να επιλέξετε είτε να χρησιμοποιήσετε την επιλογή "Same as Project" είτε την επιλογή "None". Εμείς θα το αφήσουμε στην επιλογή "Same as Project", αλλά αν θέλετε να μην έχετε καμία εγγραφή δεδομένων, τότε επιλέξτε οπωσδήποτε την επιλογή "None".

Βήμα 4 : Τώρα που όλες οι επιλογές και οι έλεγχοι έχουν επανεξεταστεί και ρυθμιστεί διεξοδικά, είμαστε σχεδόν έτοιμοι για την εξαγωγή. Ωστόσο, θα παρατηρήσετε ότι υπάρχει η επιλογή για την εξαγωγή να δημοσιεύεται απευθείας στο Twitter. Μπορείτε βεβαίως να ακολουθήσετε αυτή την επιλογή αν θέλετε, αλλά υπάρχουν πολλοί λόγοι για τους οποίους οι επαγγελματίες επιλέγουν να μην το κάνουν.
Και με αυτό, είμαστε έτοιμοι να στείλουμε τις ρυθμίσεις εξαγωγής μας στο Ουρά αναπαραγωγής αλλά ρίξτε μια τελευταία ματιά στις ρυθμίσεις και τα χειριστήρια πριν το κάνετε, πριν πατήσετε αυτό το κουμπί εδώ.

Όταν το κάνετε αυτό, θα παρατηρήσετε ότι το προηγουμένως άδειο παράθυρο στα δεξιά, η "Ουρά αναπαραγωγής" σας, είναι τώρα συμπληρωμένο ως εξής.
Εφόσον όλα όσα βλέπετε στα δεξιά είναι σωστά και δεν απαιτούνται άλλες τροποποιήσεις, μπορείτε να προχωρήσετε στο κλικ Αποδοχή όλων και το Davinci Resolve θα αρχίσει να εκτυπώνει την τελική σας εξαγωγή στην καθορισμένη τοποθεσία που ορίσατε παραπάνω.

Μπορείτε πάντα να τροποποιείτε τα στοιχεία στην ουρά απόδοσης, ή ακόμα και να τα αφαιρείτε εντελώς, αν χρειαστεί. Ωστόσο, σε αυτή την περίπτωση, χρειαζόμαστε μόνο ένα στοιχείο και μια ρύθμιση εξόδου, οπότε θα πατήσουμε "Render All" και θα αφήσουμε το Davinci Resolve να κάνει τα μαγικά του.

Βήμα 5 : Μόλις το κάνετε αυτό, θα δείτε μια γραμμή προόδου και εκτιμήσεις για το συνολικό εναπομείναντα χρόνο απόδοσης. Σε αυτή την περίπτωση, θα πρόκειται για μια πολύ γρήγορη απόδοση, ταχύτερη από τον πραγματικό χρόνο για το Edit Reel των 1 λεπτών και 23 δευτερολέπτων που έχουμε επιλέξει να εξάγουμε.
Και αν όλα πάνε καλά και δεν υπάρχουν σφάλματα στην πορεία, θα ανταμειφθείτε με αυτό το μήνυμα που βλέπετε παρακάτω και μια φρεσκοτυπωμένη εξαγωγή στον φάκελο που έχετε ορίσει.

Ανακεφαλαιώνοντας
Τώρα που έχετε την τελική σας εξαγωγή και είστε επαγγελματίας στην εξαγωγή στο Twitter, φροντίστε να την ελέγξετε και να την παρακολουθήσετε για τυχόν λάθη και για να βεβαιωθείτε ότι είναι έτοιμη για την πρεμιέρα. Αν ναι, προχωρήστε στο λογαριασμό σας στο Twitter και ανεβάστε την για να τη μοιραστείτε με τον κόσμο. Δεν είναι καθόλου δύσκολο, έτσι δεν είναι;
Ενημερώστε μας αν θέλετε να μάθετε περισσότερα ή αν θέλετε να εμβαθύνετε στις προσαρμοσμένες ρυθμίσεις και μη διστάσετε να μας δώσετε σχόλια παρακάτω και να μας πείτε πώς σας άρεσε ο οδηγός βήμα προς βήμα για την εξαγωγή από το Davinci Resolve.

