Πίνακας περιεχομένων
Μια επαναφορά εργοστασιακών ρυθμίσεων θα επαναφέρει το Android τηλέφωνό σας στην ίδια κατάσταση στην οποία βρισκόταν όταν το αγοράσατε. Θέλετε πάντα να κάνετε επαναφορά εργοστασιακών ρυθμίσεων πριν πουλήσετε το τηλέφωνό σας, και οι επαναφορές μπορούν να λύσουν μια σειρά από προβλήματα. Αλλά κοιτάξτε προτού βιαστείτε! Η επαναφορά του τηλεφώνου σας διαγράφει όλες τις προσωπικές σας πληροφορίες. Βεβαιωθείτε ότι έχετε δημιουργήσει αντίγραφα ασφαλείας των δεδομένων σας πρώτα!
Διατηρούμε έναν τόνο πολύτιμων πληροφοριών στο τηλέφωνό μας, όπως επαφές, ραντεβού, φωτογραφίες, σημειώσεις και πολλά άλλα. Η τακτική δημιουργία αντιγράφων ασφαλείας του τηλεφώνου σας είναι μια καλή ιδέα.
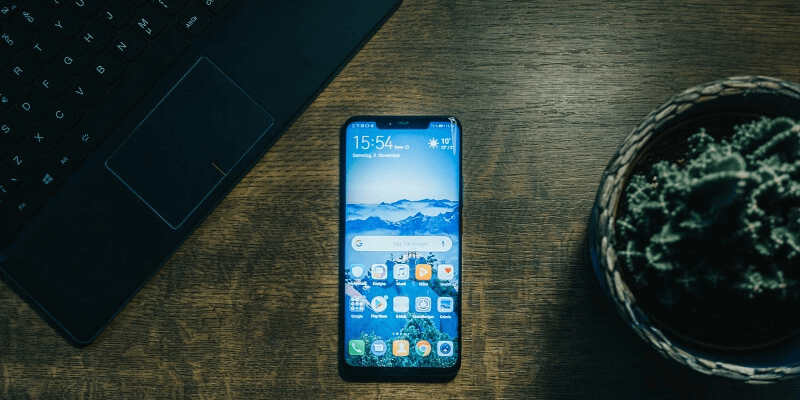
Το πρόβλημα είναι ότι ο τρόπος με τον οποίο θα το κάνετε αυτό δεν είναι πάντα ξεκάθαρος. Εν μέρει ο λόγος είναι ότι δεν υπάρχει ένα τυποποιημένο τηλέφωνο Android. Κατασκευάζονται από διαφορετικούς κατασκευαστές, εκτελούν διαφορετικές εκδόσεις του Android και περιλαμβάνουν διαφορετικές εφαρμογές. Ο τρόπος με τον οποίο δημιουργείτε αντίγραφα ασφαλείας του τηλεφώνου σας μπορεί να διαφέρει από τον τρόπο με τον οποίο άλλοι χρήστες Android δημιουργούν αντίγραφα ασφαλείας των δικών τους.
Έτσι, σε αυτό το άρθρο, θα καλύψουμε μια σειρά από τρόπους για να κάνετε αυτό το αντίγραφο ασφαλείας. Θα σας δείξουμε πώς να χρησιμοποιήσετε τις δυνατότητες του Android και θα καλύψουμε μια σειρά από εφαρμογές δημιουργίας αντιγράφων ασφαλείας τρίτων.
1. Πώς να δημιουργήσετε αντίγραφα ασφαλείας χρησιμοποιώντας τις εφαρμογές & υπηρεσίες της Google
Η Google παρέχει διάφορες επίσημες μεθόδους για τη δημιουργία αντιγράφων ασφαλείας του τηλεφώνου σας. Περιγράφονται συνοπτικά στις σελίδες υποστήριξης της Google. Αυτές οι μέθοδοι δεν είναι διαθέσιμες σε όλες τις συσκευές - ορισμένες εισήχθησαν με το Android 9. Επιπλέον, οι λεπτομέρειες διαφέρουν από τηλέφωνο σε τηλέφωνο, όπως το πού ακριβώς στην εφαρμογή Ρυθμίσεις θα βρείτε τις λειτουργίες.
Για παράδειγμα, ορισμένα τηλέφωνα τοποθετούν τις ρυθμίσεις δημιουργίας αντιγράφων ασφαλείας στην κύρια σελίδα, ενώ άλλα τις τοποθετούν στο τμήμα Προσωπικά. Η ενότητα μπορεί να ονομάζεται "Δημιουργία αντιγράφων ασφαλείας", "Δημιουργία αντιγράφων ασφαλείας & επαναφορά" ή "Δημιουργία αντιγράφων ασφαλείας & επαναφορά". Η διάταξη των ρυθμίσεων μπορεί να διαφέρει από τηλέφωνο σε τηλέφωνο. Ίσως χρειαστεί να χρησιμοποιήσετε λίγη κοινή λογική ή να ψάξετε για να βρείτε τη λειτουργία δημιουργίας αντιγράφων ασφαλείας.
Τέλος, ορισμένες μέθοδοι δεν δημιουργούν αντίγραφα ασφαλείας όλων των δεδομένων σας. Συνιστώ να χρησιμοποιήσετε έναν συνδυασμό - για παράδειγμα, χρησιμοποιήστε την εφαρμογή Backup & Reset και, στη συνέχεια, αντιγράψτε τα αρχεία στον υπολογιστή σας. Σημειώστε ότι ορισμένες εφαρμογές τρίτων κατασκευαστών που δεν ανήκουν στην Google ενδέχεται να μην μπορούν να δημιουργήσουν αντίγραφα ασφαλείας των ρυθμίσεων και των δεδομένων τους με αυτόν τον τρόπο. Αν έχετε αμφιβολίες, επικοινωνήστε με τον προγραμματιστή.
Δημιουργία αντιγράφων ασφαλείας & επαναφορά Android
Ας ξεκινήσουμε με την εφαρμογή δημιουργίας αντιγράφων ασφαλείας που είναι ενσωματωμένη απευθείας στο Android. Περιλαμβάνεται σε πολλές συσκευές Android που τρέχουν πρόσφατες εκδόσεις του Android, αν και ορισμένοι κατασκευαστές (συμπεριλαμβανομένων των Samsung και LG) προσφέρουν τις δικές τους. Θα τις καλύψουμε στην επόμενη ενότητα.
Σύμφωνα με την Υποστήριξη της Google, η εφαρμογή δημιουργεί αντίγραφα ασφαλείας των δεδομένων και των ρυθμίσεων των εξής:
- Επαφές Google
- Ημερολόγιο Google
- Μηνύματα κειμένου (SMS, όχι MMS)
- Δίκτυα Wi-Fi και κωδικοί πρόσβασης
- Ταπετσαρίες
- Ρυθμίσεις Gmail
- Εφαρμογές
- Ρυθμίσεις οθόνης, συμπεριλαμβανομένης της φωτεινότητας και της αναστολής λειτουργίας
- Ρυθμίσεις γλώσσας, συμπεριλαμβανομένων των συσκευών εισόδου
- Ρυθμίσεις ημερομηνίας και ώρας
Τι λείπει; Όπως ανέφερα, οι ρυθμίσεις και τα δεδομένα για ορισμένες εφαρμογές τρίτων ενδέχεται να μην δημιουργούνται αντίγραφα ασφαλείας. Επιπλέον, οι φωτογραφίες και τα αρχεία δεν δημιουργούνται αντίγραφα ασφαλείας από αυτή την εφαρμογή, οπότε θα καλύψουμε παρακάτω διάφορους τρόπους με τους οποίους μπορείτε να το κάνετε αυτό.
Δείτε πώς μπορείτε να δημιουργήσετε αντίγραφα ασφαλείας του τηλεφώνου σας Android χρησιμοποιώντας το Backup & Reset:
- Ανοίξτε το Ρυθμίσεις, στη συνέχεια πλοηγηθείτε στο Δημιουργία αντιγράφων ασφαλείας & επαναφορά
- Πατήστε το Δημιουργία αντιγράφων ασφαλείας των δεδομένων μου, τότε ενεργοποιήστε το Δημιουργία αντιγράφων ασφαλείας των δεδομένων μου διακόπτης
- Επιλέξτε το λογαριασμό Google για δημιουργία αντιγράφων ασφαλείας
- Ενεργοποιήστε το Αυτόματη επαναφορά διακόπτης
- Πατήστε στο λογαριασμό σας Google και, στη συνέχεια, ελέγξτε κάθε εφαρμογή και υπηρεσία που θέλετε να δημιουργήσετε αντίγραφα ασφαλείας.
Μετά την επαναφορά εργοστασιακών ρυθμίσεων, δείτε πώς μπορείτε να επαναφέρετε τα δεδομένα και τις ρυθμίσεις σας:
- Κατά τη διάρκεια της διαδικασίας εγκατάστασης, θα ερωτηθείτε αν θέλετε να αντιγράψετε τους λογαριασμούς, τις εφαρμογές και τα δεδομένα σας από μια άλλη συσκευή. Όχι ευχαριστώ
- Συνδεθείτε στο λογαριασμό σας στο Google. Ακολουθήστε τις επόμενες οδηγίες
- Θα σας ρωτήσει αν θέλετε να επαναφέρετε το τελευταίο αντίγραφο ασφαλείας. Όταν το κάνει, πατήστε Επόμενο
Στη συνέχεια, η συσκευή σας θα αποκατασταθεί.
Αντιγραφή και επικόλληση αρχείων στον υπολογιστή σας με μη αυτόματο τρόπο μέσω USB
Μπορείτε να συνδέσετε το τηλέφωνο Android στον υπολογιστή σας και να μεταφέρετε αρχεία σαν να επρόκειτο για USB flash disk. Σημειώστε ότι αυτό δεν θα δημιουργήσει αντίγραφα ασφαλείας των πάντων. Λειτουργεί με οτιδήποτε είναι αποθηκευμένο ως αρχεία, όπως φωτογραφίες, μουσική και έγγραφα, αλλά όχι με πληροφορίες που είναι αποθηκευμένες σε βάσεις δεδομένων. Αυτό σημαίνει ότι δεν θα δημιουργηθούν αντίγραφα ασφαλείας των επαφών σας, των αρχείων καταγραφής κλήσεων, των εφαρμογών και άλλων εφαρμογών.
Αυτό λειτουργεί τόσο με Mac όσο και με Windows. Σε Mac; Θα πρέπει πρώτα να εγκαταστήσετε το Android File Transfer. Ακολουθούν τα απαραίτητα για να το κάνετε αυτό:
- Ξεκλειδώστε το τηλέφωνό σας. Αν είναι η πρώτη φορά που συνδέετε το τηλέφωνο στον Mac σας, ανοίξτε το Android File Transfer (αυτό θα γίνεται αυτόματα στο μέλλον).
- Συνδέστε το τηλέφωνό σας μέσω καλωδίου USB
- Επιλέξτε Μεταφορά αρχείων από το αναδυόμενο μήνυμα στο τηλέφωνό σας (ίσως χρειαστεί να κατεβάσετε τη γραμμή ειδοποιήσεων σε παλαιότερες συσκευές)
- Όταν ανοίξει αυτόματα το παράθυρο μεταφοράς αρχείων στον υπολογιστή σας, χρησιμοποιήστε το για να σύρετε και να αποθέσετε τα αρχεία που θέλετε να δημιουργήσετε αντίγραφα ασφαλείας.
- Βγάλτε και αποσυνδέστε το τηλέφωνό σας
Σημείωση: Ορισμένοι φάκελοι που πρέπει να δημιουργήσετε αντίγραφα ασφαλείας περιλαμβάνουν τους φακέλους DCIM (οι φωτογραφίες σας), Downloads, Movies, Music, Pictures, Ringtones, Video.
Συγχρονισμός δεδομένων με το λογαριασμό σας Google
Η Google προσφέρει επίσης έναν χειροκίνητο τρόπο συγχρονισμού των δεδομένων σας με τον λογαριασμό σας Google.
- Ανοίξτε το Ρυθμίσεις και πλοηγηθείτε στο Λογαριασμός Google
- Επιλέξτε Google
Εδώ θα βρείτε μια λίστα με τους τύπους δεδομένων που μπορείτε να συγχρονίσετε με το λογαριασμό σας Google:
- Δεδομένα εφαρμογής
- Ημερολόγιο
- Επαφές
- Drive
- Gmail
Κάθε στοιχείο θα εμφανίζει την ημερομηνία και την ώρα που συγχρονίστηκε τελευταία φορά. Μπορείτε στη συνέχεια να συγχρονίσετε τα στοιχεία χειροκίνητα πατώντας σε κάθε ένα από αυτά.
Δημιουργία αντιγράφων ασφαλείας των αρχείων σας χρησιμοποιώντας την εφαρμογή Google Drive
Τα αρχεία και τα έγγραφα που είναι αποθηκευμένα στην εφαρμογή Google Drive αποθηκεύονται αυτόματα στο σύννεφο. Η αντιγραφή των αρχείων σας εκεί είναι μια βολική εναλλακτική λύση αντί της αντιγραφής τους στον υπολογιστή σας, όπως αναφέραμε παραπάνω.
Ακούστε πώς θα το κάνετε:
- Ανοίξτε το Google Drive στη συσκευή σας Android
- Πατήστε το Προσθέστε εικονίδιο. Επιλέξτε Ανέβασμα, τότε Ανέβασμα αρχείων
- Επιλέξτε τα αρχεία που θέλετε να δημιουργήσετε αντίγραφα ασφαλείας και, στη συνέχεια, πατήστε Έγινε
- Τα αρχεία σας θα μεταφερθούν
Ορισμένες εφαρμογές τρίτων, όπως το WhatsApp, μπορούν να ρυθμιστούν ώστε να δημιουργούν αυτόματα αντίγραφα ασφαλείας των δεδομένων τους στο Google Drive. Ακολουθούν οι οδηγίες του WhatsApp για το πώς να το κάνετε αυτό.
2. Πώς να δημιουργήσετε αντίγραφα ασφαλείας χρησιμοποιώντας εφαρμογές τρίτων
Καμία από τις εφαρμογές της Google δεν μπορεί να δημιουργήσει αντίγραφα ασφαλείας ολόκληρης της συσκευής σας σε ένα βήμα. Ωστόσο, μπορείτε να πλησιάσετε χρησιμοποιώντας έναν συνδυασμό των μεθόδων που καλύψαμε παραπάνω. Οι εφαρμογές τρίτων κατασκευαστών είναι μια ανάμικτη σακούλα. Ορισμένες μπορούν να δημιουργήσουν αντίγραφα ασφαλείας των πάντων με ένα μόνο κλικ, ενώ άλλες δημιουργούν αντίγραφα ασφαλείας μόνο για περιορισμένους τύπους δεδομένων.
Λογισμικό δημιουργίας αντιγράφων ασφαλείας που εκτελείται στον υπολογιστή σας
MobiKin Assistant για Android (μόνο για Windows) μπορεί να διαχειριστεί τη συσκευή σας Android με διάφορους τρόπους και μπορεί να δημιουργήσει αντίγραφα ασφαλείας των περιεχομένων της στον υπολογιστή σας με ένα μόνο κλικ. Είναι επίσης σε θέση να δημιουργήσει αντίγραφα ασφαλείας των δεδομένων σας επιλεκτικά μέσω USB ή Wi-Fi.
Παρέχεται ένα σεμινάριο με στιγμιότυπα οθόνης για το πώς να δημιουργήσετε αντίγραφα ασφαλείας του τηλεφώνου σας με το λογισμικό. Κανονικά $49,95, το λογισμικό έχει έκπτωση $29,95 τη στιγμή που γράφονται αυτές οι γραμμές. Διατίθεται δωρεάν δοκιμαστική έκδοση.
Βοηθός Coolmuster Android (Windows, Mac) μοιάζει πολύ με το πρόγραμμα MobiKin, αλλά είναι λίγο φθηνότερο και διατίθεται επίσης για χρήστες Mac. Μπορεί να δημιουργήσει αντίγραφα ασφαλείας του τηλεφώνου σας πριν από την επαναφορά εργοστασιακών ρυθμίσεων με ένα κλικ, και μπορεί ακόμη και να είναι σε θέση να βοηθήσει εάν το επαναφέρετε χωρίς να εκτελέσετε πρώτα ένα αντίγραφο ασφαλείας. Περιλαμβάνεται ένα λεπτομερές σεμινάριο δημιουργίας αντιγράφων ασφαλείας. Κανονικά $39,95, το πρόγραμμα έχει έκπτωση στα $29,95 τη στιγμή που γράφεται αυτό το κείμενο.
Διαχειριστής αντιγράφων ασφαλείας Android Coolmuster (Windows, Mac) είναι ένα άλλο πρόγραμμα από τους ίδιους προγραμματιστές και σας επιτρέπει να εξοικονομήσετε χρήματα, παρέχοντας εφεδρικό αντίγραφο ασφαλείας με ένα κλικ χωρίς τις επιπλέον λειτουργίες. Κανονικά $29,95, έχει έκπτωση στα $19,95 τη στιγμή που γράφονται αυτές οι γραμμές.
Διαχειριστής TunesBro Android (Windows, Mac) είναι μια εργαλειοθήκη για χρήστες Android. Μπορεί να μεταφέρει αρχεία, να δημιουργήσει αντίγραφα ασφαλείας και να επαναφέρει, να διαχειριστεί περιεχόμενο και να κάνει root με ένα μόνο κλικ. Το TuneBro έχει σχεδιαστεί για να είναι τόσο ολοκληρωμένο όσο και εύκολο στη χρήση, και παρέχεται ένας οδηγός χρήσης για τη χρήση του. Η έκδοση για Windows κοστίζει $39,95- η έκδοση για Mac κοστίζει $49,95. Διατίθεται δωρεάν δοκιμαστική έκδοση.
ApowerManager (Windows, Mac) είναι ένας άλλος διαχειριστής τηλεφώνων που μπορεί να δημιουργήσει αντίγραφα ασφαλείας όλων των δεδομένων της συσκευής Android μέσω USB ή Wi-Fi. Μπορείτε να αγοράσετε το λογισμικό για 59,99 δολάρια (κανονικά 129,90 δολάρια) ή να πληρώσετε συνδρομή σε μηνιαία ή ετήσια βάση.
Λογισμικό δημιουργίας αντιγράφων ασφαλείας που τρέχει στη συσκευή σας Android
G Cloud Backup είναι μια εξαιρετικά αξιόλογη και εύχρηστη εφαρμογή δημιουργίας αντιγράφων ασφαλείας για συσκευές Android. Θα δημιουργήσει αντίγραφα ασφαλείας των επαφών, των μηνυμάτων, των φωτογραφιών, των βίντεο, της μουσικής, των εγγράφων, των αρχείων κλήσεων, των αρχείων και άλλων στοιχείων σας στο cloud. Η εφαρμογή έχει βαθμολογία 4,5 αστέρων στο Google Play Store και είναι δωρεάν για λήψη με αγορές εντός της εφαρμογής.
Δημιουργία αντιγράφων ασφαλείας του κινητού σας μπορεί να δημιουργήσει αντίγραφα ασφαλείας και να επαναφέρει δεδομένα του τηλεφώνου σε μια κάρτα SD, στο Google Drive, στο Dropbox, στο OneDrive ή στο δίσκο Yandex. Οι υποστηριζόμενοι τύποι δεδομένων περιλαμβάνουν επαφές, μηνύματα SMS και MMS, αρχεία καταγραφής κλήσεων, ρυθμίσεις συστήματος, κωδικούς πρόσβασης Wi-Fi, ημερολόγια, εφαρμογές, σελιδοδείκτες και ιστορικό προγράμματος περιήγησης. Η εφαρμογή έχει βαθμολογία 4,3 αστέρια στο Google Play Store και είναι δωρεάν.
Συγχρονισμός Resilio σας επιτρέπει να μεταφέρετε τα αρχεία σας σε μια άλλη συσκευή, στον υπολογιστή σας ή στο cloud. Δημιουργεί αντίγραφα ασφαλείας αρχείων - συμπεριλαμβανομένων φωτογραφιών, βίντεο, μουσικής, PDF, εγγράφων, βιβλίων - αλλά όχι περιεχομένου βάσεων δεδομένων. Η εφαρμογή έχει βαθμολογηθεί με 4,3 αστέρια στο Google Play Store και είναι δωρεάν, αν και δεν έχει ενημερωθεί εδώ και αρκετό καιρό.
Super Backup & Restore θα δημιουργήσει αντίγραφα ασφαλείας εφαρμογών, επαφών, μηνυμάτων SMS, ιστορικού κλήσεων, σελιδοδεικτών και ημερολογίων σε μια κάρτα SD, στο Gmail ή στο Google Drive. Η εφαρμογή έχει βαθμολογία 4,2 αστέρια στο Google Play Store και είναι δωρεάν με αγορές εντός εφαρμογής.
Το αντίγραφο ασφαλείας μου δημιουργεί αντίγραφα ασφαλείας του τηλεφώνου σας σε μια κάρτα SD ή στο cloud. Οι υποστηριζόμενοι τύποι δεδομένων περιλαμβάνουν εφαρμογές, φωτογραφίες, βίντεο, μουσική και λίστες αναπαραγωγής, επαφές, αρχεία καταγραφής κλήσεων, σελιδοδείκτες, μηνύματα SMS και MMS, ημερολόγια, ρυθμίσεις συστήματος κ.ά. Η εφαρμογή έχει βαθμολογηθεί με 3,9 αστέρια στο Google Play Store και είναι δωρεάν με αγορές εντός εφαρμογής.
Ήλιο δημιουργεί αντίγραφα ασφαλείας των εφαρμογών και των δεδομένων σας σε μια κάρτα SD ή στο σύννεφο. Η εφαρμογή έχει βαθμολογία 3,4 αστέρια στο Google Play Store και είναι δωρεάν. Η premium έκδοσή της σας επιτρέπει να δημιουργήσετε αντίγραφα ασφαλείας στο Dropbox, το Box και το Google Drive και, στη συνέχεια, να τα συγχρονίσετε με άλλες συσκευές Android.
Εφαρμογές δημιουργίας αντιγράφων ασφαλείας OEM
Ορισμένοι κατασκευαστές, όπως η Samsung και η LG, παρέχουν τις δικές τους εφαρμογές δημιουργίας αντιγράφων ασφαλείας. Ρυθμίσεις> Δημιουργία αντιγράφων ασφαλείας .
Για παράδειγμα, δείτε πώς λειτουργεί η εφαρμογή της Samsung στα τηλέφωνα Samsung:
- Αν δεν το έχετε κάνει ήδη, εγγραφείτε για λογαριασμό Samsung
- Ανοίξτε το Ρυθμίσεις και πλοηγηθείτε στο Δημιουργία αντιγράφων ασφαλείας και επαναφορά
- Στο Λογαριασμός Samsung ενότητα, πατήστε Δημιουργία αντιγράφων ασφαλείας των δεδομένων μου
- Συνδεθείτε στο λογαριασμό σας στη Samsung
- Ελέγξτε τις εφαρμογές και τις υπηρεσίες που θέλετε να δημιουργήσετε αντίγραφα ασφαλείας
- Ενεργοποιήστε το Αυτόματη δημιουργία αντιγράφων ασφαλείας διακόπτης ή βρύση Δημιουργία αντιγράφων ασφαλείας τώρα για να εκτελέσετε ένα χειροκίνητο αντίγραφο ασφαλείας
- Τα αρχεία σας θα δημιουργηθούν αντίγραφα ασφαλείας
Δείτε πώς μπορείτε να επαναφέρετε τα δεδομένα σας μετά την επαναφορά εργοστασιακών ρυθμίσεων:
- Ανοίξτε το Ρυθμίσεις και πλοηγηθείτε στο Δημιουργία αντιγράφων ασφαλείας & επαναφορά
- Στο Λογαριασμός Samsung ενότητα, πατήστε Επαναφορά
- Επιλέξτε το τρέχον αντίγραφο ασφαλείας και, στη συνέχεια, επιλέξτε τις εφαρμογές και τις υπηρεσίες που θέλετε να επαναφέρετε.
- Πατήστε το Επαναφορά τώρα
3. Πώς να ελαχιστοποιήσετε τις ανάγκες σας για δημιουργία αντιγράφων ασφαλείας χρησιμοποιώντας υπηρεσίες Cloud
Αν συνηθίζετε να χρησιμοποιείτε υπηρεσίες cloud, τα δεδομένα σας ζουν ήδη στο διαδίκτυο, καθιστώντας το backup λιγότερο ανησυχητικό. Ακόμα αξίζει να δημιουργήσετε αντίγραφα ασφαλείας της συσκευής σας, αλλά με λιγότερο καταστροφικές συνέπειες αν κάτι πάει στραβά.
Δεν αποτελεί έκπληξη το γεγονός ότι οι εφαρμογές της Google αποθηκεύουν αυτόματα τα δεδομένα τους στο cloud. Όταν επιλέγετε εφαρμογές τρίτων, προσπαθήστε να βεβαιωθείτε ότι κάνουν το ίδιο. Ακολουθεί η άποψη του Computerworld:
Αυτές τις μέρες, η δημιουργία αντιγράφων ασφαλείας μιας συσκευής Android και ο συγχρονισμός των δεδομένων σας απαιτεί ελάχιστη έως καθόλου πραγματική προσπάθεια. Το μεγαλύτερο μέρος της εργασίας γίνεται απρόσκοπτα και αυτόματα, στο παρασκήνιο - είτε χωρίς καμία ανάμειξη εκ μέρους σας είτε με μια εφάπαξ επιλογή όταν ρυθμίζετε για πρώτη φορά το τηλέφωνό σας. Και η αποκατάσταση των δεδομένων σας είναι συνήθως τόσο απλή όσο η σύνδεση σε μια συσκευή και η αφήνοντας τα συστήματα της Google να λειτουργήσουν.μαγεία.
Αν και πολλές εφαρμογές αποθηκεύουν αυτόματα στο cloud, ίσως χρειαστεί να ελέγξετε τις ρυθμίσεις για να βεβαιωθείτε. Δείτε πώς μπορείτε να το κάνετε αυτό με τις εφαρμογές της Google.
Φωτογραφίες Google
Το Google Photos είναι προεγκατεστημένο στις περισσότερες συσκευές Android και είναι ένα από τα καλύτερα διαθέσιμα εργαλεία διαχείρισης φωτογραφιών. Η εφαρμογή μπορεί να αποθηκεύσει αυτόματα έναν απεριόριστο αριθμό φωτογραφιών στο διαδίκτυο δωρεάν, αν χρησιμοποιήσετε την επιλογή "υψηλή ποιότητα".
Αυτό θα μειώσει το μέγεθος του αρχείου των φωτογραφιών και των βίντεο πολύ υψηλής ανάλυσης, διατηρώντας παράλληλα αρκετές λεπτομέρειες ώστε να φαίνονται καλά στην οθόνη. Οι φωτογραφίες που είναι 16 megapixel ή μικρότερες και τα βίντεο που είναι 1080p ή μικρότερα θα παραμείνουν ως έχουν.
Μπορείτε να επιλέξετε να μην γίνει σμίκρυνση των φωτογραφιών σας, αλλά θα περιοριστείτε από τον χώρο που έχετε στη διάθεσή σας στο Google Drive. Η Google προσφέρει επί του παρόντος 25 GB δωρεάν.
Δείτε πώς μπορείτε να βεβαιωθείτε ότι οι φωτογραφίες σας αποθηκεύονται στο cloud:
- Ανοίξτε το Φωτογραφίες Google
- Βρείτε το κουμπί μενού στο επάνω αριστερό μέρος της οθόνης και, στη συνέχεια, πατήστε το.
- Επιλέξτε Ρυθμίσεις
- Βεβαιωθείτε ότι Δημιουργία αντιγράφων ασφαλείας και συγχρονισμός είναι ενεργοποιημένη
Google Play Music και Spotify
Η δημιουργία αντιγράφων ασφαλείας απλοποιείται αν χρησιμοποιείτε μια υπηρεσία streaming όπως το Google Play Music ή το Spotify αντί να διατηρείτε τη δική σας μουσική βιβλιοθήκη. Αυτό συμβαίνει επειδή η μουσική που ακούτε αποθηκεύεται στους διακομιστές του παρόχου και αντιγράφεται μόνο προσωρινά στη συσκευή σας. Μετά την επαναφορά του τηλεφώνου σας, απλώς συνδεθείτε ξανά στο λογαριασμό σας.
Το Google Play Music μπορεί ακόμη και να δημιουργήσει αντίγραφα ασφαλείας της προσωπικής σας μουσικής συλλογής. Μπορείτε να ανεβάσετε δωρεάν 50.000 τραγούδια και να τα ακούσετε από οποιονδήποτε υπολογιστή ή συσκευή. Μπορείτε να χρησιμοποιήσετε ένα πρόγραμμα περιήγησης στο διαδίκτυο στον υπολογιστή σας με Windows ή Mac για να το κάνετε αυτό. Τα βήματα περιγράφονται στην Υποστήριξη Google.
Έγγραφα, φύλλα και διαφάνειες Google
Είδαμε ήδη ότι το Google Drive είναι ένας βολικός τρόπος για να δημιουργήσετε αντίγραφα ασφαλείας των αρχείων από τη συσκευή σας Android, αλλά αν χρησιμοποιείτε τις εφαρμογές παραγωγικότητας της Google, θα αποθηκεύονται εκεί αυτόματα.
- Έγγραφα Google είναι ένας δημοφιλής, συνεργατικός, διαδικτυακός επεξεργαστής κειμένου που μπορεί να ανοίγει, να επεξεργάζεται και να αποθηκεύει έγγραφα του Microsoft Word. Έχει βαθμολογία 4,3 αστέρια στο Google Play Store και είναι δωρεάν.
- Φύλλα Google είναι ένα συνεργατικό, διαδικτυακό λογιστικό φύλλο που μπορεί να δουλέψει με αρχεία Microsoft Excel. Έχει βαθμολογία 4,3 αστέρια στο Google Play Store και είναι δωρεάν.
- Διαφάνειες Google είναι μια συνεργατική, διαδικτυακή εφαρμογή παρουσιάσεων συμβατή με το Microsoft PowerPoint. Έχει βαθμολογία 4,2 αστέρια στο Google Play Store και είναι δωρεάν.
4. Πώς να εκτελέσετε επαναφορά εργοστασιακών ρυθμίσεων
Τώρα που δημιουργήσατε αντίγραφα ασφαλείας του τηλεφώνου σας, μπορείτε να εκτελέσετε επαναφορά εργοστασιακών ρυθμίσεων. Τα βήματα είναι απλά και μπορείτε να τα βρείτε στην Υποστήριξη της Google.
Ακούστε πώς θα το κάνετε:
- Ανοίξτε το Ρυθμίσεις και πλοηγηθείτε στο Δημιουργία αντιγράφων ασφαλείας & επαναφορά
- Πατήστε το Επαναφορά εργοστασιακών δεδομένων
- Πατήστε το Επαναφορά
- Στην οθόνη επιβεβαίωσης, πατήστε Διαγραφή των πάντων ή Διαγραφή όλων
Το τηλέφωνό σας θα επανέλθει στην ίδια κατάσταση που ήταν όταν το αγοράσατε. Τα δεδομένα σας θα έχουν χαθεί- το επόμενο βήμα σας είναι να τα επαναφέρετε. Ο τρόπος με τον οποίο θα το κάνετε αυτό εξαρτάται από τη μέθοδο που χρησιμοποιήσατε για τη δημιουργία αντιγράφων ασφαλείας του τηλεφώνου σας. Σε πολλές περιπτώσεις, περιγράψαμε αυτά τα βήματα παραπάνω.

