Πίνακας περιεχομένων
Οι κάρτες SD είναι δημοφιλείς. Είναι μικρές, βολικές και χρησιμοποιούνται από μια μεγάλη ποικιλία συσκευών. Η σύζυγός μου τις χρησιμοποιεί στη φωτογραφική μηχανή DSLR. Εγώ χρησιμοποιώ μία στην action cam μου και άλλη μία σε ένα συνθεσάιζερ. Χρησιμοποιούνται σε MP3 players, σε ορισμένα smartphones και σε φορητούς υπολογιστές. Γιατί είναι τόσο διαδεδομένες; Είναι ένας φθηνός τρόπος αποθήκευσης δεδομένων και μετακίνησής τους μεταξύ συσκευών.
Αλλά όπως κάθε συσκευή αποθήκευσης στον υπολογιστή, τα πράγματα μπορεί να πάνε στραβά. Τα δεδομένα μπορεί να καταστραφούν. Μπορεί να σταματήσουν να λειτουργούν. Μπορεί να χαθούν ή να κλαπούν. Τι σημαίνει αυτό; Μπορεί να χάσετε πολύτιμα δεδομένα. Χρειάζεστε ένα αντίγραφο ασφαλείας!

Ενδέχεται επίσης να θέλετε να αντιγράψετε δεδομένα από την κάρτα για να ελευθερώσετε χώρο. Για παράδειγμα, όταν η κάρτα SD της φωτογραφικής σας μηχανής είναι γεμάτη με φωτογραφίες, τις μεταφέρετε στη βιβλιοθήκη φωτογραφιών στον υπολογιστή ή την κινητή συσκευή σας, ώστε να μπορείτε να τραβήξετε περισσότερες φωτογραφίες.
Σε αυτό το άρθρο, θα καλύψουμε ένα ευρύ φάσμα τρόπων δημιουργίας αντιγράφων ασφαλείας της κάρτας SD , συμπεριλαμβανομένου του τρόπου δημιουργίας αντιγράφων ασφαλείας στον σκληρό δίσκο του υπολογιστή σας και στην αποθήκευση στο cloud. Θα εξετάσουμε επίσης πρόσθετες επιλογές που είναι χρήσιμες για τη δημιουργία αντιγράφων ασφαλείας φωτογραφιών και βίντεο.
Αλλά πρώτα, ας ξεκινήσουμε με τον εξοπλισμό που θα χρειαστείτε για να κάνετε τη δουλειά σας.
Τι χρειάζεστε
Μια κάρτα SD
Είμαι βέβαιος ότι αφού διαβάζετε αυτό το άρθρο, έχετε ήδη μία, αλλά ας δούμε εν συντομία τους τύπους των καρτών SD που είναι διαθέσιμοι. SD σημαίνει "Secure Digital". Αυτές οι κάρτες παρέχουν φορητή ψηφιακή αποθήκευση για υπολογιστές.
Οι κάρτες κυκλοφορούν σε τρία μεγέθη (original, mini και micro). Σύμφωνα με τη Sandisk, υπάρχουν τρεις τύποι που καθορίζονται από τη χωρητικότητα:
- Τυπική χωρητικότητα (SDSC): 128 MB - 2 GB
- Υψηλής χωρητικότητας (SDHC): 4 - 32 GB
- Διευρυμένη χωρητικότητα (SDXC): 64 GB - 2 TB
Αυτές είναι οι βασικές λεπτομέρειες, αν και το τοπίο των SD συνεχίζει να εξελίσσεται. Για παράδειγμα, τα πρότυπα Ultra-High-Speed Phase I και Phase II έχουν δημιουργηθεί για την επίτευξη ταχύτερων ταχυτήτων μεταφοράς δεδομένων, ενώ η διεπαφή SDIO σας επιτρέπει να συνδέετε περιφερειακά στη θύρα SD.
Ένας προσαρμογέας SD
Ορισμένοι υπολογιστές και smartphones διαθέτουν ενσωματωμένες υποδοχές για κάρτες SD, αλλά αυτό φαίνεται να έχει γίνει σπάνιο. Οι πιθανότητες είναι ότι θα χρειαστείτε κάποιου είδους προσαρμογέα για να δημιουργήσετε αντίγραφα ασφαλείας της κάρτας σας. Βεβαιωθείτε ότι έχετε αγοράσει έναν προσαρμογέα που υποστηρίζει το μέγεθος της κάρτας σας (τυπικό, μίνι ή micro) και τον τύπο θύρας USB που διαθέτει ο υπολογιστής ή η κινητή συσκευή σας.
Ακολουθούν μερικά παραδείγματα:
- Η συσκευή ανάγνωσης καρτών Unitek USB-C διαθέτει υποδοχές για τυπικές κάρτες SD και κάρτες micro SD, καθώς και για τις παλαιότερες κάρτες Compact Flash
- Το Sony MRW-S1 μετατρέπει μια κάρτα micro SD σε μονάδα flash USB
- Ο αλουμινένιος προσαρμογέας πολλαπλών θυρών Satechi έχει σχεδιαστεί για νεότερα μοντέλα MacBook με θύρες USB-C και προσφέρει θύρες SD και micro SD, θύρες USB 3.0, HDMI, Ethernet και πολλά άλλα.
- Το Apple USB-C to SD Card Reader σας επιτρέπει να χρησιμοποιείτε την κάρτα σας με τα σύγχρονα MacBooks και iPad Pro.
- Το Apple Lightning to SD Card Camera Reader σας επιτρέπει να χρησιμοποιείτε την κάρτα σας με iPhone, iPod και iPad Air.
Μέθοδος 1: Δημιουργία αντιγράφων ασφαλείας της κάρτας SD στον υπολογιστή σας
Αν έχετε εύκολη πρόσβαση στον επιτραπέζιο ή φορητό υπολογιστή σας, στις περισσότερες περιπτώσεις, θα βρείτε τον ευκολότερο τρόπο για να δημιουργήσετε αντίγραφα ασφαλείας της κάρτας SD.
Αντιγραφή ολόκληρου του περιεχομένου της κάρτας σε έναν φάκελο
Αυτός είναι αναμφισβήτητα ο απλούστερος τρόπος για να δημιουργήσετε αντίγραφα ασφαλείας της κάρτας σας στον υπολογιστή σας. Τα βήματα είναι παρόμοια τόσο σε Mac όσο και σε Windows.
Σε Mac
Κάντε δεξί κλικ στο εικονίδιο της κάρτας SD στην επιφάνεια εργασίας σας και επιλέξτε το Αντιγραφή από το μενού. Στο παρακάτω παράδειγμα, η κάρτα που έχω τοποθετήσει ονομάζεται "FA", οπότε βλέπω "Copy FA".

Βρείτε το φάκελο στον οποίο θέλετε να αντιγράψετε τη μονάδα δίσκου. Σε αυτό το παράδειγμα, θα χρησιμοποιήσω μόνο την επιφάνεια εργασίας. Κάντε δεξί κλικ και επιλέξτε το P aste Στοιχείο από το μενού.

Θα δημιουργηθεί ένας νέος φάκελος με το ίδιο όνομα με την κάρτα σας και τα περιεχόμενα θα αντιγραφούν μέσα σε αυτόν.

Εναλλακτικά, για να αντιγράψετε ολόκληρη τη μονάδα δίσκου στην επιφάνεια εργασίας σε ένα βήμα, απλά κάντε δεξί κλικ και επιλέξτε Διπλό από το μενού.

Στα Windows
Τα βήματα στα Windows είναι παρόμοια. Ανοίξτε την Εξερεύνηση αρχείων και κάντε δεξί κλικ στην κάρτα SD στο αριστερό παράθυρο πλοήγησης. Αντιγραφή από το μενού.

Πλοηγηθείτε τώρα στο σημείο όπου θέλετε να δημιουργήσετε αντίγραφα ασφαλείας των αρχείων. Κάντε δεξί κλικ στο φόντο του φακέλου και επιλέξτε Επικόλληση .

Θα δημιουργηθεί ένας νέος φάκελος με το ίδιο όνομα με αυτό της κάρτας SD και τα αρχεία θα αντιγραφούν στο φάκελο.
Αντιγραφή και επικόλληση ορισμένων ή όλων των αρχείων στον υπολογιστή σας
Αυτή η μέθοδος είναι σχεδόν εξίσου γρήγορη και εύκολη με την πρώτη και σας δίνει τη δυνατότητα να επιλέξετε τα αρχεία και τους φακέλους που θέλετε να δημιουργήσετε αντίγραφα ασφαλείας.
Σε Mac
Εμφανίστε τα περιεχόμενα της κάρτας σας και επιλέξτε τα αρχεία και τους φακέλους που θέλετε να αντιγράψετε ή πατήστε Command-A για να επιλέξετε όλα. Αντιγράψτε τα δεδομένα κάνοντας δεξί κλικ και επιλέγοντας Αντιγραφή ή χρησιμοποιήστε τη συντόμευση του πληκτρολογίου Command-C.

Μετακινηθείτε στο φάκελο όπου θέλετε να δημιουργήσετε αντίγραφα ασφαλείας των δεδομένων (δημιουργήστε ένα φάκελο αν δεν υπάρχει ακόμα). Επικολλήστε τα αρχεία κάνοντας δεξί κλικ και επιλέγοντας Επικόλληση ή χρησιμοποιήστε τη συντόμευση του πληκτρολογίου Command-V.

Τα επιλεγμένα αρχεία και οι φάκελοι θα αντιγραφούν στον υπολογιστή σας.

Στα Windows
Ανοίξτε την Εξερεύνηση αρχείων και κάντε κλικ στην κάρτα SD για να εμφανιστούν τα περιεχόμενά της. Επιλέξτε τα αρχεία και τους φακέλους που θέλετε να δημιουργήσετε αντίγραφα ασφαλείας. Εάν δημιουργείτε αντίγραφα ασφαλείας για τα πάντα, χρησιμοποιήστε τη συντόμευση πληκτρολογίου Ctrl-A (Επιλογή όλων). Κάντε δεξί κλικ στα αρχεία και, στη συνέχεια, επιλέξτε Αντιγραφή από το μενού ή χρησιμοποιήστε τη συντόμευση πληκτρολογίου Ctrl-C.

Πλοηγηθείτε στο φάκελο όπου θέλετε να αντιγράψετε τα αρχεία. Κάντε δεξί κλικ στο φόντο του φακέλου και επιλέξτε Επικόλληση από το μενού ή χρησιμοποιήστε τη συντόμευση πληκτρολογίου Ctrl-V.

Τα αρχεία θα αντιγραφούν στον υπολογιστή σας.
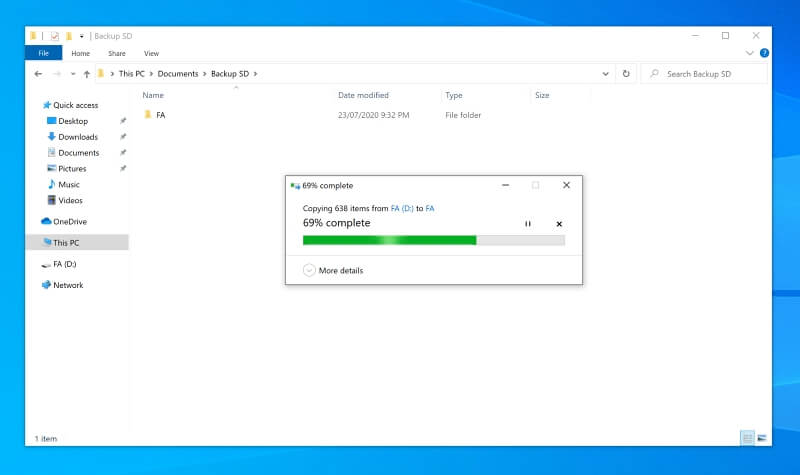
Δημιουργία εικόνας δίσκου της κάρτας SD
Σε Mac
Ανοίξτε το Disk Utility, κάντε δεξί κλικ στην κάρτα SD και επιλέξτε Εικόνα από το μενού.
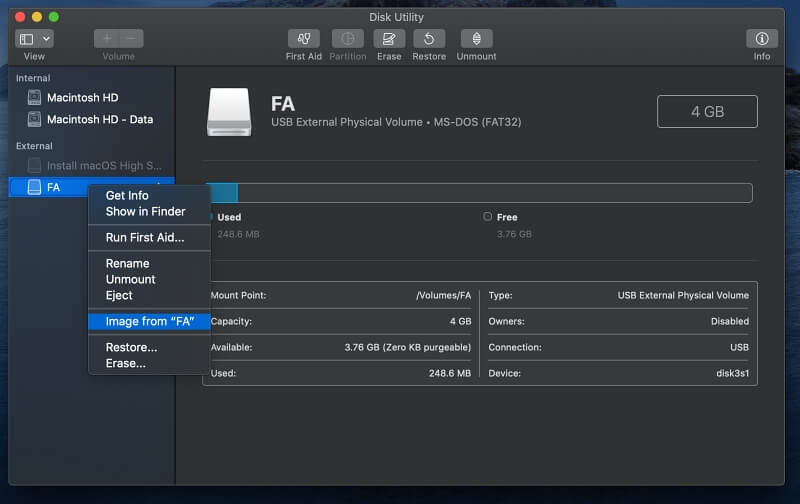
Επιλέξτε πού θέλετε να αποθηκευτεί η εικόνα του δίσκου.

Ένα είδωλο δίσκου DMG - ένα ακριβές αντίγραφο ή κλώνος της κάρτας SD δημιουργείται σε αυτόν το φάκελο στον Mac σας.

Σημαντική σημείωση: Μπορεί να λάβετε ένα μήνυμα σφάλματος "Operation Cancelled", όπως έκανα εγώ όταν χρησιμοποιούσα το macOS Catalina. Η αιτία του σφάλματος είναι ότι το Disk Utility δεν έχει πλήρη πρόσβαση στους δίσκους σας.

Μπορείτε να δώσετε πρόσβαση στην εφαρμογή από Προτιμήσεις συστήματος Πλοηγηθείτε στο Ασφάλεια & προστασία της ιδιωτικής ζωής και κάντε κλικ στο Απόρρητο καρτέλα.
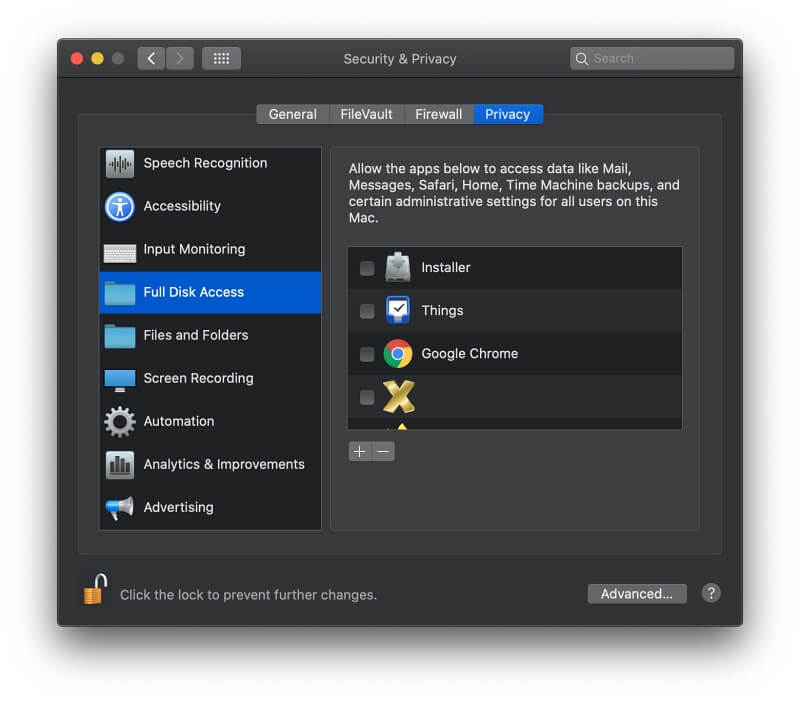
Μετακινηθείτε προς τα κάτω στο Πλήρης πρόσβαση στο δίσκο στη λίστα στην αριστερή πλευρά του παραθύρου και κάντε κλικ σε αυτήν. Θα δείτε μια λίστα με τις εφαρμογές που έχουν πλήρη πρόσβαση στο δίσκο. Πρέπει να προσθέσετε το Disk Utility στη λίστα. Κάντε κλικ στο κουμπί "+" στο πάνω μέρος της λίστας. Θα βρείτε το Disk Utility στο φάκελο Utilities κάτω από τις εφαρμογές.

Μόλις επανεκκινήσετε το Disk Utility, θα έχει πλήρη πρόσβαση στο δίσκο και θα μπορεί να δημιουργήσει με επιτυχία μια εικόνα της κάρτας σας.
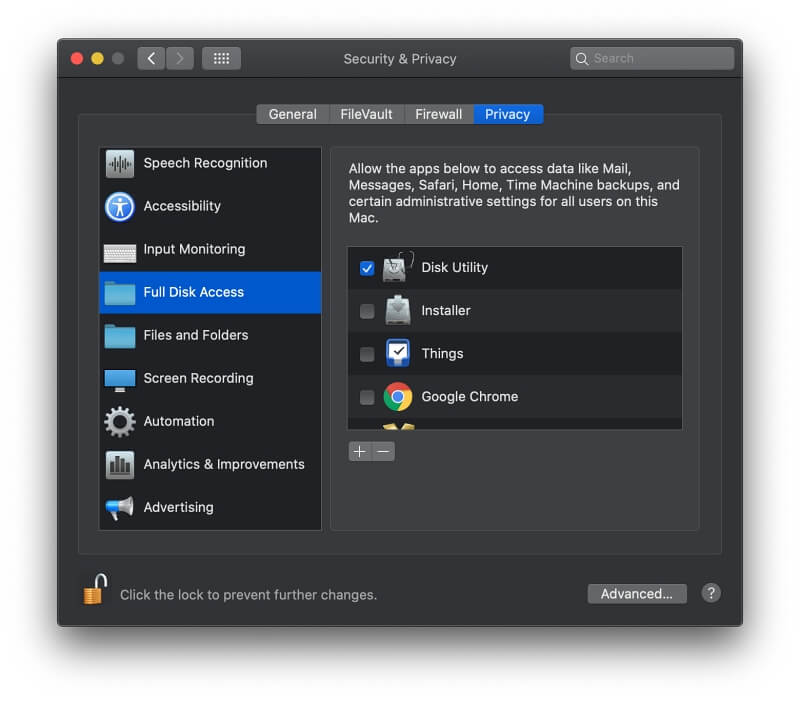
Στα Windows
Αν είστε χρήστης των Windows, ο καλύτερος τρόπος για να δημιουργήσετε μια εικόνα δίσκου είναι με μια εφαρμογή δημιουργίας αντιγράφων ασφαλείας τρίτου μέρους. Θα καλύψουμε μερικές από τις καλύτερες στην παρακάτω ενότητα.
Χρήση εφαρμογής δημιουργίας αντιγράφων ασφαλείας τρίτου μέρους
Υπάρχουν πολλές εφαρμογές δημιουργίας αντιγράφων ασφαλείας τρίτων κατασκευαστών που κάνουν τη δημιουργία αντιγράφων ασφαλείας μιας κάρτας SD παιχνιδάκι. Ελέγξτε τις συγκεντρωτικές αναφορές μας που συγκρίνουν τις καλύτερες εφαρμογές δημιουργίας αντιγράφων ασφαλείας για Mac και το καλύτερο λογισμικό δημιουργίας αντιγράφων ασφαλείας για Windows.
Στις περισσότερες περιπτώσεις, η χρήση μιας από αυτές τις εφαρμογές για τη δημιουργία αντιγράφων ασφαλείας μιας κάρτας SD θα ήταν υπερβολική. Ωστόσο, αν είστε ήδη εξοικειωμένοι με την εφαρμογή που χρησιμοποιείτε για τη δημιουργία αντιγράφων ασφαλείας του Mac σας, είναι λογικό να τη χρησιμοποιήσετε για κάρτες SD.
Μέθοδος 2: Δημιουργία αντιγράφων ασφαλείας της κάρτας SD στο Cloud
Η δημιουργία αντιγράφων ασφαλείας της κάρτας SD σας στο cloud θα διατηρήσει τα δεδομένα σας ασφαλή, ακόμη και αν αντιμετωπίσετε προβλήματα με τον υπολογιστή σας, όπως βλάβη του σκληρού δίσκου. Οι περισσότεροι πάροχοι αποθήκευσης στο cloud προσφέρουν δωρεάν κάποιο χώρο- αν χρησιμοποιείτε περισσότερο, θα πρέπει να πληρώσετε μια τιμή συνδρομής.
Δημιουργία αντιγράφων ασφαλείας στο Google Drive
Το Google Drive είναι ένα βολικό μέρος για να δημιουργήσετε αντίγραφα ασφαλείας των αρχείων σας. Σας παρέχονται δωρεάν 15 GB αποθηκευτικού χώρου (και μπορείτε να αγοράσετε περισσότερα, εφόσον απαιτείται) και υπάρχουν πολλοί τρόποι για να δημιουργήσετε αντίγραφα ασφαλείας από τον υπολογιστή ή την κινητή συσκευή σας:
Χρήση της εφαρμογής Web του Google Drive
Συνδεθείτε στο Google. Ανοίξτε την εφαρμογή Google Drive web (που βρίσκεται στη διεύθυνση drive.google.com) στο πρόγραμμα περιήγησής σας και μεταβείτε στο φάκελο στον οποίο θέλετε να δημιουργήσετε αντίγραφα ασφαλείας. Τοποθετήστε την κάρτα SD και κάντε διπλό κλικ στο εικονίδιό της για να εμφανιστούν τα αρχεία και οι φάκελοι που περιέχει. Επιλέξτε τα αρχεία και τους φακέλους που θέλετε να μεταφορτώσετε και σύρετέ τα στο φάκελο της εφαρμογής web.

Τα αρχεία σας έχουν μεταφορτωθεί.

Χρήση της εφαρμογής Backup and Sync Desktop App
Εναλλακτικά, χρησιμοποιήστε την εφαρμογή δημιουργίας αντιγράφων ασφαλείας και συγχρονισμού της Google για Mac και Windows.

Μόλις εγκατασταθεί η εφαρμογή, θα σας προσφέρει αυτόματα τη δημιουργία αντιγράφων ασφαλείας της κάρτας σας όταν την τοποθετήσετε.

Κάντε κλικ στο Back Up Τα αρχεία σας θα αντιγραφούν πρώτα στον υπολογιστή σας και στη συνέχεια θα μεταφορτωθούν στο διαδίκτυο από εκεί. Αυτό είναι το μόνο που χρειάζεται να κάνετε - η κάρτα σας θα δημιουργηθεί αυτόματα αντίγραφο ασφαλείας την επόμενη φορά που θα την τοποθετήσετε.
Τι γίνεται αν προηγουμένως κάνατε κλικ στο Όχι τώρα , και η εφαρμογή έχει σταματήσει να προσφέρει την εκτέλεση αντιγράφου ασφαλείας; Μπορείτε να αλλάξετε αυτή τη ρύθμιση με μη αυτόματο τρόπο. Κάντε κλικ στο εικονίδιο της εφαρμογής στη γραμμή μενού και, στη συνέχεια, κάντε κλικ στην επιλογή Προτιμήσεις.

Κάντε κλικ στο Συσκευές USB & κάρτες SD στο κάτω μέρος του παραθύρου.

Τέλος, τσεκάρετε το πλαίσιο για την κάρτα SD που θέλετε να δημιουργήσετε αντίγραφο ασφαλείας.

Χρήση της εφαρμογής Google Drive για κινητά στο Android
Η εφαρμογή Google Drive για κινητά είναι διαθέσιμη για iOS και Android, αλλά μόνο η εφαρμογή Android είναι κατάλληλη για τη δημιουργία αντιγράφου ασφαλείας της κάρτας SD. Δείτε πώς θα το κάνετε:
- Ανοίξτε την εφαρμογή Google Drive
- Πατήστε το " + " (συν) στο κάτω δεξιά μέρος της οθόνης και επιλέξτε Ανέβασμα
- Πλοηγηθείτε στην κάρτα SD και επιλέξτε τα αρχεία και τους φακέλους που θέλετε να δημιουργήσετε αντίγραφα ασφαλείας.
- Πατήστε το Έγινε
Χρήση της εφαρμογής Αρχεία στο iOS
Δυστυχώς, η εφαρμογή Google Drive για iOS δεν σας επιτρέπει να επιλέξετε πολλαπλά αρχεία, οπότε δεν είναι κατάλληλη για τη δημιουργία αντιγράφων ασφαλείας της κάρτας SD. Αντ' αυτού, χρησιμοποιήστε το Apple Αρχεία app.
Αρχικά, βεβαιωθείτε ότι η εφαρμογή μπορεί να έχει πρόσβαση στο Google Drive. Πατήστε στο Περιήγηση στο στο κάτω μέρος της οθόνης.

Στη συνέχεια, πατήστε το εικονίδιο Ρυθμίσεις (οι τρεις τελείες) στην επάνω δεξιά γωνία της οθόνης και επιλέξτε Επεξεργασία .

Βεβαιωθείτε ότι το Google Drive είναι ενεργοποιημένο και, στη συνέχεια, κάντε κλικ στο Έγινε .
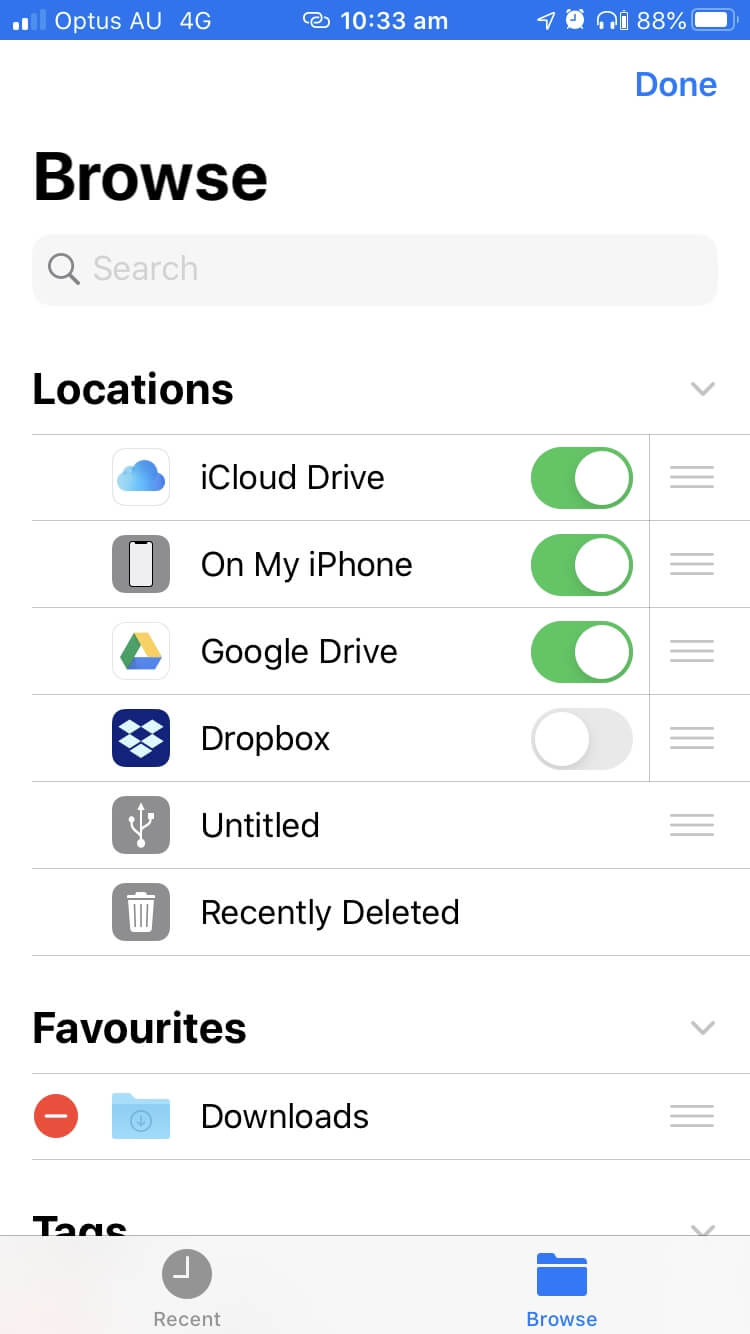
Στη συνέχεια, πρέπει να δημιουργήσουμε αντίγραφα ασφαλείας της κάρτας SD. Πλοηγηθείτε σε αυτήν.

Επιλέξτε όλα τα αρχεία και τους φακέλους πατώντας στο Επιλέξτε , τότε Επιλέξτε όλα .

Πατήστε στο εικονίδιο φακέλου στο κέντρο του κάτω μέρους της οθόνης.

Πλοηγηθείτε στο Google Drive και, στη συνέχεια, στο φάκελο στον οποίο θέλετε να δημιουργήσετε αντίγραφα ασφαλείας.

Τέλος, πατήστε Αντιγραφή . Τα αρχεία σας θα μεταφορτωθούν.
Δημιουργία αντιγράφων ασφαλείας στο Dropbox
Χρήση του φακέλου Dropbox σε Mac και Windows
Ο γρηγορότερος τρόπος είναι να αντιγράψετε τα περιεχόμενα της κάρτας SD στο Dropbox για να τα σύρετε απλώς στο φάκελο Dropbox στον υπολογιστή σας. Απλώς ακολουθήστε τα βήματα για το πώς να δημιουργήσετε αντίγραφα ασφαλείας στον υπολογιστή σας παραπάνω. Από εκεί, θα μεταφορτωθούν αυτόματα στο cloud.
Χρήση της εφαρμογής Web σε Mac και Windows
Εναλλακτικά, μπορείτε να χρησιμοποιήσετε την εφαρμογή Web του Dropbox. Αυτό είναι ιδιαίτερα βολικό αν χρησιμοποιείτε τον υπολογιστή κάποιου άλλου.
Συνδεθείτε στον ιστότοπο του Dropbox και δημιουργήστε έναν νέο φάκελο για το αντίγραφο ασφαλείας σας.

Αγνοήστε τις καταχωρήσεις μενού για Upload File και Upload Folder - αυτές θα ανεβάσουν μόνο ένα στοιχείο κάθε φορά. Αντ' αυτού, χρησιμοποιήστε το drag and drop. Ανοίξτε την κάρτα SD, επιλέξτε όλα τα αρχεία και τους φακέλους και σύρετέ τα στον επιθυμητό φάκελο Dropbox στο πρόγραμμα περιήγησης ιστού.

Τα επιλεγμένα αρχεία και φάκελοι θα μεταφορτωθούν.
Χρήση της εφαρμογής Dropbox Mobile App στο Android
Το Dropbox προσφέρει εφαρμογές για κινητά για iOS και Android, αλλά (όπως συνέβη και με το Google Drive) μόνο η εφαρμογή Android είναι κατάλληλη για τη δημιουργία αντιγράφων ασφαλείας της κάρτας SD. Δυστυχώς, η εφαρμογή για iOS δεν σας επιτρέπει να επιλέξετε πολλαπλά αρχεία.
Δείτε πώς μπορείτε να δημιουργήσετε αντίγραφα ασφαλείας της κάρτας SD στο Dropbox σε μια συσκευή Android:
- Ανοίξτε την εφαρμογή Dropbox.
- Πατήστε το " + " (συν) στο κάτω μέρος της οθόνης και επιλέξτε Ανέβασμα αρχείων .
- Πλοηγηθείτε στην κάρτα SD και επιλέξτε τα αρχεία και τους φακέλους που θέλετε να δημιουργήσετε αντίγραφα ασφαλείας.
- Πατήστε το Ανέβασμα .
Χρήση της εφαρμογής Αρχεία στο iOS
Στο iOS, χρησιμοποιήστε την εφαρμογή Αρχεία. Τα βήματα είναι τα ίδια με την δημιουργία αντιγράφων ασφαλείας στα Έγγραφα Google παραπάνω. Απλώς βεβαιωθείτε ότι το Dropbox είναι ενεργοποιημένο στην εφαρμογή.

Δημιουργία αντιγράφων ασφαλείας στο iCloud Drive
Αντιγραφή αρχείων στο φάκελο iCloud Drive σε Mac και Windows
Το iCloud είναι στενά ενσωματωμένο στο macOS, οπότε η δημιουργία αντιγράφων ασφαλείας των αρχείων σας εκεί είναι βολική - είναι το ίδιο με τη δημιουργία αντιγράφων ασφαλείας στον υπολογιστή σας. Σε έναν Mac, σύρετε τα περιεχόμενα της κάρτας SD στο iCloud Drive στο Finder. Θα μεταφορτωθούν αυτόματα στο cloud από εκεί.

Εναλλακτικά: Εάν έχετε επιλέξει να αποθηκεύετε τα αρχεία της Επιφάνειας εργασίας και των εγγράφων σας στο iCloud, η αντιγραφή των αρχείων σε έναν από αυτούς τους φακέλους θα τα φορτώσει επίσης στο iCloud Drive.
Οι χρήστες των Windows μπορούν να εγκαταστήσουν το iCloud Drive στον υπολογιστή τους. Μόλις το κάνετε αυτό, αντιγράψτε τα αρχεία από την κάρτα SD στον φάκελο iCloud Drive στον υπολογιστή σας.
Χρήση της εφαρμογής Αρχεία στο iOS
Στο iOS, χρησιμοποιήστε την εφαρμογή Αρχεία για να δημιουργήσετε αντίγραφα ασφαλείας της κάρτας SD στο iCloud Drive. Τα βήματα είναι τα ίδια με αυτά που περιγράφονται παραπάνω για τη δημιουργία αντιγράφων ασφαλείας στο Google Drive.
Μέθοδος 3: Δημιουργία αντιγράφων ασφαλείας φωτογραφιών και βίντεο της κάρτας SD
Οι περισσότερες εφαρμογές διαχείρισης φωτογραφιών μπορούν να εισάγουν φωτογραφίες και βίντεο απευθείας από μια κάρτα SD. Αυτό είναι συνήθως πολύ πιο γρήγορο από την εισαγωγή τους από τη φωτογραφική σας μηχανή χρησιμοποιώντας καλώδιο USB.
Ένας φωτογράφος διαπίστωσε ότι χρειάστηκαν 45 λεπτά για να μεταφέρει τα περιεχόμενα μιας κάρτας 32 GB συνδέοντας τη φωτογραφική του μηχανή με τον υπολογιστή του με καλώδιο USB. Η μεταφορά τους απευθείας από την κάρτα SD θα διαρκέσει μόνο λίγα λεπτά και δεν θα έχετε σπαταλήσει 45 λεπτά από την μπαταρία της φωτογραφικής σας μηχανής.
Εισαγωγή στην εφαρμογή Apple Photos
Σε Mac
Ανοίξτε την εφαρμογή Apple Photos και, στη συνέχεια, επιλέξτε Αρχείο/Εισαγωγή από το μενού.

Επιλέξτε την κάρτα SD από την αριστερή γραμμή πλοήγησης. Αυτή που χρησιμοποιείται στο παρακάτω παράδειγμα ονομάζεται Untitled.

Κάντε κλικ στο Ανασκόπηση για την εισαγωγή .

Για να εισαγάγετε νέες φωτογραφίες και βίντεο (που δεν έχουν ήδη εισαχθεί στις Φωτογραφίες), απλά κάντε κλικ στο Εισαγωγή όλων των νέων στοιχείων .

Θα προστεθούν στη βιβλιοθήκη Photos.Τα αρχεία θα εξακολουθούν να βρίσκονται και στην κάρτα SD, οπότε θα πρέπει να τα διαγράψετε χειροκίνητα, αν θέλετε να ελευθερώσετε χώρο για να τραβήξετε περισσότερες φωτογραφίες.
Στο iOS
Ενώ στις παλαιότερες εκδόσεις του iOS θα εμφανιστεί αυτόματα ένα μήνυμα που θα σας προσφέρει την εισαγωγή των φωτογραφιών σας, οι πρόσφατες εκδόσεις δεν το κάνουν. Αντ' αυτού, ανοίξτε την εφαρμογή Φωτογραφίες. Θα δείτε ένα Εισαγωγή στο κάτω μέρος της οθόνης.
Ανοίξτε την εφαρμογή Φωτογραφίες. Μόλις τοποθετήσετε την κάρτα SD μιας ψηφιακής φωτογραφικής μηχανής, θα βρείτε ένα Εισαγωγή στο κάτω μέρος της οθόνης. Πατήστε το και, στη συνέχεια, πατήστε το κουμπί Εισαγωγή όλων στο επάνω μέρος της οθόνης.

Οι φωτογραφίες θα εισαχθούν.

Αφού γίνει αυτό, θα σας ερωτηθεί αν θέλετε να διαγράψετε τις φωτογραφίες από την κάρτα SD.

Συχνά θα θέλετε να επιλέξετε Διαγραφή για να ελευθερώσετε χώρο στην κάρτα για περισσότερες φωτογραφίες.
Σημείωση: Η έκδοση iOS θα εισάγει μόνο φωτογραφίες που έχουν αποθηκευτεί από μια ψηφιακή φωτογραφική μηχανή. Αυτές θα βρίσκονται στο φάκελο DCIM (Digital Camera IMages) και θα έχουν ονόματα παρόμοια με το "IMG_1234". Αν έχετε τεράστιο αριθμό φωτογραφιών στο δίσκο, μπορεί να χρειαστεί κάποιος χρόνος (ακόμα και λεπτά) μέχρι το iOS να τις επεξεργαστεί. Εν τω μεταξύ, θα δείτε ένα μήνυμα που λέει: "Δεν υπάρχουν φωτογραφίες προς εισαγωγή." Κάντε υπομονή.
Εισαγωγή σε Windows Photos
Όταν τοποθετείτε μια κάρτα SD σε έναν υπολογιστή, τα Windows θα εμφανίσουν ένα μήνυμα που θα σας ενημερώνει ότι έχει αναγνωριστεί.

Κάνοντας κλικ σε αυτή την ειδοποίηση θα εμφανιστεί ένα άλλο μήνυμα που σας επιτρέπει να επιλέξετε τι θα συμβεί στη συνέχεια.
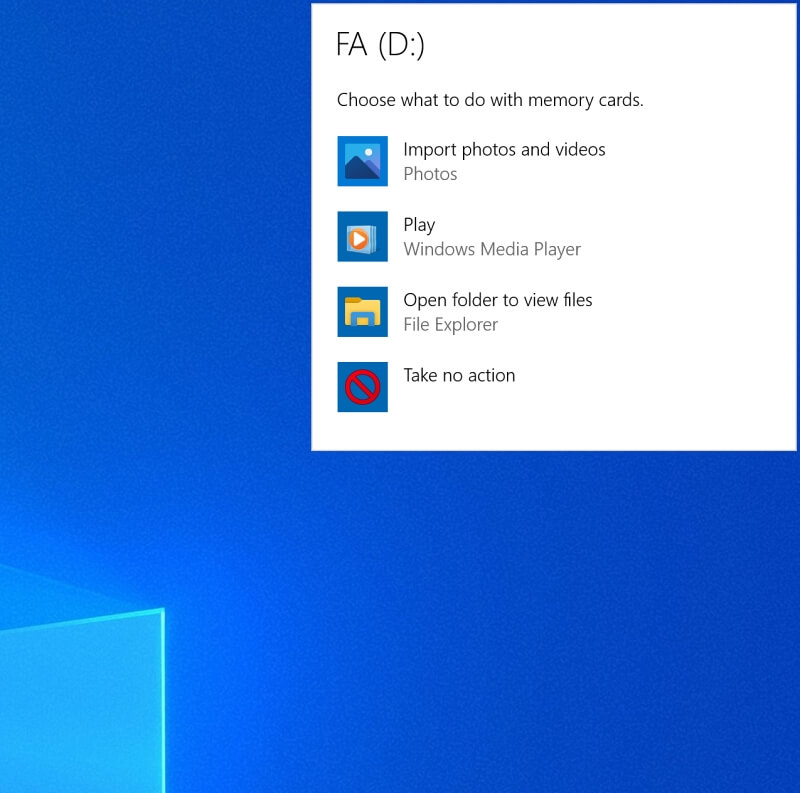
Κάντε κλικ στο Εισαγωγή φωτογραφιών και βίντεο για να τα προσθέσετε στις Φωτογραφίες των Windows.
Μπορείτε επίσης να εισαγάγετε τις φωτογραφίες χειροκίνητα. Ανοίξτε την εφαρμογή Φωτογραφίες. Θα βρείτε το Εισαγωγή στο επάνω δεξί μέρος του παραθύρου.

Κάντε κλικ στο Εισαγωγή και επιλέξτε Από συσκευή USB .

Κάντε κλικ στο κουμπί Εισαγωγή στο κάτω μέρος του παραθύρου και οι φωτογραφίες σας θα προστεθούν στις Φωτογραφίες των Windows.

Εισαγωγή στις φωτογραφίες Google Photos
Το Google Photos σας επιτρέπει να αποθηκεύετε δωρεάν απεριόριστο αριθμό φωτογραφιών, εφόσον είστε πρόθυμοι να μειώσετε την ανάλυση. Οι φωτογραφίες αυτές δεν θα προσμετρώνται στην ποσόστωση του αποθηκευτικού σας χώρου. Εναλλακτικά, μπορείτε να αποθηκεύσετε τις φωτογραφίες στην αρχική τους ανάλυση, αν και αυτό θα μειώσει τον διαθέσιμο αποθηκευτικό σας χώρο.
Χρήση της εφαρμογής δημιουργίας αντιγράφων ασφαλείας και συγχρονισμού σε Mac και Windows
Έχουμε ήδη δει ότι η εφαρμογή Backup and Sync της Google για Mac και Windows μπορεί να δημιουργήσει αυτόματα αντίγραφα ασφαλείας των περιεχομένων της κάρτας SD στο Google Drive. Στις Προτιμήσεις της εφαρμογής, υπάρχει μια ρύθμιση για τη δημιουργία αντιγράφων ασφαλείας όλων των φωτογραφιών στο Google Photos.

Χρήση της εφαρμογής Google Photos Mobile App στο Android
Δείτε πώς μπορείτε να προσθέσετε φωτογραφίες στο Google Photo στο Android:
- Ανοίξτε το Google Photos.
- Πατήστε το κουμπί μενού στο επάνω αριστερό μέρος της οθόνης. Ρυθμίσεις , τότε Δημιουργία αντιγράφων ασφαλείας και συγχρονισμός .
- Πατήστε το Επιλέξτε φακέλους για δημιουργία αντιγράφων ασφαλείας... και επιλέξτε τους φακέλους στην κάρτα SD που θέλετε να εισαγάγετε.
Χρήση των Apple Photos στο iOS
Η εφαρμογή Google Photos για iOS μπορεί να εισάγει φωτογραφίες μόνο από το ρολό της κάμεράς σας, όχι απευθείας από την κάρτα SD. Θα πρέπει πρώτα να εισαγάγετε τις φωτογραφίες στις Φωτογραφίες Apple (βλ. παραπάνω) και, στη συνέχεια, να ρυθμίσετε τις Φωτογραφίες Google για τη δημιουργία αντιγράφων ασφαλείας ενεργοποιώντας τη ρύθμιση Backup & sync.

Αν είστε επαγγελματίας φωτογράφος ή ενθουσιώδης ερασιτέχνης, πιθανώς δεν θέλετε οι φωτογραφίες σας να συμπιέζονται. Αν αυτό ισχύει για εσάς, σκεφτείτε να χρησιμοποιήσετε το Google Drive (βλ. παραπάνω) αντί για το Google Photos.
Adobe Lightroom
Το Adobe Lightroom είναι ένα επαγγελματικό εργαλείο διαχείρισης φωτογραφιών. Μπορείτε να το ρυθμίσετε ώστε να ξεκινά αυτόματα μια εισαγωγή κάθε φορά που τοποθετείτε μια κάρτα SD:
- Ανοίξτε το Επιλογές εισαγωγής στις ρυθμίσεις του Lightroom
- Επιλέξτε "Εμφάνιση διαλόγου εισαγωγής όταν ανιχνεύεται κάρτα μνήμης"
Εναλλακτικά, μπορείτε να ξεκινήσετε μια εισαγωγή με μη αυτόματο τρόπο κάθε φορά επιλέγοντας Αρχείο> Εισαγωγή φωτογραφιών και βίντεο... από το μενού. Από εκεί, ακολουθήστε τις οδηγίες για να αποφασίσετε τον τρόπο εισαγωγής. Για περισσότερες πληροφορίες ανατρέξτε στον οδηγό χρήσης της Adobe.
Dropbox Uploads κάμερας
Το Dropbox προσφέρει μια επιλογή που θα ανεβάζει αυτόματα φωτογραφίες από την κάρτα SD ή τη φωτογραφική σας μηχανή. Θα δημιουργήσει έναν φάκελο με την ονομασία "Camera Uploads" στον υπολογιστή σας. Οι φωτογραφίες σας θα αντιγραφούν πρώτα εκεί και στη συνέχεια θα μεταφορτωθούν στο Dropbox.
Σε Mac και Windows
Κάντε κλικ στο εικονίδιο Dropbox στη γραμμή μενού, στη συνέχεια κάντε κλικ στο Άβαταρ σας και επιλέξτε Προτιμήσεις...

Ελέγξτε το Ενεργοποίηση φορτώσεων κάμερας και επιλέξτε να ανεβάσετε φωτογραφίες και βίντεο ή μόνο φωτογραφίες.

Την επόμενη φορά που θα τοποθετήσετε την κάρτα SD, θα εμφανιστεί ένα παράθυρο διαλόγου που θα σας ρωτήσει αν θέλετε να εισαγάγετε τις φωτογραφίες και τα βίντεο από την κάρτα στο Dropbox. Υπάρχει ένα πλαίσιο ελέγχου που θα επιτρέψει στο Dropbox να τα εισάγει από όλες τις συσκευές που θα συνδέσετε στον υπολογιστή σας στο μέλλον.

Σε iOS και Android
Δείτε πώς μπορείτε να ενεργοποιήσετε τις μεταφορτώσεις κάμερας στην εφαρμογή Dropbox για κινητά. Ανοίξτε την εφαρμογή Dropbox και πατήστε Λογαριασμός κάτω δεξιά.

Πατήστε το Ανέβασμα κάμερας .

Ενεργοποιήστε το Camera Uploads και επιλέξτε τις επιλογές που θέλετε να χρησιμοποιήσετε.

Αυτά για αυτόν τον αναλυτικό οδηγό. Ποια μέθοδο επιλέξατε για να δημιουργήσετε αντίγραφα ασφαλείας των δεδομένων της κάρτας SD; Πείτε μας στο σχόλιο.

