Πίνακας περιεχομένων
Αν δημιουργείτε μια σειρά σχεδίων με παρόμοιο περιεχόμενο, τότε το να γνωρίζετε πώς να αντιγράφετε ένα artboard στο Illustrator είναι απαραίτητο. Χωρίς να υπερβάλλω καθόλου, θα σας εξοικονομήσει πολύ χρόνο, επειδή μπορείτε να επεξεργαστείτε το "πρότυπο" στα αντίγραφα.
Αυτό είναι ένα έξυπνο τέχνασμα που χρησιμοποιώ αρκετά συχνά όταν σχεδιάζω ημερολόγια, ημερήσια ειδικά μενού κ.λπ. Δημιουργώ ένα πρότυπο, κάνω πολλά αντίγραφα του προτύπου (artboard) και αλλάζω το κείμενο για διαφορετικές ημέρες (μήνες/έτη).
Για παράδειγμα, δημιούργησα ένα απλό σχέδιο για το Monday Special, στη συνέχεια αντέγραψα το artboard και απλά άλλαξα το περιεχόμενο του κειμένου και το χρώμα για τα υπόλοιπα, χωρίς να χρειάζεται να επιλέξω γραμματοσειρές ή να σχεδιάσω ξανά τη διάταξη.

Θέλετε να μάθετε το κόλπο; Σε αυτό το άρθρο, θα μοιραστώ μαζί σας τρεις διαφορετικούς τρόπους για να αντιγράψετε artboard στο Illustrator και ένα επιπλέον κόλπο που ίσως δεν γνωρίζετε.
Συνεχίστε να διαβάζετε για να μάθετε 🙂
3 τρόποι για να αντιγράψετε Artboard στο Adobe Illustrator
Θα σας δείξω τα βήματα χρησιμοποιώντας το παράδειγμα του Ημερήσια Ειδική (από πάνω).
Μπορείτε να αντιγράψετε ένα artboard στο Illustrator με ή χωρίς το εργαλείο Artboard Tool, εσείς επιλέγετε. Αν χρησιμοποιήσετε τη μέθοδο 1 & 2, θα χρησιμοποιήσετε το εργαλείο Artboard Tool και τις συντομεύσεις πληκτρολογίου. Ή μπορείτε να αντιγράψετε Artboard από τον πίνακα Artboards.
Σημείωση: τα στιγμιότυπα οθόνης προέρχονται από την έκδοση Adobe Illustrator CC 2021 Mac. Οι εκδόσεις Windows ή άλλες εκδόσεις μπορεί να διαφέρουν. Εντολή πλήκτρο για να Ctrl, επιλογή πλήκτρο για να Alt .
1. Εντολή + C
Βήμα 1: Επιλέξτε το Εργαλείο Artboard ( Εναλλαγή + O ) από τη γραμμή εργαλείων.

Όταν είναι επιλεγμένο το εργαλείο Artboard Tool, θα δείτε διακεκομμένες γραμμές γύρω από το artboard.

Βήμα 2: Χρησιμοποιήστε τη συντόμευση πληκτρολογίου Εντολή + C για να αντιγράψετε το artboard.
Βήμα 3: Επικολλήστε το artboard πατώντας Εντολή + V στο πληκτρολόγιό σας.

Τώρα μπορούμε να δημιουργήσουμε την Τρίτη Special αλλάζοντας το περιεχόμενο του κειμένου. Μισό-Σε έκπτωση μπέργκερ ακούγεται σαν μια καλή προσφορά για την Τρίτη, τι νομίζετε;
Αν δεν σας αρέσει το ίδιο χρώμα κάθε μέρα, τότε μπορούμε να αλλάξουμε και το χρώμα.

Σημείωση: Το artboard σας διπλασιάζεται, αλλά το όνομα δεν αλλάζει. Δεν είναι κακή ιδέα να αλλάξετε το όνομα, αν θέλετε να αποφύγετε τη σύγχυση.

Πολύ ενδιαφέρον γιατί δεν αλλάζουν το όνομα ή τουλάχιστον δεν το επισημαίνουν ως αντίγραφο, σωστά; Στην πραγματικότητα, αν το αντιγράψετε με άλλο τρόπο, μπορεί να εμφανιστεί ως αντίγραφο. Πώς; Διαβάστε παρακάτω αν σας ενδιαφέρει.
2. Αντιγραφή και μετακίνηση
Θα εξακολουθήσουμε να χρησιμοποιούμε το εργαλείο Artboard Tool για αυτή τη μέθοδο.
Βήμα 1: Επιλέξτε το artboard που θέλετε να αντιγράψετε. Για παράδειγμα, τώρα θα αντιγράψω το Tuesday Special για να φτιάξω ένα Wednesday Special, οπότε επιλέγω το artboard Tuesday special.
Βήμα 2: Κρατήστε το Επιλογή κάντε κλικ στο artboard και σύρετε σε μια κενή περιοχή. Έτσι θα φαίνεται ενώ σύρετε το artboard.

Σε αυτή την περίπτωση, το νέο artboard θα εμφανιστεί ως αντίγραφο (Artboard 1 copy). Μπορείτε να το δείτε στον πίνακα Artboards ή όταν επιλέγετε το Artboard χρησιμοποιώντας το εργαλείο Artboard Tool.
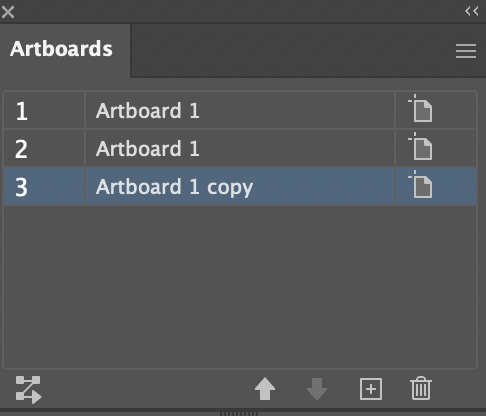
Το ίδιο πράγμα, επεξεργαστείτε το πρότυπο για να δημιουργήσετε ένα νέο σχέδιο. Τι θα λέγατε για πίτσες με μισή έκπτωση την Τετάρτη;
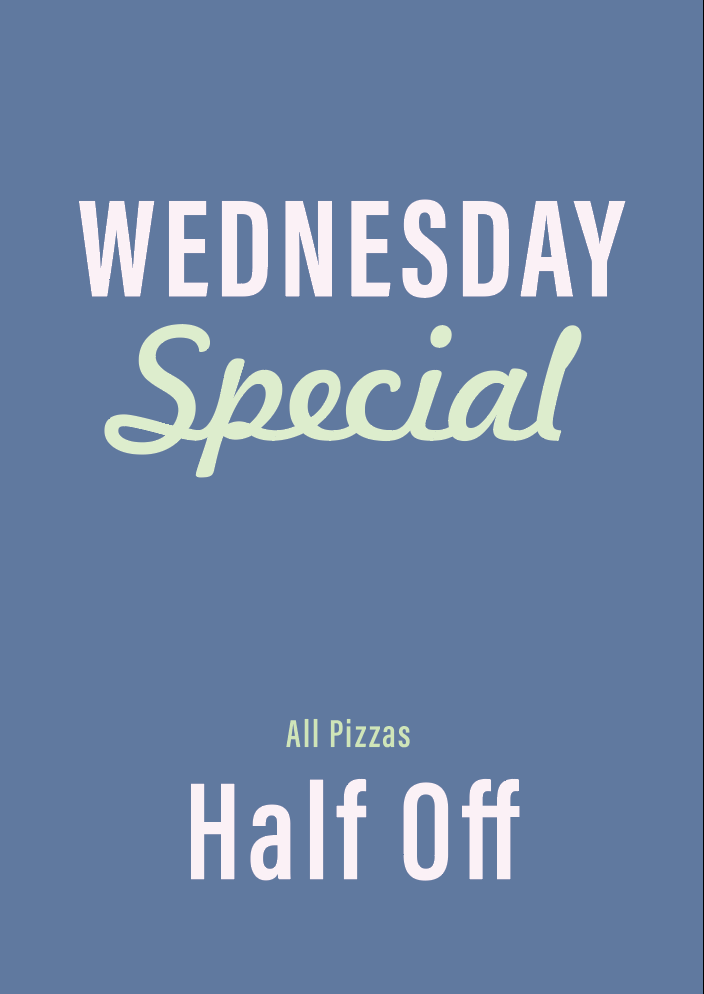
3. Πίνακας Artboards
Αν δεν μπορείτε να βρείτε τον πίνακα Artboards, μπορείτε να τον ανοίξετε γρήγορα από το μενού πάνω από το παράθυρο Παράθυρο >, Artboards και θα εμφανιστεί στο χώρο εργασίας σας. Στη συνέχεια, μπορείτε να ακολουθήσετε τα δύο παρακάτω βήματα για να αντιγράψετε ένα artboard.
Βήμα 1: Επιλέξτε το artboard που θέλετε να αντιγράψετε στον πίνακα Artboards.
Βήμα 2: Κάντε κλικ στο κρυφό μενού στην επάνω δεξιά γωνία και επιλέξτε Διπλό Artboards .

Σε αυτή την περίπτωση, το νέο artboard θα εμφανιστεί επίσης ως αντίγραφο.

Το γνωρίζατε;
Μπορείτε επίσης να αντιγράψετε το artboard και να το επικολλήσετε σε ένα διαφορετικό έγγραφο. Παρόμοια βήματα με τη μέθοδο 1, με τη διαφορά ότι θα επικολλήσετε το artboard σε ένα διαφορετικό έγγραφο.
Χρησιμοποιήστε το εργαλείο Artboard Tool για να επιλέξετε το artboard που θέλετε να αντιγράψετε, πατήστε τη συντόμευση πληκτρολογίου Εντολή + C για να το αντιγράψετε, πηγαίνετε στο έγγραφο όπου θέλετε να έχετε αυτό το artboard, και πατήστε Εντολή + V για να το επικολλήσετε.
Αρκετά βολικό.
Διαβάστε επίσης:
- Πώς να αλλάξετε το μέγεθος του Artboard στο Adobe Illustrator
- Πώς να διαγράψετε το Artboard στο Adobe Illustrator
Τελικά λόγια
Μπορείτε να επιλέξετε οποιαδήποτε από τις παραπάνω μεθόδους για να αντιγράψετε ένα artboard στο ίδιο ή σε διαφορετικό έγγραφο. Δεν υπάρχει τίποτα περίπλοκο στη διαδικασία, αλλά το μόνο πράγμα που μπορεί να σας μπερδέψει είναι το όνομα του artboard κατά την αντιγραφή.
Έτσι και πάλι, σας ενθαρρύνω να αλλάζετε τα ονόματα των πινάκων καθώς δουλεύετε, δεν είναι ποτέ κακή ιδέα 🙂 .

