Πίνακας περιεχομένων
Το Adobe Audition διαθέτει μια σουίτα ισχυρών εργαλείων που βοηθούν τους παραγωγούς να αξιοποιήσουν με τον καλύτερο δυνατό τρόπο τον ήχο σας. Είτε πρόκειται για ατίθασα όργανα είτε για ατίθασους οικοδεσπότες, το Adobe Audition θα έχει κάτι που θα σας βοηθήσει να επαναφέρετε τα πάντα υπό έλεγχο, ώστε ο ήχος σας να ακούγεται όμορφα.
Σε αυτό το άρθρο, θα σας δείξουμε πώς να αφαιρέσετε την ηχώ στο Adobe Audition.
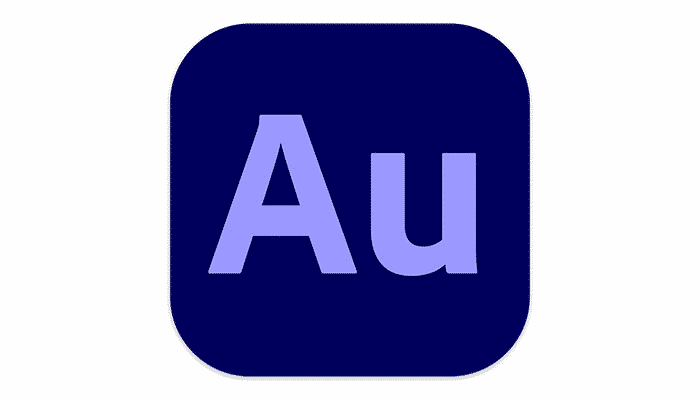
Πώς να αφαιρέσετε την ηχώ στο Adobe Audition: Πότε χρειάζεται;
Η ηχώ και η αντήχηση σε ένα αρχείο ήχου είναι η πληγή της ζωής κάθε παραγωγού podcast. Ωστόσο, δεν μπορεί ο καθένας να έχει ένα τέλεια κατασκευασμένο, ηχομονωτικό δωμάτιο για να ηχογραφήσει άψογα κομμάτια. Οι επίπεδες επιφάνειες, τα σκληρά δάπεδα και το γυαλί μπορούν να προκαλέσουν ανεπιθύμητη ηχώ.
Ευτυχώς, ένα Audition μπορεί να σας βοηθήσει να αντιμετωπίσετε την ηχώ και την αντήχηση, ώστε ο ήχος σας να ακούγεται τέλειος.
Υπάρχουν δύο κύριες μέθοδοι που μπορούν να χρησιμοποιηθούν στο Adobe Audition για να επιτευχθεί η αφαίρεση της ηχούς σε ένα αρχείο ήχου.
Η πρώτη μέθοδος χρησιμοποιεί ένα ενσωματωμένο πρόσθετο που ονομάζεται DeReverb. Πρόκειται για μια γρήγορη, μονοσήμαντη λύση για την αφαίρεση της ηχούς από ένα αρχείο ήχου. Είναι απλή στη χρήση, εύκολο να εξοικειωθείτε και τα αποτελέσματα στο αρχείο ήχου είναι εντυπωσιακά.
Ωστόσο, υπάρχει μια πιο περίπλοκη μέθοδος για να απαλλαγείτε από την ηχώ και την αντήχηση, η οποία είναι το EQing για την εξάλειψη της ηχούς με τη ρύθμιση συγκεκριμένων συχνοτήτων μέσα στο αρχείο ήχου σας. Αυτό θα έχει ως αποτέλεσμα καλύτερη ισορροπία και πιο ακριβή μείωση από ό,τι μπορεί να διαχειριστεί το πρόσθετο DeReverb από μόνο του.
Αυτό είναι πιο τεχνικό, αλλά το αρχείο ήχου σας θα έχει ακόμα λιγότερη από την ενοχλητική ηχώ.
Μειώστε την ηχώ από το αρχείο ήχου σας Μέθοδος 1: DeReverb
Ας ξεκινήσουμε με την απλούστερη προσέγγιση για την αφαίρεση της ηχούς από ένα αρχείο ήχου - χρησιμοποιώντας το πρόσθετο DeReverb.
Όπως υποδηλώνει το όνομα, αυτό θα αφαιρέσει την ηχώ και θα μειώσει την αντήχηση.
Πρώτον, εκκινήστε το Audition. Στα Windows, θα το βρείτε στο μενού Έναρξη, ενώ σε Mac θα βρίσκεται είτε στη γραμμή εργασιών είτε στο φάκελο Εφαρμογές.
Στη συνέχεια, ανοίξτε το αρχείο ήχου στο οποίο θέλετε να εργαστείτε. Για να το κάνετε αυτό, μεταβείτε στο μενού Αρχείο, επιλέξτε Άνοιγμα και περιηγηθείτε στον υπολογιστή σας, στη συνέχεια κάντε κλικ στο αρχείο και ανοίξτε το.
ΣΥΝΤΌΜΕΥΣΗ ΠΛΗΚΤΡΟΛΟΓΊΟΥ: CTRL+O (Windows), COMMAND+O (Mac)
Στη συνέχεια, πρέπει να επιλέξετε το αρχείο ήχου σας. Μπορείτε είτε να μεταβείτε στο μενού Edit (Επεξεργασία), στη συνέχεια να μεταβείτε στο Select (Επιλογή) και να επιλέξετε Select all (Επιλογή όλων). Μπορείτε επίσης να κάνετε διπλό κλικ στο κομμάτι.
ΣΥΝΤΌΜΕΥΣΗ ΠΛΗΚΤΡΟΛΟΓΊΟΥ: Το CTRL+A (Windows), COMMAND+A (Mac) θα επιλέξει ολόκληρο το αρχείο.
TIP: Αν θέλετε να εφαρμόσετε το εφέ deReverb μόνο σε ένα μέρος του αρχείου ήχου, μπορείτε να το κάνετε και αυτό. Κάντε αριστερό κλικ με το ποντίκι στην αρχή της επιλογής σας και, στη συνέχεια, σύρετέ το πάνω από το μέρος του αρχείου ήχου στο οποίο θέλετε να εφαρμόσετε το εφέ.
Μενού αποκατάστασης μείωσης θορύβου
Μεταβείτε στο μενού Εφέ, στη συνέχεια μεταβείτε στην επιλογή Αποκατάσταση μείωσης θορύβου και επιλέξτε την επιλογή DeReverb.
Αυτό θα ανοίξει το παράθυρο DeReverb.
Το ρυθμιστικό στο κάτω μέρος παρέχει έναν απλό τρόπο για να ρυθμίσετε την ποσότητα του εφέ που εφαρμόζεται στο κομμάτι ήχου σας. Απλά σύρετέ το για να ακούσετε πώς ακούγεται ο ήχος σας.
Αν σύρετε το ρυθμιστικό πολύ μακριά, θα ακούσετε ψαλίδισμα και βουητό. Αυτό κάνει τον ήχο σας να ακούγεται παραμορφωμένος. Ωστόσο, αν δεν το μετακινήσετε αρκετά μακριά, μπορεί να μην ακούσετε καθόλου αλλαγή. Απλώς ρυθμίστε το ρυθμιστικό μέχρι να είστε ικανοποιημένοι με το αποτέλεσμα.
Το κουμπί Προεπισκόπηση μπορεί να χρησιμοποιηθεί "ζωντανά". Με αυτόν τον τρόπο, μπορείτε να ξεκινήσετε την αναπαραγωγή του ήχου σας και, στη συνέχεια, να ρυθμίσετε το ρυθμιστικό ώστε να ακούσετε την αλλαγή αμέσως. Είναι πολύ πιο εύκολο από το να μετακινείτε το ρυθμιστικό, να κάνετε προεπισκόπηση για να ακούσετε την αλλαγή, να μετακινείτε ξανά το ρυθμιστικό και να κάνετε ξανά προεπισκόπηση.
Υπάρχει επίσης μια ρύθμιση Processing Focus. Αυτή λέει στο πρόσθετο DeReverb σε ποιες συχνότητες να εστιάσει.
Για παράδειγμα, μια ηχώ που δημιουργείται από γυαλί μπορεί να προκαλέσει ηχώ υψηλής συχνότητας στο κομμάτι ήχου, οπότε μπορείτε να επιλέξετε την επιλογή "Focus On Higher Frequencies" (Εστίαση σε υψηλότερες συχνότητες) για να βοηθήσετε το λογισμικό να γνωρίζει πού βρίσκεται το πρόβλημα.
Αντίθετα, τα υγρά μπορούν να προκαλέσουν ηχώ χαμηλών συχνοτήτων. Εάν, για παράδειγμα, έχετε μια δεξαμενή ψαριών στο δωμάτιο που ηχογραφήθηκε το αρχείο ήχου, ίσως θελήσετε να πείτε στο λογισμικό να εστιάσει σε χαμηλότερες συχνότητες για να εξαλείψει την ηχώ.
Ό,τι κι αν είναι αυτό που προκαλεί την ηχώ από την οποία θέλετε να απαλλαγείτε, μπορείτε να παίξετε με τις ρυθμίσεις μέχρι να βρείτε ένα αποτέλεσμα με το οποίο είστε ικανοποιημένοι.
Αποθηκεύστε το αρχείο σας επιλέγοντας Αρχείο και στη συνέχεια Αποθήκευση ως.
ΣΥΝΤΌΜΕΥΣΗ ΠΛΗΚΤΡΟΛΟΓΊΟΥ: CTRL+SHIFT+S (Windows), SHIFT+COMMAND+S (Mac) για να αποθηκεύσετε το αρχείο
Μόλις το κάνετε αυτό, απλά κάντε κλικ στο κουμπί Εφαρμογή και όλα είναι έτοιμα!
Ακόμα και κάτι τόσο απλό μπορεί να κάνει τεράστια διαφορά όταν θέλετε να αφαιρέσετε την ηχώ και να μειώσετε την αντήχηση, και το εφέ DeReverb θα σας αφήσει πραγματικά να ακούσετε τη διαφορά.
Μειώστε την ηχώ από το αρχείο ήχου σας Μέθοδος 2: EQing
Το πλεονέκτημα της χρήσης του πρόσθετου Adobe Audition DeReverb είναι ότι είναι απλό, γρήγορο και αποτελεσματικό.
Ωστόσο, αν θέλετε να υπεισέλθετε σε περισσότερες λεπτομέρειες ή να έχετε λεπτότερο έλεγχο του τελικού αποτελέσματος, τότε η πιο περίπλοκη μέθοδος EQing είναι ο σωστός τρόπος.
Το EQing είναι η διαδικασία ρύθμισης συγκεκριμένων συχνοτήτων μέσα σε ένα αρχείο ήχου για την αύξησή τους ή τη μείωσή τους. Εστιάζοντας σε συγκεκριμένες συχνότητες, είναι δυνατό να μειωθεί η ηχώ, ενώ παράλληλα μειώνεται ο συνολικός αντίκτυπος στο ίδιο το κομμάτι.
Το Adobe Audition διαθέτει μερικούς διαφορετικούς ισοσταθμιστές για EQing. Για αυτό, ο παραμετρικός ισοσταθμιστής είναι αυτός που πρέπει να χρησιμοποιήσετε. Παρέχει συγκεκριμένο έλεγχο στις συχνότητες που πρέπει να ρυθμιστούν.
Μεταβείτε στο μενού Effects, στη συνέχεια στο Filter and EQ και επιλέξτε Parametric EQ.
Αυτό θα εμφανίσει το παράθυρο διαλόγου Parametric EQ.
Παραμετρικό EQ
Όπως γίνεται αμέσως αντιληπτό, πρόκειται για μια πολύ πιο πολύπλοκη ρύθμιση από το φίλτρο DeReverb. Υπάρχουν μερικοί όροι εδώ και αξίζει να γνωρίζετε τι σημαίνουν πριν προχωρήσετε.
- Συχνότητα : Το μέρος του ήχου που ρυθμίζετε. Ένας χαμηλός αριθμός θα ρυθμίσει τα μπάσα. Όσο υψηλότερος ο αριθμός, τόσο περισσότερο θα επηρεάσει τα πρίμα.
- Κέρδος : Πόσο δυνατή είναι η αλλαγή που κάνετε. Βασικά, η ένταση του ήχου.
- Q / Πλάτος : Το Q σημαίνει "ποιότητα" και η τιμή καθορίζει πόσο ευρύ σε όλο το εύρος ζώνης θα εφαρμοστούν οι αλλαγές. Όσο μεγαλύτερος είναι ο αριθμός, τόσο στενότερο θα είναι το επηρεαζόμενο τμήμα του κομματιού.
- Μπάντα : Το τμήμα του αρχείου ήχου που ρυθμίζεται.
Υπάρχουν και μερικές άλλες ρυθμίσεις, αλλά μπορούμε να επικεντρωθούμε στις κύριες. Αυτές θα έχουν τον μεγαλύτερο αντίκτυπο στο αρχείο ήχου σας.
EQing
Τώρα ήρθε η ώρα να ξεκινήσετε την πραγματική διαδικασία του EQing.
Θα δείτε λευκές κουκκίδες στη γραμμή. Αυτά είναι τα σημεία που θα κάνουν τις προσαρμογές. Θέλουμε να κρατήσουμε το εύρος των συχνοτήτων που ρυθμίζονται αρκετά στενό, ώστε να επηρεάσουμε μόνο την ηχώ και όχι το κύριο μέρος του αρχείου ήχου.
Για να το κάνετε αυτό, ρυθμίστε τη ρύθμιση Q / Width. Ρυθμίστε το πλάτος Q σε όλες τις ζώνες μεταξύ 13 και 20, ανάλογα με το πόσες ηχώ έχετε να αντιμετωπίσετε.
Μόλις γίνει αυτό, σπρώξτε την πρώτη λευκή κουκκίδα προς την κορυφή του διαγράμματος. Αυτό θα ωθήσει αυτά τα μέρη του ήχου προς τα πάνω (θα αυξήσει το κέρδος) στο αρχείο ήχου και θα τα κάνει πιο ευδιάκριτα.
Κάντε κλικ στο κουμπί Προεπισκόπηση κάτω αριστερά, ώστε να αρχίσει η αναπαραγωγή του κομματιού σας.
Στη συνέχεια, κάντε κλικ και κρατήστε πατημένο το 1 με το αριστερό κουμπί του ποντικιού.
Τώρα μπορείτε να σύρετε αυτό το σημείο σε όλο το αρχείο ήχου. Καθώς το σαρώνετε (αυτή η διαδικασία ονομάζεται στην πραγματικότητα σάρωση) θα ακούσετε τη διαφορά που κάνει στον τρόπο που ακούγεται ο ήχος.
Θέλετε να σύρετε το σημείο μέχρι να ακούσετε το σημείο όπου η ηχώ είναι πιο έντονη, σαρώνοντας το κομμάτι για να το βρείτε.
Όταν το βρείτε, χαμηλώστε το σημείο αυτό, ώστε να μειωθεί η συχνότητα και η ηχώ. Αυτό σημαίνει ότι η κορυφή δείχνει προς τα κάτω αντί προς τα πάνω. Σύρετε την κουκκίδα κάτω από τη γραμμή για να το πετύχετε αυτό.
Μειώστε το κέρδος ώστε να ακούτε ότι η ηχώ και η αντήχηση έχουν εξαλειφθεί, αλλά όχι τόσο πολύ ώστε η φωνή να επηρεάζεται από την αλλαγή. Για να κάνετε EQ με αυτόν τον τρόπο χρειάζεται λίγη εξάσκηση και θα είναι διαφορετικό κάθε φορά, επειδή κάθε ηχογράφηση θα έχει διαφορετική ποσότητα ηχούς.
Ωστόσο, είναι αρκετά εύκολο να αποκτήσετε την αίσθηση γι' αυτό και συνήθως θέλετε να ρυθμίζετε περίπου στο εύρος των 5 dB.
Επαναλάβετε αυτή τη διαδικασία για κάθε ένα από τα σημεία - τραβήξτε το σημείο προς τα πάνω, σαρώστε όλο το κομμάτι, βρείτε το σημείο όπου η ηχώ είναι πιο ισχυρή (αν υπάρχει), και στη συνέχεια μειώστε την μέχρι να είστε ικανοποιημένοι με τα αποτελέσματα. Όταν ολοκληρώσετε αυτή τη διαδικασία για όλα τα σημεία του ισοσταθμιστή, θα μοιάζει κάπως έτσι.
TIP: Δεν το κάνεις έχουν να χρησιμοποιήσετε και τα πέντε σημεία του ισοσταθμιστή. Χρησιμοποιήστε μόνο αυτά που κάνουν τη διαφορά στην ηχώ του αρχείου ήχου σας. Τα υπόλοιπα μπορείτε απλά να τα αφήσετε στη θέση μηδέν. Το αρχείο ήχου σας χρειάζεται να ρυθμιστεί μόνο εκεί που υπάρχει πραγματικά πρόβλημα!
Φίλτρο χαμηλού και υψηλού περάσματος
Θα δείτε επίσης ότι υπάρχουν άλλα δύο στοιχεία ελέγχου: HP και LP. Πρόκειται για το φίλτρο υψηλής διέλευσης και το φίλτρο χαμηλής διέλευσης. Αυτά θα βοηθήσουν στη μείωση του θορύβου σε ολόκληρο το αρχείο.
Το υψιπερατό φίλτρο θα σας βοηθήσει να αφαιρέσετε τυχόν χαμηλούς, μπάσους θορύβους που έχουν διαρρεύσει στην ηχογράφηση, όπως θόρυβος, θόρυβος κυκλοφορίας έξω ή ακόμη και μια κλειστή πόρτα.
Το χαμηλοπερατό φίλτρο αποκόπτει τυχόν υψηλούς θορύβους που έχουν διαρρεύσει στην ηχογράφηση, όπως το τρίξιμο μιας καρέκλας ή το κλείσιμο μιας πόρτας.
Όταν εφαρμόζονται αυτά τα φίλτρα, θα δείτε ότι η γραμμή βυθίζεται στην αρχή και στο τέλος του φάσματος για να σας δείξει ότι έχει εφαρμοστεί το εφέ.
Αν επιλέξετε τη μείωση θορύβου με αυτόν τον τρόπο, συνήθως θα βελτιώσει τον τρόπο με τον οποίο ακούγεται ο ήχος σας (και τη συνολική ποιότητα του ήχου), αλλά αν ο ήχος σας ακούγεται καθαρός, μπορεί να μην είναι απαραίτητο.
Όταν είστε ικανοποιημένοι με τις αλλαγές στο αρχείο ήχου, κάντε κλικ στο κουμπί Εφαρμογή και οι αλλαγές θα γίνουν στην ηχογράφησή σας.
Όπως και προηγουμένως, αποθηκεύστε το αρχείο ήχου πηγαίνοντας στο Αρχείο και επιλέγοντας Αποθήκευση ως.
TIP: Συνιστάται πάντα να αποθηκεύετε το αρχείο σας κάθε φορά που κάνετε αλλαγές.
AutoGate και Expander για μείωση του θορύβου
Μόλις ολοκληρωθεί το παραμετρικό στάδιο, είναι καλή ιδέα να ρυθμίσετε τη δυναμική του ήχου σας. Αυτό θα βελτιώσει περαιτέρω τη μείωση του θορύβου.
Μεταβείτε στο μενού Effects, στη συνέχεια Amplitude And Compression και επιλέξτε Dynamics.
Τα εφέ που πρέπει να χρησιμοποιήσετε είναι το AutoGate και το Expander.
Το AutoGate είναι μια πύλη θορύβου. Αυτό σημαίνει ότι όταν ο ήχος σας ξεπερνά ένα συγκεκριμένο όριο θα ανοίξει (για να επιτρέψει τη διέλευση ήχων) και όταν πέσει κάτω από ένα συγκεκριμένο όριο θα κλείσει (για να σταματήσει τη διέλευση ήχων). Ουσιαστικά, αυτό συνδυάζει ένα υψηλοπερατό φίλτρο και ένα χαμηλοπερατό φίλτρο σε ένα. Αυτό θα βοηθήσει στη μείωση της ηχούς που εμφανίζεται μεταξύ των όσων λέγονται.
Βεβαιωθείτε ότι η Προεπιλογή έχει οριστεί στην Προεπιλογή. Στη συνέχεια, κάντε κλικ στο κουμπί Προεπισκόπηση κάτω αριστερά για να ξεκινήσει η αναπαραγωγή του ήχου σας, ώστε να μπορείτε να ακούσετε τις αλλαγές στον ήχο σας όταν κάνετε προσαρμογές.
Όπως και με τον ισοσταθμιστή, κάθε κομμάτι ήχου θα είναι διαφορετικό, ανάλογα με το πόσο ισχυρή είναι η ηχώ ή τον τύπο της ηχούς.
Οι ρυθμίσεις Threshold και Hold είναι οι σημαντικές.
Αν το Threshold είναι ρυθμισμένο πολύ ψηλά, τότε ο ήχος θα ακούγεται παραμορφωμένος και ψαλιδισμένος, οπότε μειώστε το μέχρι όλα να ακούγονται κανονικά.
Μπορείτε να εξισορροπήσετε το αποτέλεσμα χρησιμοποιώντας τη ρύθμιση Hold. Ρυθμίστε τα μέχρι να φτάσετε σε ένα σημείο όπου είστε ευχαριστημένοι με τον τρόπο που ακούγεται ο ήχος.
Το Expander λειτουργεί παρόμοια με το AutoGate, αλλά λειτουργεί περισσότερο ως συρόμενη κλίμακα. Η πύλη θορύβου είναι δυαδική - είναι είτε ενεργοποιημένη είτε απενεργοποιημένη. Το Expander επιτρέπει λίγο περισσότερο έλεγχο. Ρυθμίστε το Threshold, όπως και με το NoiseGate, μέχρι να έχετε ένα ικανοποιητικό αποτέλεσμα.
Όταν χρησιμοποιείτε το Expander σε ένα αρχείο ήχου, πρέπει επίσης να προσαρμόσετε τη ρύθμιση Ratio. Αυτή απλώς υποδεικνύει στο λογισμικό πόσο θα επεξεργαστεί το εφέ.
Τόσο το Expander όσο και το AutoGate μπορούν να χρησιμοποιηθούν ξεχωριστά ή μαζί για να συνδυάσετε τα αποτελέσματα και να επιτύχετε το καλύτερο αποτέλεσμα.
Μόλις τελειώσετε, κάντε κλικ στο Apply (Εφαρμογή) και μπορείτε να αποθηκεύσετε τα αποτελέσματα σε ολόκληρο το κομμάτι σας.
Και αυτό είναι όλο! Τώρα ξέρετε πώς να αφαιρέσετε την ηχώ στο Adobe Audition!
Ενώ το παραμετρικό EQ και οι ρυθμίσεις Dynamics είναι πιο περίπλοκες από τη χρήση του πρόσθετου DeReverb, δεν υπάρχει αμφιβολία ότι η αφαίρεση της ηχούς είναι καλύτερη. Υπάρχουν επίσης πρόσθετες δυνατότητες μείωσης του θορύβου με το φίλτρο υψηλής διέλευσης και το φίλτρο χαμηλής διέλευσης για περαιτέρω βελτίωση της ποιότητας.
Το ποια μέθοδος είναι η καταλληλότερη για χρήση εξαρτάται από το πόσο λεπτομερή θέλετε να γίνετε και πόση ηχώ υπάρχει στο κομμάτι ήχου. Αλλά ακόμη και το χειρότερο κομμάτι ήχου θα επωφεληθεί από τον καθαρισμό με αυτόν τον τρόπο.
CrumplePop EchoRemover
Εκτός από τα εργαλεία του Adobe Audition, έχουμε το δικό μας πρόσθετο για την αφαίρεση της ηχούς.
Το EchoRemover AI είναι συμβατό με το Audition και κάνει δραματική διαφορά στην ποσότητα της ηχούς σε οποιαδήποτε ηχογράφηση. Ακόμα και οι πιο βαριές ηχογραφήσεις που έχουν ποτιστεί με ηχώ ακούγονται παρθένες και καθαρές.

Αφού εγκατασταθεί, αυτό το ισχυρό, απλό στη χρήση πρόσθετο μπορεί να αφαιρέσει την ηχώ απλά γυρίζοντας το κύριο κουμπί ελέγχου. Ρυθμίστε το μέχρι να βρείτε την τέλεια ισορροπία μεταξύ της αρχικής ηχογράφησης και της αφαίρεσης της ηχούς, και αυτό είναι σχεδόν το μόνο που χρειάζεται να κάνετε.
Η τεχνητή νοημοσύνη πίσω από το πρόσθετο κάνει όλη τη σκληρή δουλειά για εσάς - είναι πραγματικά τόσο εύκολο!
Επιπλέον, υπάρχουν επίσης χειριστήρια για την ξηρότητα, το σώμα και τον τόνο. Αυτά επιτρέπουν τον ακριβέστερο έλεγχο της ηχογραφημένης φωνής και την εξισορρόπηση ορισμένων χαρακτηριστικών.
- Η ρύθμιση Dryness σας επιτρέπει να ρυθμίσετε πόσο έντονα εφαρμόζεται το echo remover.
- Το σώμα επιτρέπει στη φωνή να ακούγεται πιο παχιά και γεμάτη.
- Ο ρυθμιστής τόνου θα βοηθήσει μια φωνή να ακούγεται πιο φωτεινή και πιο πρίμα.
Μπορείτε επίσης να ελέγξετε τη στάθμη εξόδου με ένα ρυθμιστικό.
Όταν είστε ευχαριστημένοι με τις ρυθμίσεις που έχετε, μπορείτε επίσης να τις εξάγετε ως προεπιλογή για μελλοντική χρήση.
Συμπέρασμα
Το Adobe Audition είναι ένα ισχυρό εργαλείο που μπορείτε να χρησιμοποιήσετε όταν πρόκειται να αφαιρέσετε την ηχώ από οποιοδήποτε αρχείο ήχου. Ακόμη και το απλό πρόσθετο DeReverb μπορεί να κάνει τεράστια διαφορά στον τρόπο με τον οποίο ακούγεται ο ήχος σας. Δεν χρειάζεται σχεδόν καθόλου χρόνο για να βελτιώσετε την ποιότητα των ηχογραφήσεών σας, ακόμη και για τους αρχάριους.
Για όσους έχουν περισσότερες φιλοδοξίες - ή απλά με ηχογραφήσεις που έχουν πολύ περισσότερη ηχώ - υπάρχουν πολλά περιθώρια να εμβαθύνετε περισσότερο και να βελτιώσετε την ποιότητα του ήχου σας. Όποια προσέγγιση και αν ακολουθήσετε, μπορείτε να προσβλέπετε σε ένα μέλλον ηχογραφήσεων χωρίς ηχώ με το Audition.
Πρόσθετοι πόροι του Adobe Audition:
- Πώς να αφαιρέσετε τον θόρυβο φόντου στο Adobe Audition

