Πίνακας περιεχομένων
- Το κρίσιμο σφάλμα των Windows 10 σχετίζεται με το μενού Έναρξη που δεν λειτουργεί. Συμβαίνει όταν κάποια αρχεία καταστρέφονται.
- Μερικές φορές επηρεάζεται μόνο το μενού Έναρξη, αλλά άλλες φορές εμπλέκονται η λειτουργία αναζήτησης, η Cortana και το μενού Έναρξη.
- Εάν έχετε προβλήματα με ένα Windows 10 κρίσιμο σφάλμα , σας συνιστούμε να κατεβάσετε το Windows Troubleshooter (Fortect.)
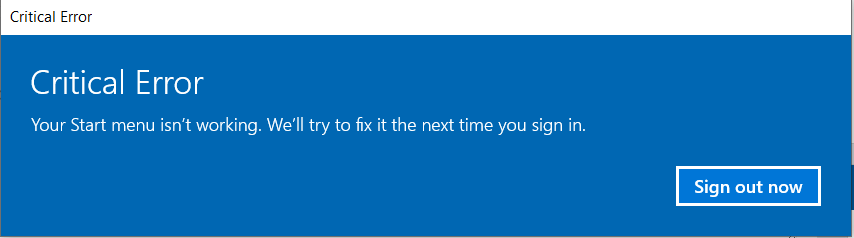
Αυτή η λύση θα σας διδάξει πώς να επιλύσετε το σφάλμα. Για περισσότερες μεθόδους που αφορούν το εικονίδιο του μενού Έναρξη που δεν λειτουργεί, κάντε κλικ εδώ.
Συνήθεις λόγοι για το κρίσιμο σφάλμα: Το μενού Έναρξη δεν λειτουργεί
Υπάρχουν διάφοροι συνηθισμένοι λόγοι για τους οποίους μπορεί να αντιμετωπίσετε το κρίσιμο σφάλμα "Το μενού εκκίνησης δεν λειτουργεί" στο σύστημα Windows 10. Η κατανόηση αυτών των λόγων μπορεί να σας βοηθήσει να εντοπίσετε τη βασική αιτία και να εφαρμόσετε την κατάλληλη λύση. Ακολουθούν μερικοί από τους πιο συνηθισμένους λόγους για αυτό το σφάλμα:
- Κατεστραμμένα αρχεία συστήματος: Ένας από τους κύριους λόγους για τους οποίους το μενού Έναρξη δεν λειτουργεί είναι τα κατεστραμμένα αρχεία συστήματος. Τα αρχεία αυτά μπορεί να έχουν υποστεί βλάβη για διάφορους λόγους, όπως συγκρούσεις λογισμικού, ελλιπείς ενημερώσεις ή διακοπές ρεύματος.
- Διακοπείσες ενημερώσεις των Windows: Εάν μια ενημέρωση των Windows έχει διακοπεί ή δεν έχει εγκατασταθεί σωστά, μπορεί να οδηγήσει σε προβλήματα με το μενού Έναρξη και άλλες λειτουργίες του συστήματος.
- Συγκρούσεις λογισμικού τρίτων: Ορισμένα λογισμικά τρίτων κατασκευαστών, ιδίως προγράμματα προστασίας από ιούς, μπορεί μερικές φορές να παρεμβαίνουν στην κανονική λειτουργία του μενού Έναρξη. Αυτή η σύγκρουση μπορεί να προκαλέσει την εμφάνιση του κρίσιμου σφάλματος.
- Ζητήματα λογαριασμού χρήστη: Εάν υπάρχει πρόβλημα με το λογαριασμό χρήστη σας, όπως κατεστραμμένα αρχεία ή ρυθμίσεις, μπορεί επίσης να προκαλέσει τη διακοπή λειτουργίας του μενού Έναρξη.
- Σφάλματα μητρώου: Τα σφάλματα στο μητρώο των Windows μπορεί να οδηγήσουν σε διάφορα προβλήματα, όπως η μη σωστή λειτουργία του μενού Έναρξη.
- Μη συμβατοί οδηγοί: Τα ξεπερασμένα ή ασύμβατα προγράμματα οδήγησης μπορεί να προκαλέσουν συγκρούσεις με το λειτουργικό σύστημα, με αποτέλεσμα να μην λειτουργεί το μενού Έναρξη.
Έχοντας κατά νου αυτούς τους κοινούς λόγους μπορεί να σας βοηθήσει να αντιμετωπίσετε και να επιλύσετε το κρίσιμο σφάλμα "Το μενού Έναρξη δεν λειτουργεί" στο σύστημα Windows 10. Ακολουθήστε τις λύσεις που παρέχονται σε αυτό το άρθρο για να διορθώσετε το πρόβλημα και να αποκαταστήσετε τη λειτουργικότητα του μενού Έναρξη.
Πρώτο βήμα: Δημιουργία αντιγράφου ασφαλείας συστήματος

Πριν κάνετε οποιαδήποτε αλλαγή στον υπολογιστή σας, θα πρέπει πάντα να εκτελείτε ένα αντίγραφο ασφαλείας του συστήματος για να αποφύγετε την απώλεια αρχείων.
Δείτε πώς μπορείτε να δημιουργήσετε αντίγραφα ασφαλείας του υπολογιστή σας:
Βήμα #1
Πατήστε ταυτόχρονα τα πλήκτρα [X] και [Windows] στο πληκτρολόγιό σας. Επιλέξτε "Ρυθμίσεις" στο μενού που εμφανίζεται.
Βήμα #2
Στο παράθυρο Ρυθμίσεις, κάντε κλικ στην επιλογή Ενημέρωση & Ασφάλεια. Στη συνέχεια, επιλέξτε "Δημιουργία αντιγράφων ασφαλείας" από τον αριστερό πίνακα στο παράθυρο Ενημέρωση & Ασφάλεια.
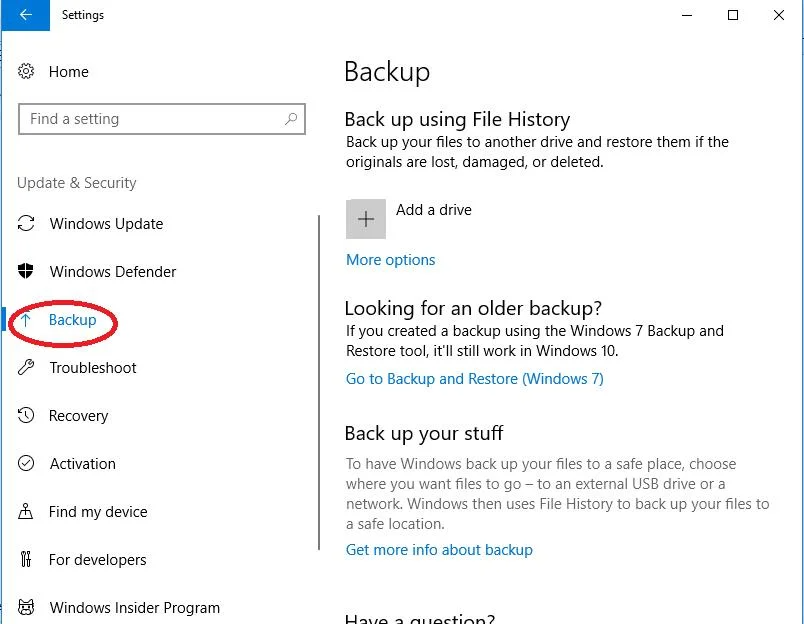
Βήμα #3
Συνδέστε μια εξωτερική μονάδα δίσκου, όπως μια μονάδα USB, στον υπολογιστή σας. Κάντε κλικ στην επιλογή "Add a Drive" (Προσθήκη μονάδας δίσκου) και, στη συνέχεια, επιλέξτε τη μονάδα δίσκου που έχετε συνδέσει.

Μπορεί να πάρει λίγο χρόνο, αλλά τα Windows θα δημιουργήσουν το αντίγραφο ασφαλείας στη μονάδα δίσκου.
Επίλυση του κρίσιμου σφάλματος του μενού Έναρξη των Windows 10
Επιδιόρθωση #1: Επανεκκίνηση των Windows
Ο ευκολότερος τρόπος για να αντιμετωπίσετε αυτό το πρόβλημα είναι να επανεκκινήσετε τον υπολογιστή σας.
Βήμα #1
Πατήστε ταυτόχρονα τα πλήκτρα [ctrl], [alt] και [delete] στο πληκτρολόγιό σας. Έτσι ανοίγει το μενού Διαχείριση εργασιών.
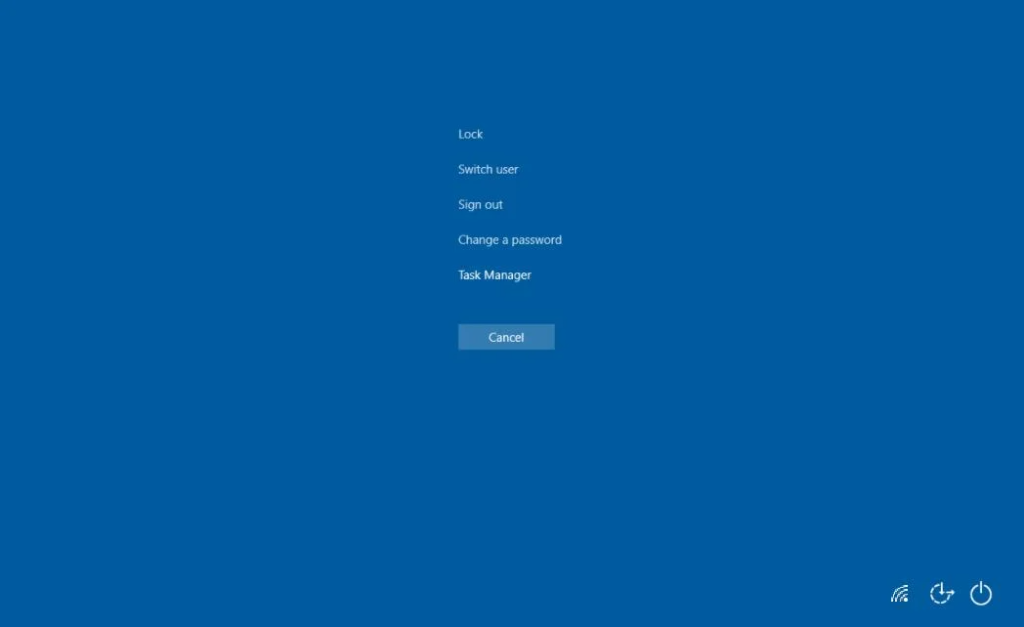
Βήμα #2
Κάντε κλικ στο εικονίδιο Power στην κάτω δεξιά γωνία. Επιλέξτε "Restart".

Μόλις επανεκκινήσει ο υπολογιστής, δείτε αν το κρίσιμο σφάλμα του μενού Έναρξη εξακολουθεί να υπάρχει. Αν ναι, συνεχίστε με την ακόλουθη μέθοδο.
- Δείτε επίσης: WhatsApp Web δεν λειτουργεί; Οδηγός επισκευής
Διόρθωση #2: Εκτελέστε έναν έλεγχο αρχείων συστήματος και επιδιορθώστε την εικόνα των Windows

Ο έλεγχος αρχείων συστήματος έχει σχεδιαστεί για την αυτόματη επισκευή και διόρθωση κατεστραμμένων αρχείων στον υπολογιστή σας. Μπορείτε να αποκτήσετε πρόσβαση σε αυτή την εφαρμογή μέσω της γραμμής εντολών.
Βήμα #1
Πατήστε το [ X ] και το [ Windows ] στο πληκτρολόγιό σας ταυτόχρονα.
Επιλέξτε " Windows PowerShell (διαχειριστής) " στο μενού που εμφανίζεται και επιλέξτε " Ναι " εάν το σύστημα σας ρωτήσει εάν θέλετε να επιτρέψετε σε αυτή την εφαρμογή να κάνει αλλαγές.
Βήμα #2
Στο παράθυρο PowerShell που ανοίγει, πληκτρολογήστε " sfc /scannow " (χωρίς εισαγωγικά) και πατήστε [ Εισάγετε το ].
Περιμένετε μέχρι να ολοκληρωθεί η διαδικασία. Μπορεί να χρειαστεί λίγη ώρα για να ολοκληρωθεί.

Βήμα #3
Όταν ολοκληρωθεί η σάρωση και εμφανιστεί μια νέα προτροπή, πληκτρολογήστε " Επισκευή-WindowsImage -RestoreHealth " (χωρίς εισαγωγικά) ή αντιγράψτε και επικολλήστε την εντολή.
Πατήστε [ Εισάγετε το ] όταν τελειώσετε. Και πάλι, μπορεί να χρειαστεί λίγος χρόνος για να ολοκληρωθεί η επισκευή.

Βήμα #4
Όταν ολοκληρωθεί η σάρωση, πρέπει να επανεκκινήσετε τον υπολογιστή σας.
Όπως και πριν, πατήστε το [ ctrl ], [ alt ], και [ delete ] στο πληκτρολόγιό σας ταυτόχρονα, κάντε κλικ στο εικονίδιο Power και επιλέξτε " Επανεκκίνηση ."

Εάν εξακολουθείτε να βλέπετε το κρίσιμο σφάλμα των Windows 10, συνεχίστε με την ακόλουθη μέθοδο.
Διόρθωση #3: Επανεγκαταστήστε την εφαρμογή μενού Έναρξη
Όταν η εφαρμογή μενού Έναρξη καταστρέφεται, είναι μερικές φορές καλύτερο να επανεγκαταστήσετε την εφαρμογή αυτή και άλλες κατεστραμμένες εφαρμογές των Microsoft Windows 10 που μπορεί να παρεμβαίνουν σε αυτήν. Για να το κάνετε αυτό, τα Windows 10 διαθέτουν μια εντολή στην οποία μπορείτε να έχετε πρόσβαση μέσω της PowerShell.
Βήμα #1
Πατήστε το [ X ] και το [ Windows ] στο πληκτρολόγιό σας ταυτόχρονα.
Επιλέξτε " Windows PowerShell (διαχειριστής) " στο μενού που εμφανίζεται.
Και πάλι, επιλέξτε " Ναι " εάν το σύστημα σας ρωτήσει εάν θέλετε να επιτρέψετε σε αυτή την εφαρμογή να κάνει αλλαγές.

Βήμα #2
Στο παράθυρο PowerShell που ανοίγει, πληκτρολογήστε ή αποκόψτε και επικολλήστε την ακόλουθη εντολή:
Get-AppXPackage -AllUsers
Και πατήστε [ Εισάγετε το ].
Περιμένετε μέχρι να ολοκληρωθεί η διαδικασία, η οποία θα πάρει λίγο χρόνο για να ολοκληρωθεί.

Βήμα #3
Τώρα, πρέπει να επανεκκινήσετε ξανά τον υπολογιστή σας.
Επιστροφή στο [ ctrl ], [ alt ], και [ delete ] πατώντας ταυτόχρονα τα πλήκτρα στο πληκτρολόγιό σας, κάνοντας κλικ στο εικονίδιο Power και επιλέγοντας " Επανεκκίνηση ."

Αν εξακολουθείτε να βλέπετε το αναδυόμενο μήνυμα Κρίσιμο σφάλμα των Windows 10, συνεχίστε να διαβάζετε για να βρείτε μια άλλη μέθοδο επίλυσης του σφάλματος του υπολογιστή σας.
Διόρθωση #4: Δημιουργήστε ένα νέο λογαριασμό χρήστη με δικαιώματα διαχειριστή
Εάν οι ρυθμίσεις σας ή οποιεσδήποτε αλλαγές που έγιναν αυτόματα στις ρυθμίσεις του υπολογιστή σας προκαλούν τη διακοπή λειτουργίας του μενού Έναρξη ή της Cortana, η δημιουργία ενός νέου λογαριασμού χρήστη είναι η καλύτερη επιλογή για την επίλυση του προβλήματος.
Βήμα #1
Κάντε δεξί κλικ στη γραμμή εργασιών και, όταν ανοίξει το μενού, επιλέξτε " Διαχείριση εργασιών ."
Εναλλακτικά, μπορείτε να πατήσετε το [ Ctrl ], [ Εναλλαγή ], και [ Esc ] ταυτόχρονα για να το ανοίξετε.

Βήμα #2
Όταν ανοίξει η Διαχείριση εργασιών, κάντε κλικ στο " Αρχείο " στην επάνω αριστερή γωνία.
Επιλέξτε " Εκτέλεση νέας εργασίας " από το αναπτυσσόμενο μενού.
Τύπος " PowerShell " στο παράθυρο που ανοίγει και βεβαιωθείτε ότι το " Δημιουργήστε αυτή την εργασία με δικαιώματα διαχειριστή " είναι τσεκαρισμένο πριν κάνετε κλικ στο " OK ."
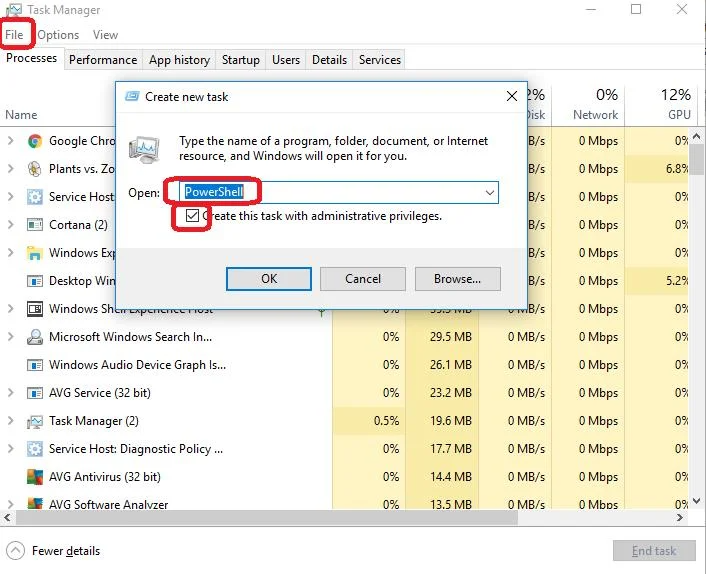
Βήμα #3
Όταν ανοίξει το PowerShell, πληκτρολογήστε:
χρήστης δικτύου DifferentUsername DifferentPassword /add
Σε αυτή την περίπτωση, θα πρέπει να αντικαταστήσετε DifferentUsername με το όνομα χρήστη που θέλετε για το νέο λογαριασμό.
DifferentPassword αντικαθίσταται με τον κωδικό πρόσβασης που θέλετε να χρησιμοποιήσετε για το νέο λογαριασμό.
Ούτε ο κωδικός πρόσβασης ούτε το όνομα χρήστη δεν μπορούν να περιέχουν κενά, ενώ και τα δύο είναι ευαίσθητα στην πεζότητα.
Όταν ολοκληρώσετε την πληκτρολόγηση της εντολής, πατήστε [ Εισάγετε το ] για να την εκτελέσετε.
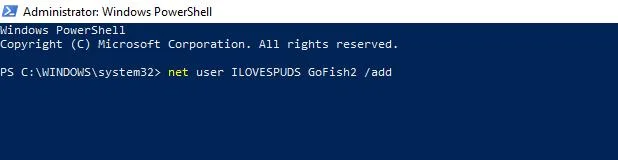
Βήμα #4
Όπως και με τις άλλες μεθόδους, πρέπει να κάνετε επανεκκίνηση του υπολογιστή σας.
Κλείστε το παράθυρο PowerShell, πατήστε το [ ctrl ], [ alt ], και [ delete ] ταυτόχρονα στο πληκτρολόγιό σας, κάντε κλικ στο εικονίδιο Power και επιλέξτε " Επανεκκίνηση ."
Όταν ο υπολογιστής επανεκκινηθεί, συνδεθείτε στο νέο λογαριασμό χρήστη που δημιουργήσατε χρησιμοποιώντας το νέο όνομα χρήστη και τον κωδικό πρόσβασης που πληκτρολογήσατε στην εντολή PowerShell.

Το κρίσιμο σφάλμα των Windows 10 θα πρέπει να εξαφανιστεί όταν συνδεθείτε στο νέο σας λογαριασμό χρήστη. Αν είναι έτσι, μεταφέρετε όλα τα αρχεία σας στο νέο σας λογαριασμό και διαγράψτε τον παλιό.
Διαφορετικά, συνεχίστε να διαβάζετε για περισσότερες μεθόδους αντιμετώπισης αυτού του ζητήματος.
Επιδιόρθωση #5: Κάντε καθαρή εκκίνηση
Ορισμένες φορές οι εφαρμογές τρίτων παρεμβαίνουν στη λειτουργία του μενού Έναρξη. Μια καθαρή εκκίνηση εκκινεί τον υπολογιστή με την εκτέλεση μόνο των απαραίτητων εφαρμογών της Microsoft. Εάν η αιτία είναι μια εφαρμογή τρίτου μέρους, μπορείτε να δοκιμάσετε να την ενημερώσετε ή να την απεγκαταστήσετε για να διορθώσετε οριστικά το πρόβλημα.
Βήμα #1
Μόλις συνδεθείτε ως διαχειριστής και δείτε το μήνυμα Critical Error (Κρίσιμο σφάλμα), πατήστε το [ R ] και το πλήκτρο [ Windows ] μαζί για να ανοίξει το πλαίσιο Εκτέλεση.
Τύπος " msconfig " και κάντε κλικ στο " OK ."
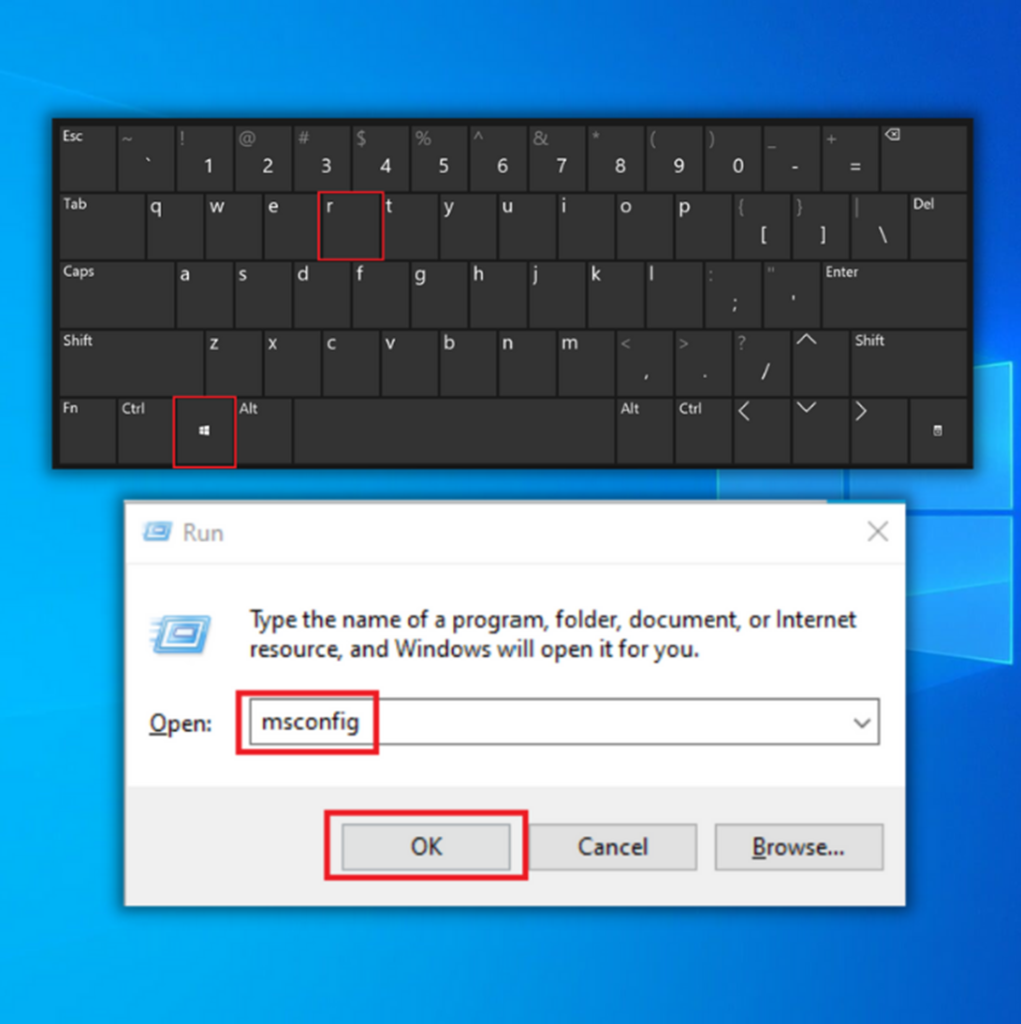
Βήμα #2
Θα εμφανιστεί το παράθυρο Διαμόρφωση συστήματος.
Κάντε κλικ στην καρτέλα Υπηρεσίες.
"Απόκρυψη όλων των υπηρεσιών της Microsoft " θα πρέπει να έχει ένα σημάδι ελέγχου δίπλα του. (Αν δεν έχει, κάντε κλικ σε αυτό.)
Στη συνέχεια κάντε κλικ στο " Απενεργοποίηση όλων ."

Βήμα #3
Τώρα, κάντε κλικ στο " Έναρξη λειτουργίας " στο παράθυρο Διαμόρφωση συστήματος.
Κάντε κλικ στο " Ανοίξτε τη Διαχείριση εργασιών " εκεί.

Βήμα #4
Θα ανοίξει η Διαχείριση εργασιών. Κάντε κλικ στην καρτέλα με την ένδειξη " Έναρξη λειτουργίας ."
Επιλέξτε κάθε στοιχείο που βρίσκετε και κάντε κλικ στο κουμπί για να "Απενεργοποίηση " αν δεν είναι ήδη απενεργοποιημένο.
Τώρα μπορείτε να κλείσετε τη Διαχείριση εργασιών.

Βήμα #5
Στο παράθυρο System Configuration που είναι ακόμα ανοιχτό, κάντε κλικ στο " Εφαρμογή " και στη συνέχεια " OK ."
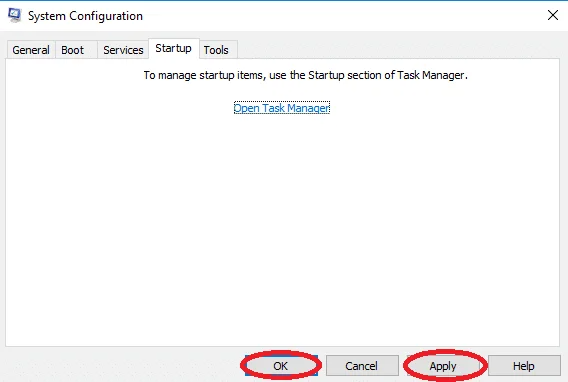
Βήμα #6
Κάντε επανεκκίνηση του υπολογιστή σας.
Καθώς ο υπολογιστής επανεκκινείται, δείτε αν εμφανίζεται το μήνυμα Critical Error. Αν το μήνυμα δεν εμφανίζεται, επαναλάβετε τα παραπάνω βήματα, αλλά αυτή τη φορά " Ενεργοποίηση " κάθε εφαρμογή μία προς μία μέχρι να βρείτε την εφαρμογή που προκαλεί το σφάλμα.
Πρέπει να χρησιμοποιήσετε τον υπολογιστή σας στην κατάσταση Clean Boot μέχρι να προσδιορίσετε ποια εφαρμογή προκαλεί παρεμβολές. Εάν αυτή η μέθοδος δεν λειτουργήσει, συνεχίστε με την ακόλουθη μέθοδο.
Επιδιόρθωση #6: Ενημερώστε ή απεγκαταστήστε ένα Antivirus τρίτου μέρους
Εάν χρησιμοποιείτε antivirus τρίτου μέρους, το antivirus ενδέχεται να παρεμβαίνει σε ορισμένα στοιχεία των Windows.
Δεδομένου ότι τα Windows 10 συνοδεύονται από το Windows Defender, θα πρέπει πρώτα να βεβαιωθείτε ότι το Windows Defender έχει απενεργοποιηθεί, εάν εκτελείτε ένα πρόγραμμα προστασίας από ιούς τρίτου μέρους. Η ταυτόχρονη εκτέλεση δύο προγραμμάτων προστασίας από ιούς μπορεί να προκαλέσει προβλήματα επειδή τα προγράμματα αλληλεπιδρούν.
Για να μάθετε πώς να απενεργοποιήσετε το Windows Defender, κάντε κλικ εδώ.
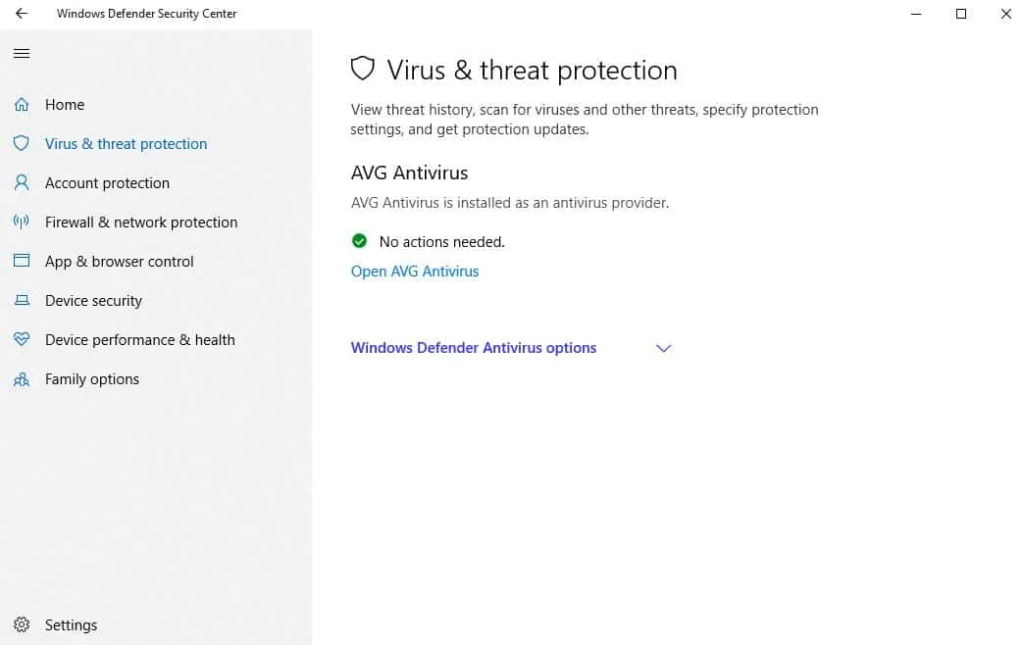
Δεδομένου ότι κάθε πρόγραμμα προστασίας από ιούς είναι διαφορετικό, οι παρακάτω οδηγίες είναι γενικές και όχι συγκεκριμένες για κάθε πρόγραμμα προστασίας από ιούς. Επισκεφθείτε τον ιστότοπο του κατασκευαστή για οδηγίες σχετικά με την ενημέρωση ή την απεγκατάσταση του προγράμματος προστασίας από ιούς.
Βήμα #1
Όταν ανοίγετε το πρόγραμμα προστασίας από ιούς τρίτου μέρους, θα πρέπει να μπορείτε να βρείτε ένα " Ενημέρωση " περιοχή.
Μερικές φορές, αυτό βρίσκεται σε ένα " Γενικά ". Σε άλλες περιπτώσεις, μπορεί να το βρείτε στο φάκελο " Ρυθμίσεις ."
Κάντε κλικ στο κουμπί για να ενημερώσετε το πρόγραμμα.
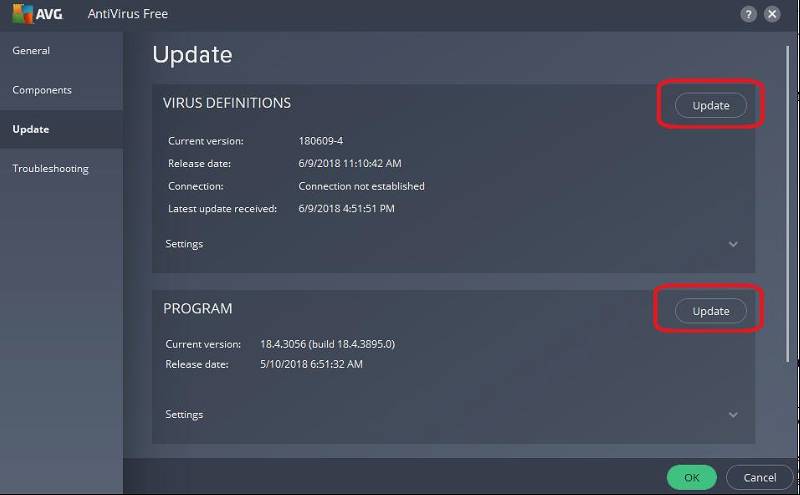
Βήμα #2
Αφού ενημερώσετε και επανεκκινήσετε τον υπολογιστή σας, πρέπει να απεγκαταστήσετε το λογισμικό προστασίας από ιούς, εάν εξακολουθείτε να βλέπετε το μήνυμα Critical Error (Κρίσιμο σφάλμα).
Πατήστε το [ X ] και [ Windows ] ταυτόχρονα. Επιλέξτε " Ρυθμίσεις " από τη λίστα.

Βήμα #3
Κάντε κλικ " Εφαρμογές " στο παράθυρο Ρυθμίσεις.
Στο " Εφαρμογές &; Χαρακτηριστικά ", μετακινηθείτε προς τα κάτω μέχρι να βρείτε το πρόγραμμα προστασίας από ιούς.
Κάντε κλικ σε αυτό και στη συνέχεια κάντε κλικ στο " Απεγκατάσταση του ".
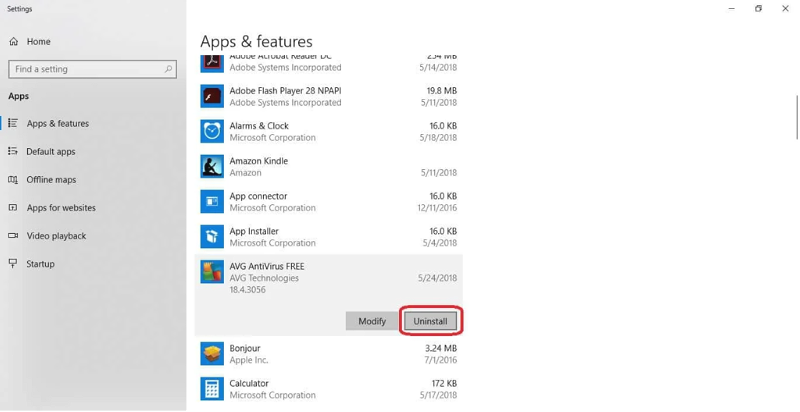
Βήμα #4
Επανεκκίνηση του υπολογιστή σας
Εάν το πρόβλημα επιλυθεί, μπορείτε να δοκιμάσετε να επανεγκαταστήσετε το antivirus τρίτου μέρους. Εάν το πρόβλημα εμφανιστεί αφού επανεγκαταστήσετε ξανά το antivirus, θα πρέπει να το απεγκαταστήσετε και να βρείτε ένα άλλο ή να ενεργοποιήσετε το Windows Defender και να χρησιμοποιήσετε αυτό.
Επιδιόρθωση #7: Κατεβάστε το Microsoft Start Menu Troubleshooter (Αντιμετώπιση προβλημάτων μενού Έναρξη)
Λίγο μετά την κυκλοφορία των Windows 10, ήταν διαβόητα για τα κρίσιμα σφάλματα του μενού Έναρξη/ Cortana. Ως αποτέλεσμα, η Microsoft δημιούργησε ένα ειδικό πρόγραμμα αντιμετώπισης προβλημάτων.
Αυτή η επιλογή λειτουργεί καλύτερα αν πιστεύετε ότι τα σφάλματα μπορεί να σχετίζονται με προβλήματα με αναπάντητες ενημερώσεις. Το μόνο που χρειάζεται να κάνετε είναι να κατεβάσετε την Αντιμετώπιση προβλημάτων και να την εκτελέσετε, ακολουθώντας τις οδηγίες που εμφανίζονται στην οθόνη.
Διόρθωση #8: Επανεγκαταστήστε το μενού Έναρξη και επανακαταχωρίστε την Cortana
Αν το μενού Έναρξη είναι κατεστραμμένο ή αν λείπει η διαδικασία εγγραφής της Cortana στον υπολογιστή σας, αυτή είναι η καλύτερη επιλογή για να το διορθώσετε.
Επίσης, εκτελώντας το μενού Start Troubleshooter σας λέει " Microsoft.Windows.ShellExperienceHost " και " Microsoft.Windows.Cortana " οι εφαρμογές πρέπει να εγκατασταθούν σωστά- οι ακόλουθες οδηγίες θα επιλύσουν το πρόβλημα.
Βήμα #1
Πατήστε το [ X ] και το [ Windows ] μαζί. Κάντε κλικ στο " Windows PowerShell (διαχειριστής) ."
Επιλέξτε " Ναι " αν το σύστημα θέλει άδεια για την εφαρμογή να κάνει αλλαγές.

Βήμα #2
Στο παράθυρο PowerShell που ανοίγει, πληκτρολογήστε:
Get-AppxPackage Microsoft.Windows.ShellExperienceHost
στο PowerShell και πατήστε [Enter]. Περιμένετε μέχρι να ολοκληρωθεί η διαδικασία.

Βήμα #3
Όταν ολοκληρωθεί, πληκτρολογήστε:
Get-AppxPackage Microsoft.Windows.Cortana
ή αντιγράψτε και επικολλήστε την εντολή.
Πατήστε [ Εισάγετε το ] όταν τελειώσετε. Και πάλι, μπορεί να χρειαστεί λίγος χρόνος για να ολοκληρωθεί η επισκευή.

Βήμα #4
Τώρα, επανεκκινήστε τον υπολογιστή σας.
Επιδιόρθωση #9: Εκτελέστε επαναφορά συστήματος
Εάν δημιουργήσατε χειροκίνητα ένα σημείο επαναφοράς συστήματος πριν σταματήσει να λειτουργεί το μενού Έναρξη, μπορείτε να επαναφέρετε το σύστημά σας σε αυτό το σημείο. Παρόλο που ενδέχεται να χαθούν ορισμένες από τις πληροφορίες σας, αυτή η μέθοδος σας επιτρέπει να διορθώσετε πολλά προβλήματα. Μπορείτε να μάθετε πώς να ενεργοποιήσετε τη λειτουργία Επαναφοράς συστήματος και να δημιουργήσετε ένα σημείο επαναφοράς εδώ.
Βήμα #1
Όπως αναφέρθηκε, πατήστε το [ X ] και [ Windows ] ταυτόχρονα.
Επιλέξτε " Ρυθμίσεις " από το μενού που εμφανίζεται.

Βήμα #2
Επιλέξτε " Ενημέρωση & ασφάλεια ."
Στο παράθυρο Ενημέρωση & Ασφάλεια, κάντε κλικ στο " Ανάκτηση " στο αριστερό μενού.
Θα πρέπει να δείτε το " Προηγμένη εκκίνηση " στα δεξιά, κάντε κλικ στο " Επανεκκίνηση τώρα " που βρίσκεται κάτω από αυτό.

Βήμα #3
Αυτό θα προκαλέσει την επανεκκίνηση των Windows και θα εμφανιστεί η ένδειξη " Επιλέξτε μια επιλογή " μενού.
Βήμα #4
Διαλέξτε " Αντιμετώπιση προβλημάτων " και στη συνέχεια " Προηγμένες επιλογές ."

Βήμα #5
Επιλέξτε " Επαναφορά συστήματος ."

Επιδιόρθωση #10: Επαναφορά του υπολογιστή
Εάν δεν έχετε σημείο επαναφοράς συστήματος και καμία από τις άλλες μεθόδους που αναφέρονται σε αυτή τη λύση δεν λειτουργεί, θα πρέπει να επαναφέρετε τον υπολογιστή σας εάν θέλετε να επαναφέρετε τη λειτουργικότητα του μενού Έναρξη. Μερικές φορές αυτό μπορεί να προκαλέσει βρόχο εμπλοκής επανεκκίνησης.
Βήμα #1
Πατήστε τα πλήκτρα [X] και [ Windows ] μαζί.
Επιλέξτε " Ρυθμίσεις " από το μενού.

Βήμα #2
Κάντε κλικ στο " Ενημέρωση & ασφάλεια ."
Στη συνέχεια επιλέξτε " Ανάκτηση " στην αριστερή πλευρά.
Θα πρέπει να δείτε το " Επαναφορά αυτού του υπολογιστή " στα δεξιά, κάντε κλικ στο " Ξεκινήστε " που βρίσκεται κάτω από αυτό.

Βήμα #3
Τώρα κάντε κλικ στο " Κρατήστε τα αρχεία μου " και συνεχίστε.
Ο υπολογιστής θα επανέλθει στις εργοστασιακές συνθήκες των Windows 10.

Ελπίζουμε ότι διορθώσατε το κρίσιμο σφάλμα των Windows 10. Αν όχι, ανατρέξτε σε αυτές τις δημοσιεύσεις για περισσότερη βοήθεια: Η γραμμή εργασιών των Windows 10 δεν λειτουργεί, ο φάκελος εκκίνησης των Windows 10, η δεύτερη οθόνη δεν εντοπίζεται και η εφαρμογή δεν μπορεί να ξεκινήσει σωστά.
Πώς μπορώ να διορθώσω ένα κρίσιμο σφάλμα στα Windows 10;
Έχουμε επισημάνει διάφορες μεθόδους σε αυτό το άρθρο που μπορείτε να εκτελέσετε για να διορθώσετε ένα κρίσιμο σφάλμα στα Windows 10. Ακολουθεί η λίστα με τα βήματα που μπορείτε να ακολουθήσετε:
- Επανεκκίνηση των Windows
- Εκτέλεση ελέγχου αρχείων συστήματος και επιδιόρθωση της εικόνας των Windows
- Επανεγκαταστήστε την εφαρμογή μενού Έναρξη
- Δημιουργία νέου λογαριασμού χρήστη με δικαιώματα διαχείρισης
- Κάντε μια καθαρή εκκίνηση
- Ενημέρωση ή απεγκατάσταση ενός Antivirus τρίτου κατασκευαστή
- Κατεβάστε την Αντιμετώπιση προβλημάτων του μενού Έναρξη της Microsoft
- Επανεγκαταστήστε το μενού Έναρξη και επανεγγραφή της Cortana
- Εκτέλεση επαναφοράς συστήματος
- Επαναφορά του υπολογιστή
Μπορείτε να βρείτε τα λεπτομερή βήματα σε αυτό το άρθρο.
Πώς διορθώνετε ένα κρίσιμο σφάλμα;
Μπορείτε να ανατρέξετε στις μεθόδους αντιμετώπισης προβλημάτων που παραθέσαμε σε αυτό το άρθρο. Παρόλο που υπάρχουν πολλά βήματα που πρέπει να ακολουθήσετε, αυτό δεν σημαίνει ότι πρέπει να τα εκτελέσετε όλα. Μπορείτε να ξεφύγετε από τη διόρθωση ενός κρίσιμου σφάλματος στο σύστημά σας ολοκληρώνοντας το πρώτο στη λίστα μας.
Τι είναι ένα κρίσιμο σφάλμα σε έναν υπολογιστή;
Το κρίσιμο σφάλμα είναι ένας σοβαρός τύπος σφάλματος υπολογιστή που προκαλεί τη διακοπή της λειτουργίας του συστήματος και δυσχεραίνει τη συνέχιση της ορθής λειτουργίας του λειτουργικού συστήματος που χρησιμοποιείται επί του παρόντος. Το ζήτημα αυτό μπορεί να προκαλέσει τη διακοπή λειτουργίας ή το πάγωμα του συστήματος, ανάλογα με τη σοβαρότητα του προβλήματος.
Πώς διορθώνετε ένα κρίσιμο σφάλμα που συνέβη και η διαδικασία πρέπει να τερματιστεί;
Πριν αρχίσετε να εκτελείτε οποιαδήποτε βήματα αντιμετώπισης για τη διόρθωση αυτού του προβλήματος, θα ήταν καλύτερο να γνωρίζετε τι μπορεί να το προκαλεί. Εάν κατεβάσατε και εγκαταστήσατε πρόσφατα μια εφαρμογή, καλό θα ήταν να την απεγκαταστήσετε. Το ίδιο ισχύει και για την ενημέρωση των προγραμμάτων οδήγησης και την εγκατάσταση νέων περιφερειακών συσκευών και άλλων εξαρτημάτων. Αφού το κάνετε αυτό, επανεκκινήστε τον υπολογιστή σας και ελέγξτε εάν το πρόβλημα παραμένει.
Αν αυτά τα βήματα δεν αποδώσουν το πρόβλημα, σας προτείνουμε να εκτελέσετε όλες τις μεθόδους αντιμετώπισης προβλημάτων που αναφέραμε σε αυτό το άρθρο.
Πώς διορθώνετε ότι τα Windows αντιμετώπισαν ένα κρίσιμο πρόβλημα και θα επανεκκινήσουν;
Μερικές φορές, τα πιο απλά πράγματα μπορούν να λύσουν αυτού του είδους το πρόβλημα. Εάν έχετε εκτελέσει όλα τα βήματα αντιμετώπισης προβλημάτων σε αυτό το άρθρο, προσπαθήστε να βεβαιωθείτε ότι τα περιφερειακά σας, όπως η εξωτερική μνήμη αποθήκευσης, το ποντίκι, το πληκτρολόγιο κ.λπ., είναι σωστά συνδεδεμένα στο σύστημά σας.
Αφού εγκατασταθούν όλα με ασφάλεια, επανεκκινήστε τον υπολογιστή σας και δείτε αν αυτό διορθώσει το πρόβλημα.

