Πίνακας περιεχομένων
Χρησιμοποιώ το Google Docs εδώ και αρκετά χρόνια. Και είμαι μεγάλος οπαδός της λειτουργίας συνεργασίας του. Το Google Docs είναι εξαιρετικά βολικό για ομαδική εργασία.
Ωστόσο, μία από τις προκλήσεις που αντιμετώπισα στο παρελθόν με τα Έγγραφα Google είναι η εξής: Σε αντίθεση με άλλα λογισμικά εγγράφων, τα Έγγραφα Google δεν σας επιτρέπουν να αντιγράψετε απευθείας εικόνες από ένα αρχείο και να τις χρησιμοποιήσετε στο πρόχειρο του υπολογιστή σας. Σας επιτρέπει μόνο να περικόψετε, να προσαρμόσετε ή να αντικαταστήσετε τις εικόνες κάνοντας δεξί κλικ πάνω σε μια εικόνα.
Σήμερα, θα σας δείξω μερικούς γρήγορους τρόπους για να εξαγάγετε και να αποθηκεύσετε εικόνες από τα Έγγραφα Google. Ποιος είναι ο καλύτερος τρόπος; Εξαρτάται. Το #3 είναι το αγαπημένο μου , και εξακολουθώ να χρησιμοποιώ το πρόσθετο image extractor μέχρι σήμερα.
Χρήση Google Slides; Διαβάστε επίσης: Πώς να εξαγάγετε εικόνες από το Google Slides
1. Δημοσίευση στο Web και, στη συνέχεια, Αποθήκευση εικόνων μία προς μία
Χρησιμοποιήστε αυτή τη μέθοδο όταν: Θέλετε να εξαγάγετε μόνο μερικές εικόνες.
Βήμα 1: Ανοίξτε το έγγραφό σας στα Έγγραφα Google. Στην επάνω αριστερή γωνία, κάντε κλικ στην επιλογή Αρχείο> Δημοσίευση στο διαδίκτυο .

Βήμα 2: Χτυπήστε το μπλε Δημοσίευση Εάν το έγγραφό σας περιέχει ιδιωτικά ή εμπιστευτικά δεδομένα, θυμηθείτε να σταματήσετε τη δημοσίευσή του αφού αποθηκεύσετε τις επιθυμητές εικόνες. Βλέπε βήμα 6.
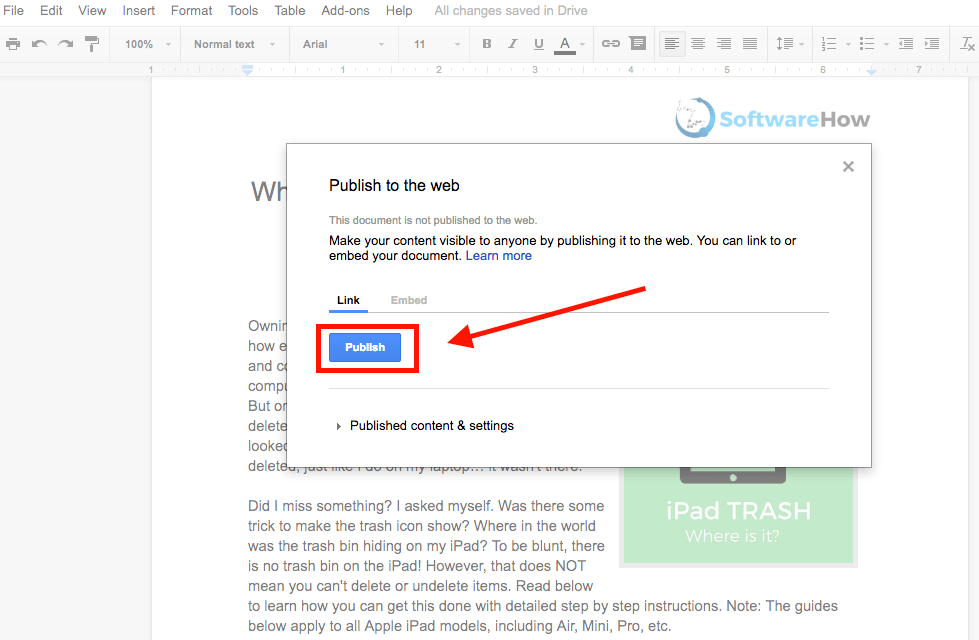
Βήμα 3: Στο αναδυόμενο παράθυρο, κάντε κλικ στο OK για να συνεχίσετε.

Βήμα 4: Θα εμφανιστεί ένας σύνδεσμος. Αντιγράψτε τον σύνδεσμο και, στη συνέχεια, επικολλήστε τον σε μια νέα καρτέλα του προγράμματος περιήγησης στο διαδίκτυο. Πατήστε το πλήκτρο Enter ή Return για να φορτώσετε την ιστοσελίδα.
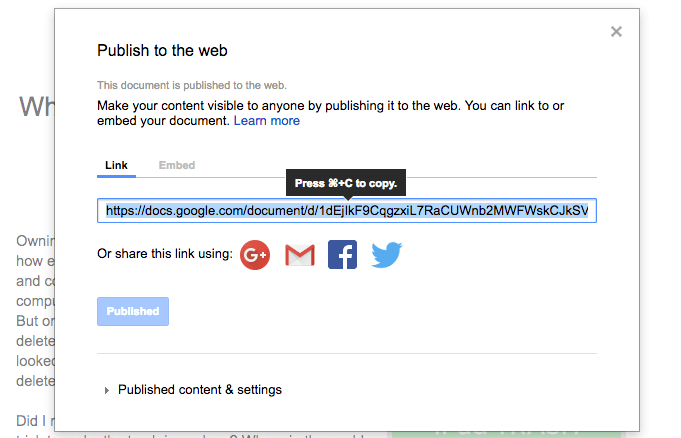
Βήμα 5: Εντοπίστε τις εικόνες σας στην ιστοσελίδα που μόλις εμφανίστηκε, κάντε δεξί κλικ και επιλέξτε "Αποθήκευση εικόνας ως..." Καθορίστε τον προορισμό αποθήκευσης των εικόνων.

Βήμα 6: Σχεδόν φτάσαμε. Επιστρέψτε στο έγγραφο του Google Docs και, στη συνέχεια, μεταβείτε στο παράθυρο δημοσίευσης ( Αρχείο> Δημοσίευση στο διαδίκτυο ). Κάτω από το μπλε κουμπί Δημοσίευση, κάντε κλικ στο "Δημοσιευμένο περιεχόμενο & ρυθμίσεις" για να το επεκτείνετε και, στη συνέχεια, πατήστε "Διακοπή δημοσίευσης". Αυτό είναι όλο!
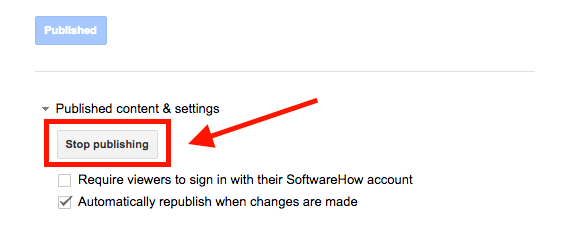
2. Λήψη ως ιστοσελίδα, στη συνέχεια εξαγωγή εικόνων σε δέσμη
Χρησιμοποιήστε αυτή τη μέθοδο όταν: Έχετε πολλές εικόνες να αποθηκεύσετε σε ένα έγγραφο.
Βήμα 1: Στο έγγραφό σας, κάντε κλικ στο Αρχείο> Λήψη ως> Ιστοσελίδα (.html, zipped) Το έγγραφο Google θα μεταφορτωθεί σε ένα αρχείο .zip.

Βήμα 2: Εντοπίστε το αρχείο zip (συνήθως βρίσκεται στο φάκελο "Λήψη"), κάντε δεξί κλικ και ανοίξτε το. Σημείωση: Εγώ χρησιμοποιώ Mac, το οποίο μου επιτρέπει να αποσυμπιέσω ένα αρχείο απευθείας. Αν χρησιμοποιείτε υπολογιστή με Windows, βεβαιωθείτε ότι έχετε το κατάλληλο λογισμικό για να ανοίξετε το αρχείο.

Βήμα 3: Ανοίξτε το φάκελο που μόλις αποσυμπιέστηκε. Βρείτε τον υποφάκελο με την ονομασία "images". Κάντε διπλό κλικ για να τον ανοίξετε.

Βήμα 4: Τώρα θα δείτε όλες τις εικόνες που έχει το έγγραφο του Google Docs.

3. Χρησιμοποιήστε το πρόσθετο Image Extractor
Χρησιμοποιήστε αυτή τη μέθοδο όταν: Χρειάζεται να κατεβάσετε πολλές εικόνες, αλλά όχι όλες.
Βήμα 1: Ανοίξτε το έγγραφό σας Google Docs. Στο μενού, μεταβείτε στην επιλογή Πρόσθετα> Αποκτήστε πρόσθετα .
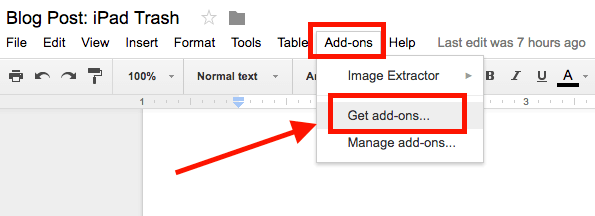
Βήμα 2: Στο νέο παράθυρο που μόλις άνοιξε, πληκτρολογήστε "Image Extractor" στη γραμμή αναζήτησης και πατήστε Enter. Θα πρέπει να εμφανιστεί ως πρώτο αποτέλεσμα - Εξαγωγέας εικόνας από την Incentro. Εγκαταστήστε το. Σημείωση: Δεδομένου ότι έχω εγκαταστήσει το πρόσθετο, το κουμπί στο παρακάτω στιγμιότυπο οθόνης δείχνει "Διαχείριση" αντί για "+ ΔΩΡΕΑΝ".

Βήμα 3: Αφού εγκαταστήσετε το πρόσθετο, επιστρέψτε στο έγγραφο, επιλέξτε Add-ons> Εξαγωγέας εικόνας , και κάντε κλικ στο κουμπί Έναρξη.

Βήμα 4: Το πρόσθετο Image Extractor εμφανίζεται στη δεξιά πλευρική γραμμή του προγράμματος περιήγησης. Επιλέξτε την εικόνα που θέλετε να αποθηκεύσετε και κάντε κλικ στο μπλε κουμπί "Λήψη εικόνας". Η εικόνα θα μεταφορτωθεί. Έγινε!

4. Πάρτε στιγμιότυπα οθόνης απευθείας
Χρησιμοποιήστε αυτή τη μέθοδο όταν: Έχετε να εξαγάγετε μερικές εικόνες και είναι υψηλής ανάλυσης.
Φαίνεται σαν να μη χρειάζεται να το σκεφτείτε, αλλά λειτουργεί εκπληκτικά καλά και είναι αποδοτικό. Απλώς μεγεθύνετε το πρόγραμμα περιήγησης ιστού σε πλήρη οθόνη, επιλέξτε την εικόνα, κάντε ζουμ στο επιθυμητό μέγεθος και τραβήξτε ένα στιγμιότυπο οθόνης.
Πώς το κάνετε αυτό; Αν είστε σε Mac, πατήστε Shift + Command + 4. Για PC, χρησιμοποιήστε Ctrl + PrtScr ή ίσως χρειαστεί να εγκαταστήσετε ένα εργαλείο λήψης στιγμιότυπων οθόνης τρίτου μέρους, όπως το Snagit.

5. Κατεβάστε το ως Office Word και, στη συνέχεια, επαναχρησιμοποιήστε τις εικόνες όπως θέλετε
Χρησιμοποιήστε αυτή τη μέθοδο όταν: Θέλετε να επαναχρησιμοποιήσετε τις εικόνες και το περιεχόμενο ενός εγγράφου Google Doc στο Microsoft Office Word.
Βήμα 1: Κάντε κλικ στο Αρχείο> Λήψη ως> Microsoft Word (.docx) Το Έγγραφό σας Google θα μετατραπεί σε μορφή Word. Φυσικά, όλη η μορφοποίηση και το περιεχόμενο θα παραμείνουν - συμπεριλαμβανομένων των εικόνων.

Βήμα 2: Μόλις ανοίξετε το έγγραφο Word που εξάγεται, μπορείτε να αντιγράψετε, να κόψετε ή να επικολλήσετε τις εικόνες όπως θέλετε.
Ελπίζω να σας φαίνονται χρήσιμες αυτές οι μέθοδοι. Αν τυχαίνει να βρείτε κάποια άλλη γρήγορη μέθοδο, αφήστε ένα σχόλιο παρακάτω και ενημερώστε με.

