Πίνακας περιεχομένων
Μπορείτε να χρησιμοποιήσετε Εντολή+Κλικ , κάντε κλικ & σύρετε , ή το Εναλλαγή "Επιλογή όλων" στην εφαρμογή Φωτογραφίες Η ταυτόχρονη επιλογή πολλαπλών φωτογραφιών μπορεί να κάνει τα πράγματα πιο αποτελεσματικά και να σας εξοικονομήσει χρόνο.
Είμαι ο Jon, γκουρού των Mac και κάτοχος ενός MacBook Pro 2019. Επιλέγω συχνά πολλαπλές φωτογραφίες στον Mac μου και έφτιαξα αυτόν τον οδηγό για να σας βοηθήσω να το κάνετε.
Συνεχίστε λοιπόν να διαβάζετε για να μάθετε τους ευκολότερους τρόπους επιλογής πολλαπλών φωτογραφιών στον Mac σας.
Μέθοδος 1: Χρήση Command + Click
Υπάρχουν μερικοί τρόποι για να επιλέξετε γρήγορα δέσμες φωτογραφιών στον Mac σας ταυτόχρονα. Ο ευκολότερος τρόπος για μένα είναι η χρήση του Command + click. Αυτή η επιλογή είναι ιδανική όταν έχετε μερικές διάφορες εικόνες διάσπαρτες σε ένα άλμπουμ ή φάκελο με τον οποίο θέλετε να εργαστείτε.
Ακολουθήστε αυτά τα βήματα:
Βήμα 1: Ανοίξτε την εφαρμογή Photos στον Mac σας. Αυτό μπορείτε να το κάνετε με διάφορους τρόπους, είτε κάνοντας κλικ στο κυκλικό εικονίδιο με το χρώμα του ουράνιου τόξου στο Dock είτε βρίσκοντάς το στο φάκελο Applications. Αν δεν μπορείτε να το βρείτε στο Dock, μεταβείτε στο Finder, πατήστε ⌘ + Spacebar και πληκτρολογήστε "Photos".

Βήμα 2: Βρείτε τις φωτογραφίες με τις οποίες θέλετε να εργαστείτε. Ιδανικά, βρίσκονται όλες στην ίδια τοποθεσία για να είναι πιο εύκολη η μεταφορά τους.
Βήμα 3: Κάντε κλικ σε μία από τις φωτογραφίες που θέλετε να επεξεργαστείτε.
Βήμα 4: Κρατήστε πατημένο το κουμπί εντολών και κάντε κλικ σε κάθε πρόσθετη φωτογραφία που θέλετε να επεξεργαστείτε για να την προσθέσετε στην επιλογή σας. Ένα μπλε πλαίσιο θα εμφανιστεί γύρω από κάθε εικόνα που επιλέγετε και ο συνολικός αριθμός θα εμφανιστεί κοντά στην επάνω δεξιά πλευρά του παραθύρου.

Βήμα 5: Για να καταργήσετε την επιλογή των φωτογραφιών, συνεχίστε να κρατάτε πατημένο το πλήκτρο εντολών και κάντε κλικ σε κάθε εικόνα που θέλετε να αφαιρέσετε από την επιλογή σας. Για να καταργήσετε την επιλογή όλων των φωτογραφιών στην επιλογή σας, αφήστε το πλήκτρο εντολών και κάντε κλικ σε ένα κενό σημείο έξω από το παράθυρο (όχι σε μια εικόνα).
Βήμα 6: Αφού επιλέξετε τις φωτογραφίες που θέλετε να επεξεργαστείτε, αντιγράψτε, προωθήστε, διαγράψτε, εξάγετε ή ταξινομήστε τις όπως χρειάζεται.
Μέθοδος 2: Κάντε κλικ και σύρετε
Εναλλακτικά, μπορείτε να χρησιμοποιήσετε το πλήκτρο Shift για το ίδιο αποτέλεσμα. Αυτό είναι ιδανικό όταν οι φωτογραφίες είναι ακριβώς η μία δίπλα στην άλλη, καθώς μπορείτε να σύρετε σε όλες τις φωτογραφίες που θέλετε να επεξεργαστείτε και θα τις επιλέξει όλες.
Ακολουθήστε αυτά τα βήματα:
- Ανοίξτε την εφαρμογή Photos στον Mac σας.
- Βρείτε τις φωτογραφίες με τις οποίες θέλετε να εργαστείτε.
- Κάντε κλικ στην πρώτη φωτογραφία που θέλετε να επεξεργαστείτε για να την προσθέσετε στην επιλογή σας.
- Αφού κάνετε κλικ στην πρώτη φωτογραφία, κάντε κλικ και κρατήστε πατημένο το κουμπί σε κενό χώρο και σύρετε τον κέρσορά σας στην τελευταία φωτογραφία της δέσμης. Ένα ημιδιαφανές πλαίσιο θα εμφανιστεί καθώς σύρετε και κάθε φωτογραφία που επιλέγετε θα εμφανίζει ένα μπλε περίγραμμα.
- Τώρα, όλες οι εικόνες εντός του συγκεκριμένου εύρους είναι επιλεγμένες και μπορείτε να τις μεταφέρετε ή να τις εξάγετε όπως απαιτείται.

Μέθοδος 3: Χρησιμοποιήστε την επιλογή "Επιλογή όλων" στην εφαρμογή Φωτογραφίες
Αν θέλετε να επιλέξετε γρήγορα όλες τις εικόνες σε ένα άλμπουμ, μπορείτε να το κάνετε με μια γρήγορη συντόμευση στην εφαρμογή Φωτογραφίες στον Mac σας.
Για να χρησιμοποιήσετε τη λειτουργία "Επιλογή όλων" στην εφαρμογή Φωτογραφίες, ακολουθήστε τα παρακάτω βήματα:
- Ανοίξτε την εφαρμογή Photos στον Mac σας.
- Πλοηγηθείτε σε ένα άλμπουμ που περιέχει τις φωτογραφίες που θέλετε να επιλέξετε.
- Κάντε κλικ στην επιλογή "Επεξεργασία" στη γραμμή μενού και κάντε κλικ στην επιλογή "Επιλογή όλων" στο αναπτυσσόμενο μενού. Εναλλακτικά, μπορείτε να πατήσετε Command+A στο πληκτρολόγιό σας.
- Μπορείτε να αντιγράψετε, να προωθήσετε, να διαγράψετε κ.λπ. όλες τις φωτογραφίες στο τρέχον άλμπουμ σας. Αν θέλετε να καταργήσετε την επιλογή ορισμένων φωτογραφιών, απλά κρατήστε πατημένο το πλήκτρο εντολών και κάντε κλικ μία φορά στη φωτογραφία ή στις φωτογραφίες που θέλετε να καταργήσετε την επιλογή.
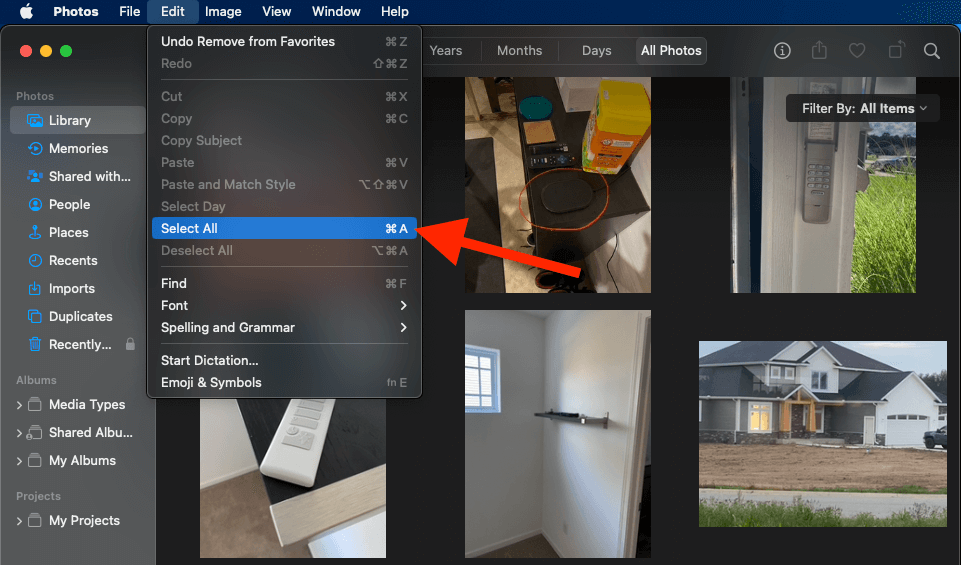
Συμπέρασμα
Μπορείτε να εξοικονομήσετε χρόνο για την επιλογή πολλαπλών φωτογραφιών στον Mac σας κρατώντας πατημένο το πλήκτρο Command, κάνοντας κλικ και σύροντας ή χρησιμοποιώντας τη συντόμευση "Επιλογή όλων" στην εφαρμογή Φωτογραφίες. Όποια επιλογή και αν επιλέξετε, μπορείτε να επιταχύνετε τη διαδικασία αποφεύγοντας την επιλογή κάθε φωτογραφίας ξεχωριστά.
Ποια είναι η δική σας μέθοδος για την επιλογή πολλαπλών φωτογραφιών στον Mac σας; Πείτε μας στα σχόλια παρακάτω!

