Πίνακας περιεχομένων
Η εφαρμογή Προεπισκόπηση είναι ένα εξαιρετικό εργαλείο για την προβολή εικόνων στον Mac σας, αλλά διαθέτει επίσης μια εύχρηστη σουίτα βασικών εργαλείων επεξεργασίας που σας επιτρέπει να προσαρμόζετε εικόνες χωρίς να εκκινήσετε ένα πιο ισχυρό πρόγραμμα επεξεργασίας όπως το Photoshop.
Πιθανώς δεν θα θέλατε να το χρησιμοποιήσετε ως κύριο πρόγραμμα επεξεργασίας εικόνων, αλλά τα εργαλεία της προεπισκόπησης είναι ιδανικά για απλές εργασίες επεξεργασίας, όπως η περικοπή μιας εικόνας.
Ας δούμε πώς λειτουργεί!
3 εύκολα βήματα για να περικόψετε μια εικόνα στην προεπισκόπηση
Θα αναλύσω λεπτομερώς τα τρία εύκολα βήματα.
- Βήμα 1: Ανοίξτε την εικόνα σας στην προεπισκόπηση.
- Βήμα 2: Κάντε μια επιλογή γύρω από την περιοχή που θέλετε να κρατήσετε.
- Βήμα 3: Εφαρμόστε την εντολή Crop.
Σε αυτό το σημείο, μπορείτε να εκτυπώσετε την περικομμένη εικόνα σας, να την εξάγετε ως νέο αρχείο ή να την αντιγράψετε και να την επικολλήσετε σε άλλη εφαρμογή. Αν θέλετε περισσότερες λεπτομέρειες για το πώς να περικόψετε μια εικόνα στην Προεπισκόπηση, καθώς και για το πώς να εφαρμόσετε μερικές απροσδόκητες μορφές περικοπής, τότε διαβάστε παρακάτω!
Βήμα 1: Ανοίξτε την εικόνα σας στην προεπισκόπηση
Η εφαρμογή Προεπισκόπηση μπορεί να διαβάσει ένα ευρύ φάσμα μορφών εικόνας και εγγράφων και μπορεί να περικόψει σχεδόν κάθε αρχείο που μπορεί να ανοίξει, συμπεριλαμβανομένων των αρχείων JPG, GIF, PNG και TIFF. Μπορεί ακόμη και να περικόψει αρχεία PSD του Photoshop χωρίς να χρησιμοποιήσει το Photoshop!
Το άνοιγμα μιας εικόνας στην προεπισκόπηση είναι εξαιρετικά εύκολο.
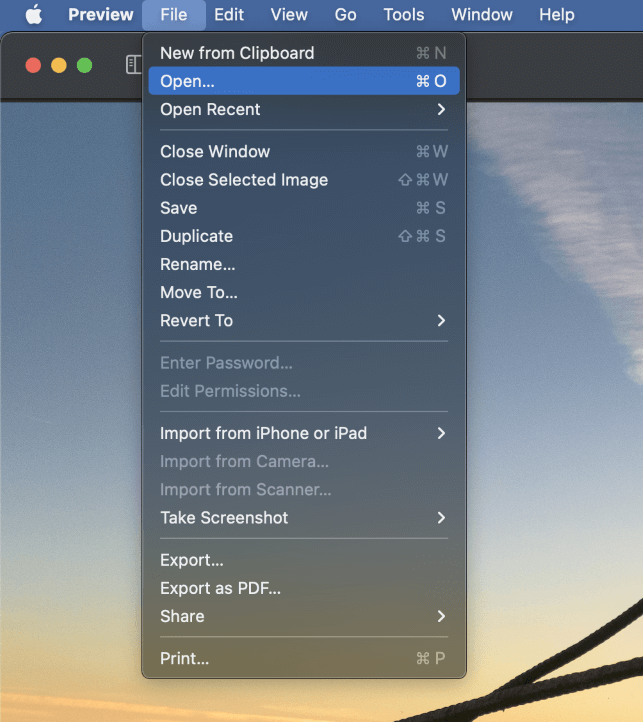
Εκκινήστε την εφαρμογή Προεπισκόπηση και, στη συνέχεια, ανοίξτε το μενού Αρχείο και κάντε κλικ στην επιλογή Άνοιγμα.
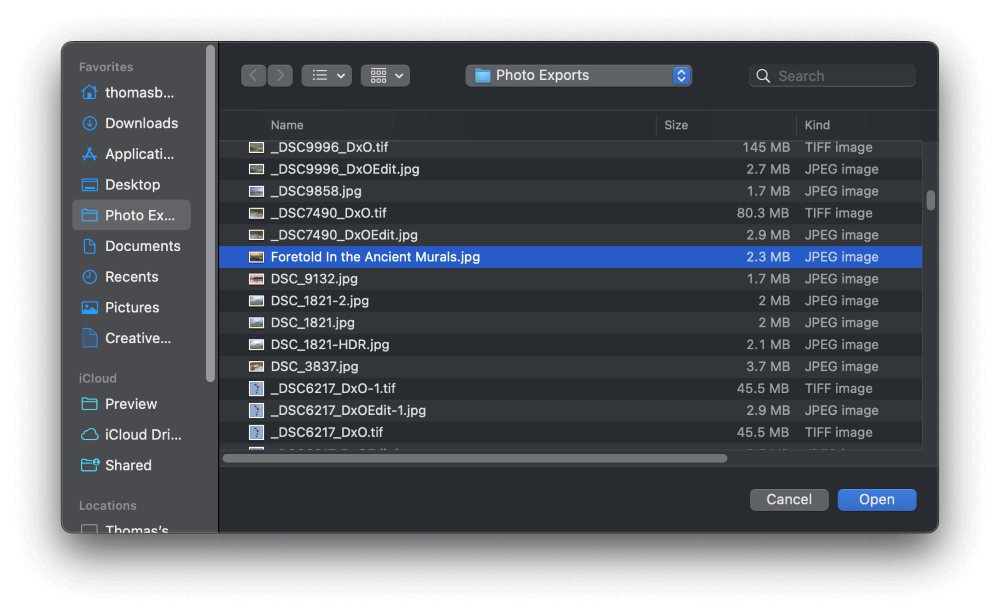
Περιηγηθείτε στα αρχεία σας και επιλέξτε την εικόνα που θέλετε να περικόψετε, στη συνέχεια κάντε κλικ στο κουμπί Ανοίξτε το κουμπί.
Βήμα 2: Δημιουργήστε μια επιλογή καλλιέργειας
Το πιο βασικό μέρος της περικοπής μιας εικόνας είναι η διαδικασία επιλογής των τμημάτων της εικόνας που θέλετε να κρατήσετε. Αν περικόπτατε μια τυπωμένη φωτογραφία, ίσως να έπρεπε να βασιστείτε σε έναν χάρακα για να σας βοηθήσει να το εκτιμήσετε αυτό, αλλά όταν περικόπτετε ψηφιακές εικόνες, ένα περίγραμμα επιλογής κάνει πολύ καλύτερη δουλειά.
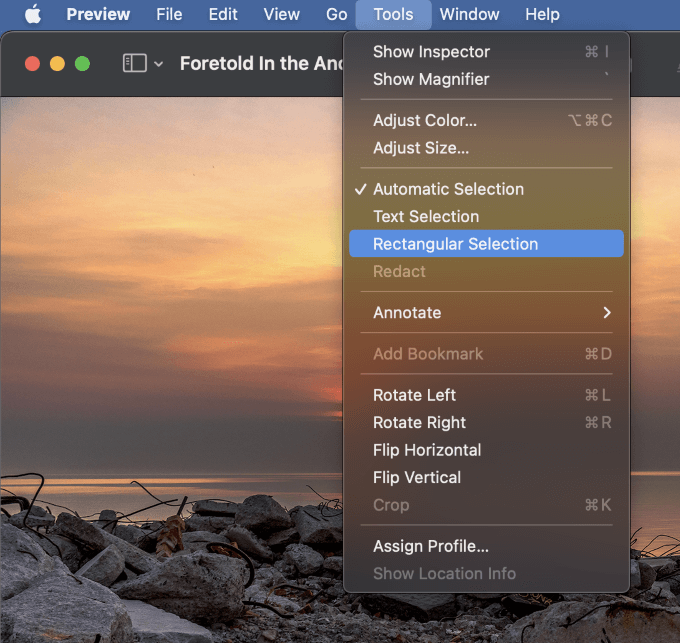
Για να κάνετε μια ορθογώνια επιλογή, ανοίξτε το παράθυρο Εργαλεία και επιλέξτε Ορθογώνια επιλογή .
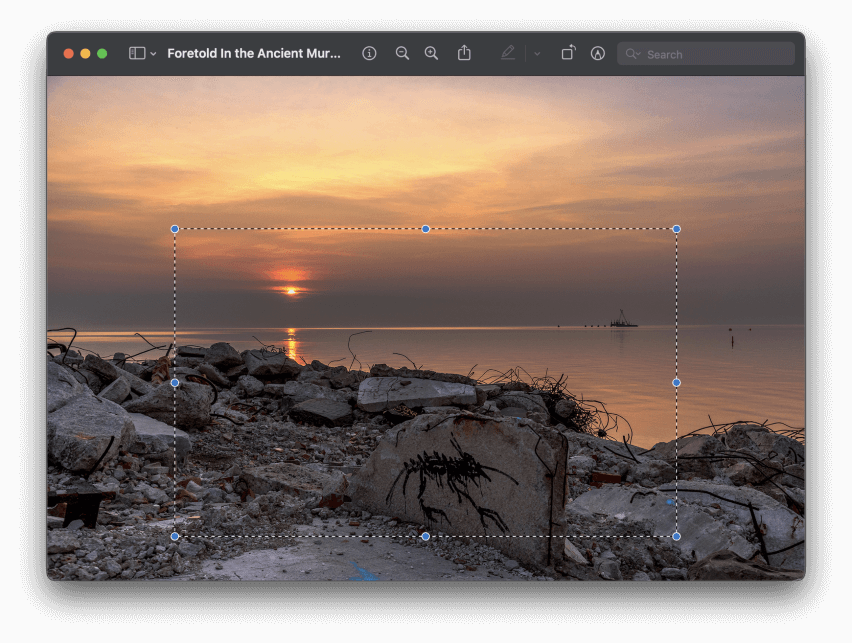
Κάντε κλικ και σύρετε για να τοποθετήσετε την επιλογή σας γύρω από την περιοχή της εικόνας που θέλετε να διατηρήσετε. Το πρώτο σημείο στο οποίο κάνετε κλικ θα γίνει η νέα πάνω αριστερή γωνία της περικομμένης εικόνας, αλλά μπορείτε επίσης να εργαστείτε από κάτω δεξιά, αν προτιμάτε.
Ευτυχώς, επειδή όλα αυτά είναι ψηφιακά, μπορείτε να προσαρμόσετε την περιοχή επιλογής όσες φορές θέλετε πριν ολοκληρώσετε την καλλιέργεια. Αυτό σας επιτρέπει να έχετε την τέλεια τοποθέτηση της καλλιέργειάς σας κάθε φορά!
Για να προσαρμόσετε την τοποθέτηση της επιλογής καλλιέργειας , τοποθετήστε το δρομέα του ποντικιού μέσα στην περιοχή επιλογής. Ο δρομέας θα μετατραπεί σε χέρι, το οποίο υποδεικνύει ότι μπορείτε να κάνετε κλικ και να σύρετε για να επανατοποθετήσετε ολόκληρη την περιοχή επιλογής.
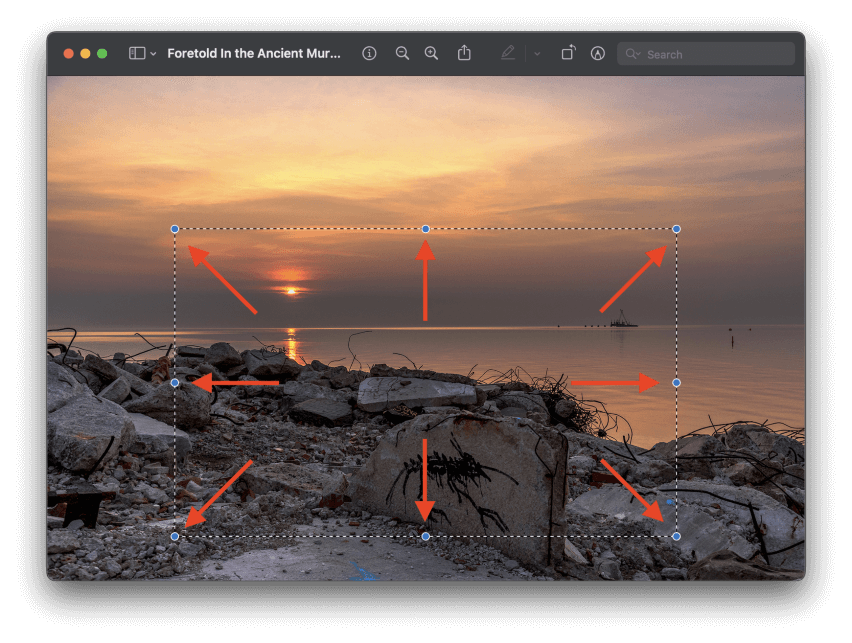
Για να αλλάξετε το μέγεθος της επιλογής σας , κάντε κλικ και σύρετε οποιαδήποτε από τις οκτώ στρογγυλές μπλε λαβές που είναι τοποθετημένες γύρω από τις άκρες της επιλογής σας (φαίνεται παραπάνω). Μπορείτε επίσης να κρατήσετε πατημένο το πλήκτρο Εναλλαγή ενώ κάνετε κλικ και σύρετε μια γωνιακή λαβή για να κλειδώσετε την αναλογία διαστάσεων της επιλογής σας.
Εκτός από τις ορθογώνιες επιλογές, η εφαρμογή Προεπισκόπηση μπορεί να δημιουργήσει στρογγυλεμένες επιλογές και ακόμη και προσαρμοσμένα περιγράμματα επιλογής σε σχεδόν οποιοδήποτε σχήμα μπορείτε να σχεδιάσετε!
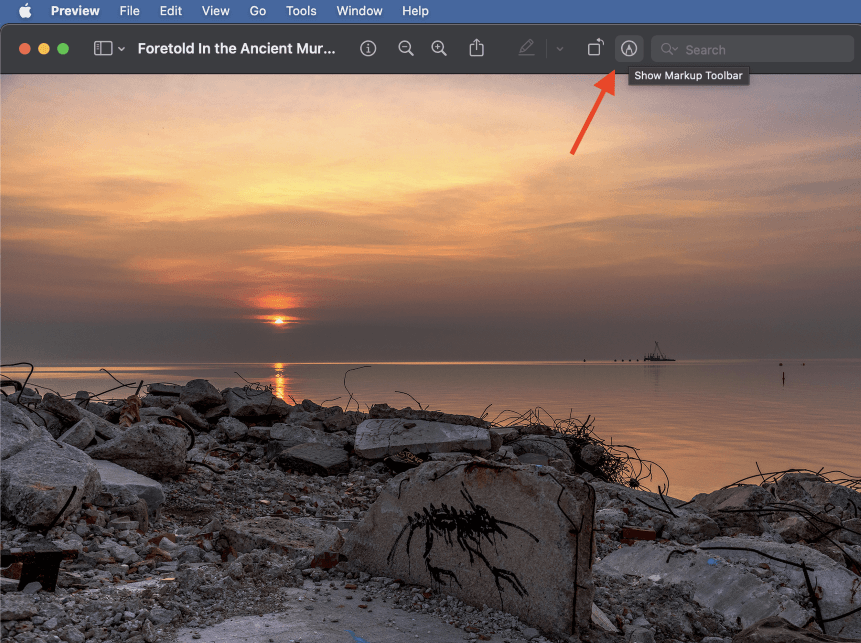
Για να δουλέψετε με αυτούς τους ειδικούς τύπους επιλογής, θα πρέπει να χρησιμοποιήσετε την εντολή Γραμμή εργαλείων σήμανσης Αν δεν είναι ήδη ορατό στην εφαρμογή Προεπισκόπηση, μπορείτε να κάνετε κλικ στο μικρό εικονίδιο εικονίδιο άκρης στυλό (επισημαίνεται παραπάνω) για να το εμφανίσετε, ή μπορείτε να ανοίξετε το παράθυρο Προβολή και κάντε κλικ στο κουμπί Εμφάνιση γραμμής εργαλείων σήμανσης .
Μπορείτε ακόμη και να χρησιμοποιήσετε τη συντόμευση Εντολή + Εναλλαγή + A , αν και θεωρώ ότι η χρήση του εικονιδίου είναι ακόμη πιο γρήγορη από τη συντόμευση του πληκτρολογίου.
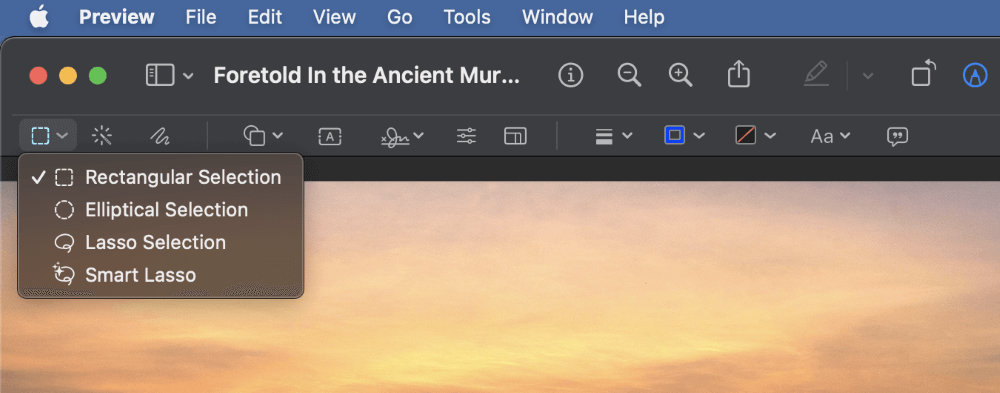
Μόλις το Γραμμή εργαλείων σήμανσης είναι ορατό, κάντε κλικ στο Εργαλεία επιλογής στο αριστερό άκρο της γραμμής εργαλείων. Στο αναπτυσσόμενο μενού θα δείτε τρεις επιπλέον επιλογές: Ελλειπτική επιλογή , Επιλογή Lasso , και Έξυπνο Λάσο .
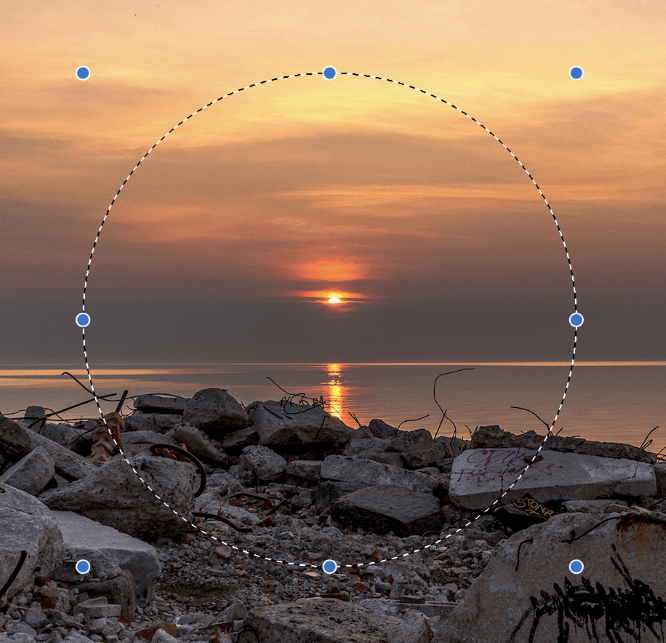
Ελλειπτική επιλογή λειτουργεί ακριβώς όπως η Ορθογώνια επιλογή, με τη διαφορά ότι μπορείτε να δημιουργήσετε κύκλους και οβάλ αντί για τετράγωνα και ορθογώνια.
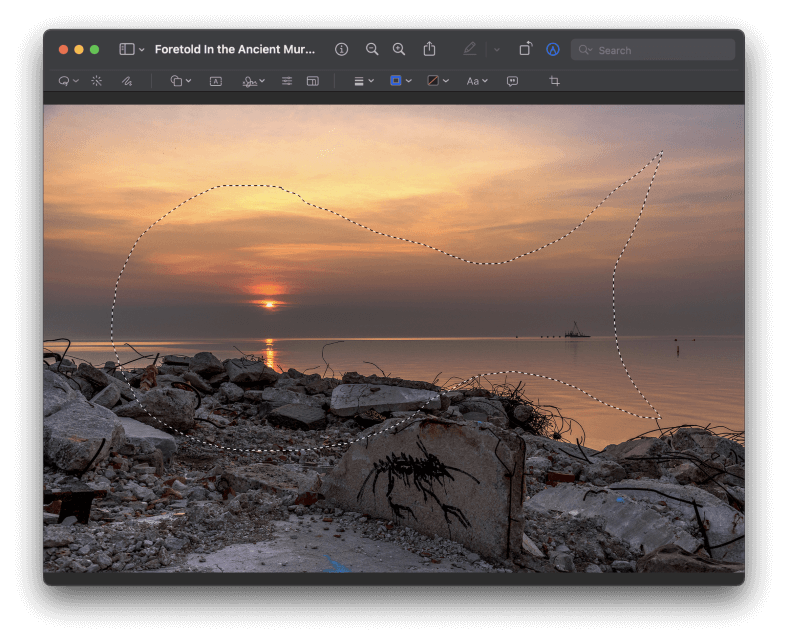
Επιλογή Lasso είναι ένα εργαλείο επιλογής εντελώς ελεύθερης μορφής που σας επιτρέπει να δημιουργήσετε οποιοδήποτε είδος επιλογής θέλετε. Απλώς κάντε κλικ και κρατήστε πατημένο το αριστερό κουμπί του ποντικιού και αρχίστε να σχεδιάζετε, και το όριο της επιλογής σας θα ακολουθήσει τη διαδρομή του δρομέα.
Το Έξυπνο Λάσο είναι λίγο πιο πολύπλοκο εργαλείο και δεν είναι η καλύτερη επιλογή για την πραγματοποίηση επιλογών περικοπών, αν και τεχνικά λειτουργεί.
Βήμα 3: Ώρα για περικοπή
Μόλις η περιοχή περικοπής είναι τέλεια τοποθετημένη, ήρθε η ώρα να περικόψετε όλα τα pixel που δεν θέλετε και να αποκαλύψετε το νέο σας αριστούργημα.
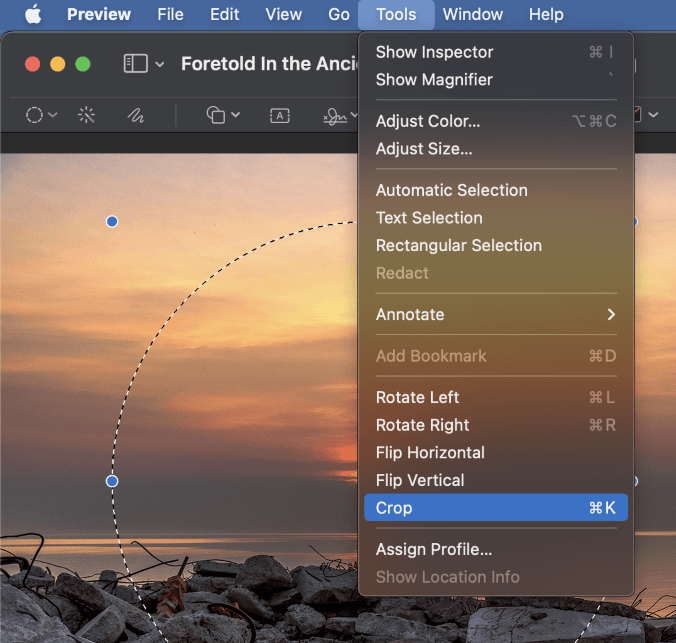
Ανοίξτε το Εργαλεία και κάντε κλικ στο κουμπί Καλλιέργεια κάτω κοντά στο κάτω μέρος του μενού. Μπορείτε επίσης να χρησιμοποιήσετε τη συντόμευση πληκτρολογίου Εντολή + K αν θέλετε να εξοικονομήσετε μερικά δευτερόλεπτα.
Όλα όσα βρίσκονται εκτός της περιοχής επιλογής σας θα διαγραφούν!
Εάν χρησιμοποιήσετε μια απλή ορθογώνια επιλογή για την περικοπή σας, το παράθυρο εικόνας θα αλλάξει το μέγεθος ώστε να ταιριάζει με τα όρια της περικοπής σας.
Εάν χρησιμοποιήσετε ένα πιο σύνθετο σχήμα, όπως μια ελλειπτική ή μια επιλογή με λάσο, ενδέχεται να εμφανιστεί ένα μήνυμα που θα σας ρωτάει εάν θέλετε να μετατρέψετε το έγγραφό σας σε PNG, μια μορφή αρχείου που υποστηρίζει διαφανή εικονοστοιχεία.
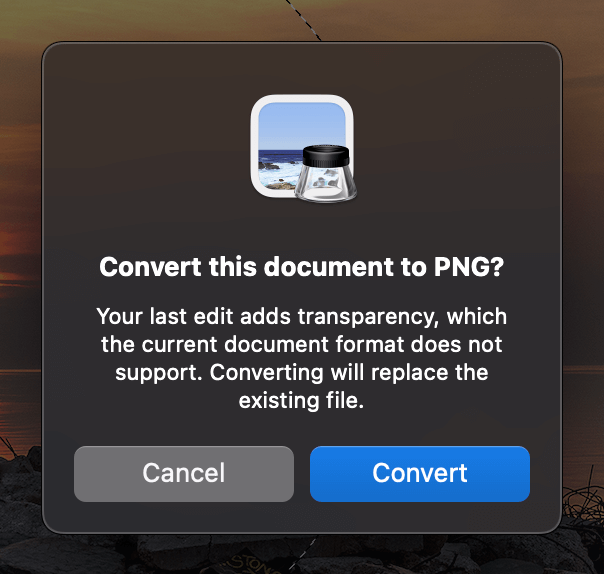
Για να διατηρήσετε τη διαφάνεια των κενών περιοχών της εικόνας σας, κάντε κλικ στο Μετατρέψτε, και η εικόνα σας θα περικοπεί.
Μια τελευταία λέξη
Αυτά είναι όλα όσα πρέπει να ξέρετε για το πώς να περικόπτετε εικόνες στην Προεπισκόπηση στον Mac σας! Αν έχετε συνηθίσει να εργάζεστε με ειδικά προγράμματα επεξεργασίας εικόνων όπως το Photoshop, ίσως διαπιστώσετε ότι η διαδικασία περικοπής είναι λίγο βασική, αλλά η Προεπισκόπηση εξακολουθεί να είναι ένα εξαιρετικό εργαλείο για γρήγορες εργασίες περικοπής, όταν δεν θέλετε ή δεν χρειάζεστε ένα πιο ισχυρό πρόγραμμα επεξεργασίας.
Καλό κόψιμο!

