Πίνακας περιεχομένων
Για να ανεβάσετε ένα αρχείο PDF στο Canva, μπορείτε να δημιουργήσετε ένα νέο σχέδιο και να κάνετε κλικ στο κουμπί Εισαγωγή PDF, το οποίο θα εισάγει το αρχείο σας στον καμβά σας. Μπορείτε επίσης να σύρετε και να αφήσετε το αρχείο PDF στην αρχική σελίδα του Canva.
Γεια σας! Το όνομά μου είναι Kerry και είμαι ο ειδικός σας στο Canva, που λατρεύει να μοιράζεται όλες τις συμβουλές, τα κόλπα και τις συντομεύσεις κατά το σχεδιασμό στην πλατφόρμα. Ένα από τα πράγματα που αγαπώ περισσότερο στο Canva είναι η προσβασιμότητα και η ενιαία υπηρεσία εργαλείων που μειώνει την ανάγκη να πηγαίνετε μπρος-πίσω σε άλλες πλατφόρμες.
Σε αυτή τη δημοσίευση, θα σας εξηγήσω πώς μπορείτε να ανεβάσετε ένα PDF στο Canva, ώστε να μπορείτε να το επεξεργαστείτε στην πλατφόρμα. Αυτό είναι εξαιρετικά χρήσιμο, καθώς άλλοι ιστότοποι και πλατφόρμες συχνά σας αναγκάζουν να πληρώσετε για να επεξεργαστείτε ένα PDF, και μαθαίνοντας πώς να το κάνετε στο Canva, θα μπορέσετε να εξοικονομήσετε χρήματα και χρόνο!
Είστε έτοιμοι να μάθετε περισσότερα για το πώς μπορείτε να δημιουργήσετε και να ανεβάσετε ένα PDF στην πλατφόρμα Canva;
Ας βουτήξουμε!
Βασικά συμπεράσματα
- Υπάρχουν δύο μέθοδοι για τη μεταφόρτωση ενός αρχείου PDF στο Canva, χωρίς η μία να είναι καλύτερη από την άλλη.
- Μπορείτε να σύρετε και να αφήσετε το αρχείο PDF από τη συσκευή σας στην αρχική οθόνη του Canva και αυτό θα μεταφορτωθεί σε έναν νέο καμβά. Κάντε κλικ στο νέο έργο με το PDF σας και αρχίστε να το επεξεργάζεστε!
- Η εναλλακτική μέθοδος αντί της μεταφοράς και απόθεσης του αρχείου PDF είναι να ανοίξετε έναν νέο καμβά και να εισαγάγετε το αρχείο χρησιμοποιώντας το κουμπί Εισαγωγή που βρίσκεται στο αναπτυσσόμενο μενού.
Γιατί να χρησιμοποιήσετε το Canva για να ανεβάσετε PDF
Σας έχει τύχει ποτέ να συναντήσετε ένα αρχείο που θέλετε να χρησιμοποιήσετε για ένα έργο, αλλά να συνειδητοποιήσετε ότι είναι σε μορφή PDF; Δεν ξέρω για εσάς, αλλά με τα χρόνια είχα εμπειρίες όπου έπρεπε να επεξεργαστώ ένα PDF και έπρεπε να μεταπηδήσω μεταξύ διαφορετικών πλατφορμών για να το επεξεργαστώ.
Ακόμα χειρότερα, μερικές από αυτές τις πλατφόρμες απαιτούν συνδρομή ή ζητούν χρήματα για να έχετε πρόσβαση στην επεξεργασία αυτών των αρχείων PDF! (Και ενώ ναι, το Canva προσφέρει μια συνδρομητική υπηρεσία για να έχετε πρόσβαση στα Pro χαρακτηριστικά του, δεν απαιτεί αυτό το είδος λογαριασμού για να ανεβάζετε και να επεξεργάζεστε αρχεία PDF.)
Στο Canva, μπορείτε εύκολα να φορτώσετε ένα αρχείο PDF για επεξεργασία, καθιστώντας το εύκολο να υπογράψετε έγγραφα, να αναθεωρήσετε τη μορφοποίηση ή να το χρησιμοποιήσετε όταν πουλάτε ψηφιακές λήψεις!
2 τρόποι για να ανεβάσετε ένα αρχείο PDF στο Canva
Τα βήματα για να ανεβάσετε ένα PDF στο Canva είναι αρκετά εύκολο να τα ακολουθήσετε και στην πραγματικότητα έχετε δύο διαφορετικές επιλογές όταν το κάνετε. Η μέθοδος που θα επιλέξετε εξαρτάται από εσάς, καθώς και οι δύο λειτουργούν καλά. Θα εξετάσω και τους δύο τρόπους για να ανεβάσετε ένα αρχείο PDF, ώστε να έχετε τη δική σας επιλογή!
Μέθοδος 1: Σύρετε και αφήστε το PDF
Ακολουθήστε αυτά τα βήματα για να μάθετε πώς να φορτώσετε ένα PDF σύροντάς το στην αρχική οθόνη του Canva:
Βήμα 1: Πρώτα θα πρέπει να συνδεθείτε στο Canva χρησιμοποιώντας τα διαπιστευτήρια που χρησιμοποιείτε πάντα για να συνδεθείτε στο λογαριασμό σας. Αυτό θα σας φέρει στην αρχική οθόνη.
Βήμα 2: Στη συσκευή σας, βρείτε το αρχείο PDF που θέλετε να μεταφορτώσετε στο Canva στα αρχεία σας (αυτό σημαίνει ότι θα πρέπει να έχετε το πρόγραμμα περιήγησης στο διαδίκτυο ανοιχτό στο Canva καθώς και στο φάκελο αρχείων της συσκευής σας).
Βήμα 3: Κάντε κλικ στο αρχείο PDF που θέλετε να φορτώσετε και σύρετέ το στην αρχική οθόνη του Canva. Θα ξέρετε ότι αυτό είναι επιτυχημένο επειδή θα εμφανιστεί ένα διαφανές μήνυμα με ένα μικρό σύμβολο συν και περιγραφή των τύπων αρχείων που μπορείτε να φορτώσετε με αυτόν τον τρόπο.

Βήμα 4: Μόλις αποθέσετε το αρχείο στην αρχική οθόνη, θα εμφανιστεί ένα μήνυμα που λέει Εισαγωγή του αρχείου σας Μετά από μερικά δευτερόλεπτα, θα πρέπει να μπορείτε να μετακινηθείτε προς τα κάτω στο σημείο όπου βρίσκονται τα έργα σας και να δείτε ότι το αρχείο PDF βρίσκεται εκεί σε έναν νέο καμβά.

Βήμα 5: Κάντε κλικ στο έργο για να το ανοίξετε και εδώ μπορείτε να επεξεργαστείτε και να αναθεωρήσετε πτυχές του PDF, προσθέτοντας οποιοδήποτε από τα στοιχεία του Canva που βρίσκονται στη βιβλιοθήκη.
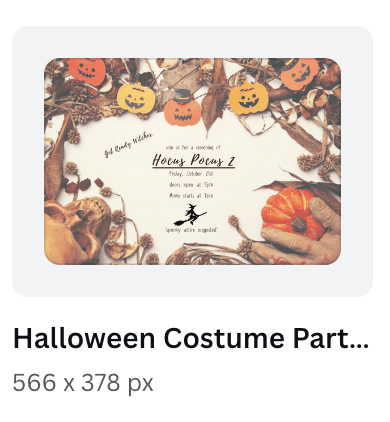
(Απλά να θυμάστε ότι οποιοδήποτε από τα γραφικά ή τα στοιχεία που έχουν ένα στέμμα στο κάτω μέρος του είναι διαθέσιμο για χρήση μόνο μέσω ενός πληρωμένου λογαριασμού συνδρομής Canva Pro.)
Βήμα 6: Όταν είστε έτοιμοι να αποθηκεύσετε την εργασία σας, μεταβείτε στην ενότητα Μοιραστείτε το και κάντε κλικ σε αυτό για να αποθηκεύσετε το αρχείο σας στη μορφή που σας εξυπηρετεί καλύτερα. Στη συνέχεια, θα μεταφορτωθεί στη συσκευή σας και θα αποθηκευτεί στο φάκελο αρχείων σας!
Μέθοδος 2: Ξεκινώντας έναν νέο καμβά για να εισαγάγετε το PDF σας
Ακολουθήστε αυτά τα βήματα για να μάθετε πώς να μεταφορτώσετε ένα PDF ξεκινώντας ένα νέο έργο καμβά:
Βήμα 1: Συνδεθείτε στο Canva και κάντε κλικ στο Δημιουργήστε ένα σχέδιο Θα ανοίξει ένας νέος καμβάς με βάση τις διαστάσεις και τον τύπο του καμβά στον οποίο θέλετε να εργαστείτε.

Βήμα 2: Αυτό το μέρος είναι λίγο καινούργιο αν χρησιμοποιείτε το Canva για λίγο καιρό! Αντί να πλοηγηθείτε στο Περισσότερα τώρα μπορείτε να ανεβάσετε το αρχείο PDF σας κάνοντας κλικ στο κουμπί Αρχείο στο επάνω μέρος της οθόνης και στη συνέχεια στο κουμπί Ανέβασμα αρχείων κουμπί.

Βήμα 3: Θα εμφανιστεί ένα αναδυόμενο μήνυμα που θα γράφει Ξεκινήστε από ένα αρχείο Εδώ το Canva θα σας επιτρέψει να πλοηγηθείτε στους φακέλους αρχείων της συσκευής σας και να επιλέξετε το αρχείο PDF που θέλετε να ανεβάσετε στον καμβά σας.

Βήμα 4: Κάντε κλικ στο επιλεγμένο αρχείο και στη συνέχεια θα εμφανιστεί στην κύρια εργαλειοθήκη. Σύρετέ το και αφήστε το στο έργο για να ξεκινήσετε τη διαδικασία επεξεργασίας!

Βήμα 5: Όπως ακριβώς κάνατε και με την προηγούμενη μέθοδο, όταν είστε έτοιμοι να αποθηκεύσετε την εργασία σας, μεταβείτε στο αρχείο Μοιραστείτε το και κάντε κλικ σε αυτό για να αποθηκεύσετε το αρχείο σας στη μορφή που σας εξυπηρετεί καλύτερα. Στη συνέχεια, θα μεταφορτωθεί στη συσκευή σας και θα αποθηκευτεί στο φάκελο αρχείων σας!
Τελικές σκέψεις
Το να μπορώ να ανεβάζω και να εργάζομαι με PDF σε μία από τις αγαπημένες μου πλατφόρμες είναι κάτι πολύ καλό, επειδή κρατάει τα έργα μου μαζί και επιτρέπει την εύκολη επεξεργασία! Ειδικά όταν δημιουργείτε για επαγγελματικούς σκοπούς, το να ξέρετε πώς να το κάνετε αυτό μπορεί να σας εξοικονομήσει χρόνο.
Έχετε χρησιμοποιήσει ποτέ το Canva για να ανεβάσετε και να επεξεργαστείτε αρχεία PDF; Θεωρείτε ότι είναι ένα χρήσιμο χαρακτηριστικό της πλατφόρμας ή έχετε άλλες ιστοσελίδες και μεθόδους που προτιμάτε να χρησιμοποιείτε; Θα θέλαμε πολύ να ακούσουμε τις σκέψεις σας! Επίσης, αν έχετε οποιεσδήποτε συμβουλές ή κόλπα για την εργασία με PDF στην πλατφόρμα, παρακαλούμε μοιραστείτε τις στην ενότητα σχολίων παρακάτω!

