Inhaltsverzeichnis
Es gibt zwei Möglichkeiten, in Procreate zuzuschneiden: Sie können die gesamte Leinwand zuschneiden, indem Sie das Werkzeug "Aktionen" (Schraubenschlüssel-Symbol) aufrufen und "Leinwand" auswählen. > Um ein Bild oder eine Ebene zuzuschneiden, können Sie auch das Transformieren-Werkzeug (Cursor-Symbol) verwenden und die Größe manuell ändern.
Ich bin Carolyn und benutze Procreate seit über drei Jahren, um mein digitales Illustrationsgeschäft zu betreiben. Ich arbeite eng mit Kunden zusammen, die professionelle Grafikdesigns, Logos und Branding-Materialien benötigen, und benutze daher häufig dieses Tool, um meine Arbeit zu beschneiden.
Procreate bietet eine Vielzahl von Möglichkeiten, die gesamte Leinwand, einzelne Bilder und Ebenen zu beschneiden. Sie können die Größe manuell auswählen oder die Einstellungsoptionen verwenden, um bestimmte Abmessungen einzugeben, was die Arbeit mit den spezifischen Anforderungen des Kunden erleichtert.
Hinweis: Die Screenshots stammen aus Procreate auf iPadOS 15.5.
Wichtigste Erkenntnisse
- Es gibt zwei verschiedene Methoden zum Beschneiden Ihrer Leinwand und Ebenen in Procreate.
- Sie können manuell Wählen Sie die Größe, die Sie zuschneiden oder eingeben möchten spezifisch Abmessungen.
- Immer sicherstellen Einheitlicher Modus unter Ihrem Transformieren-Werkzeug aktiv ist, um eine Verzerrung Ihrer Arbeit zu vermeiden.
- Beschneiden Sie Ihre Leinwand immer vor wenn Sie mit dem Zeichnen beginnen, da sonst die Gefahr besteht, dass das Kunstwerk auf der Leinwand verloren geht.
2 Möglichkeiten, Ihre Leinwand in Procreate zu beschneiden
Unabhängig davon, ob Sie die gewünschte Größe und Form bereits kennen oder nur mit verschiedenen Optionen experimentieren, empfehle ich Ihnen, dies zu Beginn Ihres Projekts zu tun, damit Ihre Arbeit nicht verloren geht. So geht's:
Schritt 1: Öffnen Sie das Werkzeug "Aktionen" (Schraubenschlüssel-Symbol) auf Ihrer Leinwand und wählen Sie dann Segeltuch Direkt unter Canvas sehen Sie die Zuschneiden & Verstärken; Größe ändern Tippen Sie darauf. Sie haben nun zwei Möglichkeiten, Ihre Leinwand zu beschneiden.
Schritt 2: Wählen Sie unten eine Methode, um Ihre Leinwand zu beschneiden.
Methode 1: Manuell
Sie können die Größe und Form Ihrer Leinwand manuell zuschneiden, indem Sie die Ecken nach innen oder außen ziehen, bis Sie die gewünschte Größe erreicht haben.
Methode 2: Canvas-Einstellungen
Sie können auf Einstellungen und geben Sie spezifische Abmessungen und Maße ein und tippen Sie Erledigt Procreate setzt Ihre Änderungen automatisch um. Sie können die Maße in Pixeln, Zoll, Zentimetern oder Millimetern eingeben.
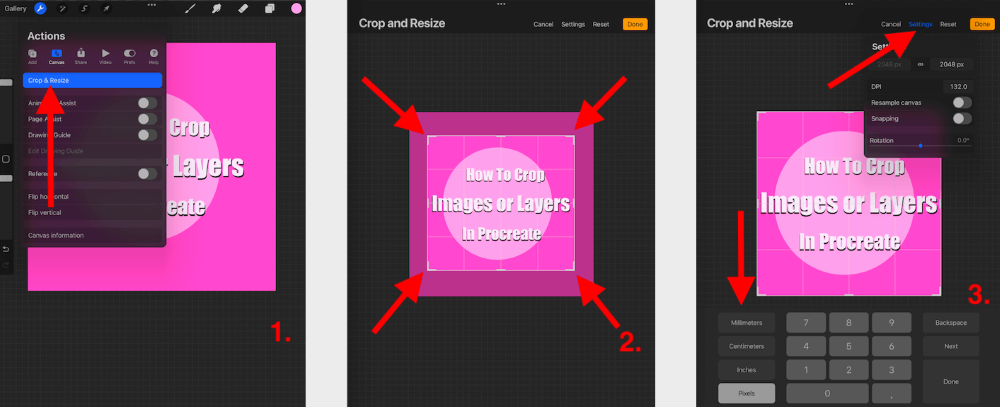
Profi-Tipp: Ich empfehle, die Leinwand zu beschneiden, bevor Sie mit dem Zeichnen beginnen, oder diese Funktion auszuprobieren, bevor Sie sie für ein fertiges Werk verwenden.
2 Möglichkeiten zum Zuschneiden von Bildern oder Ebenen in Procreate
Es gibt auch zwei Möglichkeiten, Bilder und Ebenen in Procreate zu beschneiden, je nachdem, was Sie brauchen. Hier ist eine Aufschlüsselung der beiden Optionen:
Methode 1: Transformationswerkzeug
Dieses Werkzeug eignet sich am besten, um die Größe eines Bildes oder einer Ebene schnell und einfach zu ändern.
Schritt 1: Vergewissern Sie sich, dass die Ebene oder das Bild, das Sie zuschneiden möchten, auf Ihrer Leinwand aktiv ist.
Schritt 2: Wählen Sie die Werkzeug transformieren (Cursor-Symbol). Ihr Bild oder Ihre Ebene ist nun ausgewählt. Stellen Sie sicher, dass Sie Uniform Ziehen Sie die Ecken der Ebene oder des Bildes, bis Sie die gewünschte Form oder Größe erhalten, und tippen Sie dann zur Bestätigung erneut auf das Transformieren-Werkzeug.
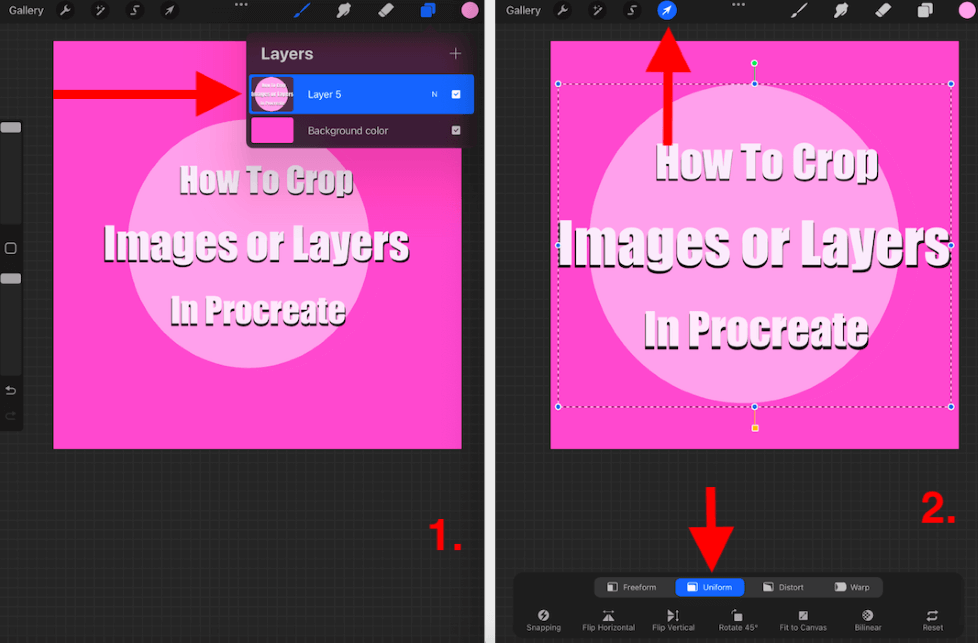
Methode 2: Werkzeug auswählen
Dieses Werkzeug eignet sich am besten, wenn Sie einen Bereich Ihres Bildes oder Ihrer Ebene zuschneiden möchten. Sie haben die Wahl, eine mechanische Form zuzuschneiden oder freihändig um den Bereich zu zeichnen, den Sie zuschneiden möchten.
Schritt 1: Tippen Sie auf das Feld Werkzeug auswählen (S-Symbol) und wählen Sie die Form, die Sie zuschneiden möchten. Ich habe mich für ein Rechteck entschieden. Zeichnen Sie mit dem Finger oder dem Stift um die Form, die Sie zuschneiden möchten. Sie können hinzufügen (damit wird der Inhalt innerhalb der Form ausgewählt) oder entfernen (dadurch wird der Inhalt außerhalb der Form ausgewählt).
Schritt 2: Wenn Sie mit der Form, die Sie zuschneiden möchten, zufrieden sind, wählen Sie die Option Werkzeug transformieren (Cursor-Symbol) und stellen Sie sicher, dass die Uniform Dadurch wird die ausgeschnittene Form ausgewählt und Sie können sie an eine beliebige Stelle auf der Leinwand verschieben oder ganz entfernen.
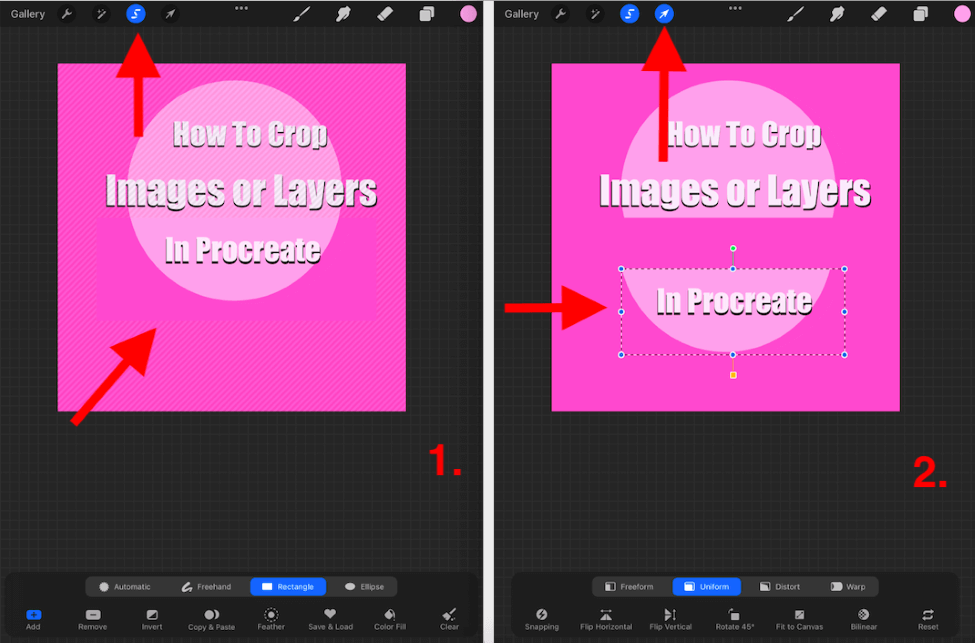
3 Gründe für das Beschneiden Ihrer Leinwand in Procreate
Wie Sie wissen, gibt es viele Gründe, irgendetwas in der Procreate-App zu tun. Im Folgenden habe ich einige Gründe hervorgehoben, warum ich persönlich diese Funktion nutzen würde.
Kundenanfrage
Die meisten meiner Kunden kommen zu mir und wissen genau, welche Größe, welche Form und welchen Wert sie benötigen. Diese Einstellung ist großartig, denn ich kann die Anforderungen meiner Kunden nehmen und sie manuell in Procreate eingeben und die App die Arbeit machen lassen, damit ich es nicht tun muss.
Einzigartige Messungen
Die Standard-Leinwandform von Procreate ist quadratisch. Es gibt auch eine Reihe von verschiedenen Formen und Abmessungen, aber manchmal ist das, was Sie brauchen, einfach nicht dabei. Auf diese Weise können Sie Ihre eigenen einzigartigen Maße für Ihre Leinwand erstellen.
Leinwand-Vorlagen
Das Beste an der Erstellung und dem Zuschneiden Ihrer eigenen Leinwandgröße in Procreate ist, dass die App die Abmessungen automatisch in Ihren Leinwandoptionen speichert. Wenn Sie also Ihre Maße vergessen, können Sie die App aufrufen und Ihre zuvor erstellte Vorlage auswählen.
Profi-Tipp Wenn Sie keine Gelegenheit hatten, das Bild zu beschneiden, bevor Sie mit der Arbeit beginnen, können Sie die gesamte Leinwand in Ihrer Galerie duplizieren und auf diese Weise damit experimentieren, so dass Sie immer noch eine Sicherungskopie des ursprünglichen Bildes haben, falls Sie unverzeihliche Fehler machen.
FAQs
Im Folgenden habe ich einige häufig gestellte Fragen zum Zuschneiden in Procreate kurz beantwortet.
Wie beschneidet man ein importiertes Bild in Procreate?
Das importierte Bild wird eine eigene Ebene sein, so dass Sie die gleichen Schritte wie oben durchführen können, um es zu beschneiden.
Wie schneidet man in Procreate Pocket zu?
Sie können genau dieselben Methoden wie oben beschrieben anwenden, außer dass Sie auf die Schaltfläche Ändern Sie Dies ermöglicht Ihnen den Zugriff auf die Leinwand, das Transformieren-Werkzeug und das Auswahl-Werkzeug.
Wie beschneidet man einen Kreis in Procreate?
Sie können die Werkzeug auswählen Methode und wenn sich Ihre Symbolleiste öffnet, können Sie unten die Option Ellipse Damit können Sie eine Kreisform aus Ihrem Bild oder Ihrer Ebene in Procreate ausschneiden.
Hilfreiche Ressource: Wenn Sie gerne visuell lernen, finden Sie in Procreate auch ein Video-Tutorial zum Zuschneiden und Ändern der Bildgröße in der App.
Schlussfolgerung
Wie Sie oben sehen können, gibt es viele Möglichkeiten, eine Leinwand, ein Bild oder eine Ebene in Procreate zu beschneiden, so dass es am besten ist, genau zu wissen, was Sie wollen, bevor Sie versuchen, Änderungen vorzunehmen.
Diese Funktion ist für meine Arbeit absolut unverzichtbar, so dass ich mit Sicherheit sagen kann, dass Sie sie wahrscheinlich irgendwann in Ihrer Zeichenkarriere brauchen werden. Warten Sie nicht bis zur letzten Minute, um größere Änderungen an einem Projekt vorzunehmen, da Sie sonst riskieren, Ihr endgültiges Werk zu zerstören.
Haben Sie Feedback oder Fragen zum Zuschneiden in Procreate? Schreiben Sie sie in die Kommentare unten, damit wir voneinander lernen können.

