Inhaltsverzeichnis
Im Gegensatz zu einer Kaffeetafel ist eine Tabelle in InDesign eine Reihe von Zellen, die in Zeilen und Spalten angeordnet sind, ähnlich dem Layout einer Tabellenkalkulation. Tabellen sind ein wesentlicher Bestandteil vieler Dokumente, und InDesign hat ein ganzes Menü dafür vorgesehen.
Das Erstellen einer einfachen Tabelle ist ziemlich einfach, aber es gibt noch einige weitere Möglichkeiten, eine Tabelle in InDesign zu erstellen, die Ihnen bei komplexen Projekten viel Zeit sparen können - fangen wir also an!
3 Wege, eine Tabelle in InDesign zu erstellen
Es gibt im Wesentlichen drei Möglichkeiten, eine Tabelle in InDesign zu erstellen: mit dem Tabelle erstellen Befehl, die Umwandlung eines vorhandenen Textes in eine Tabelle und die Erstellung einer Tabelle auf der Grundlage einer externen Datei.
Methode 1: Erstellen einer Basistabelle
Um eine Tabelle in InDesign zu erstellen, öffnen Sie das Menü Tabelle und klicken Sie auf Tabelle erstellen.
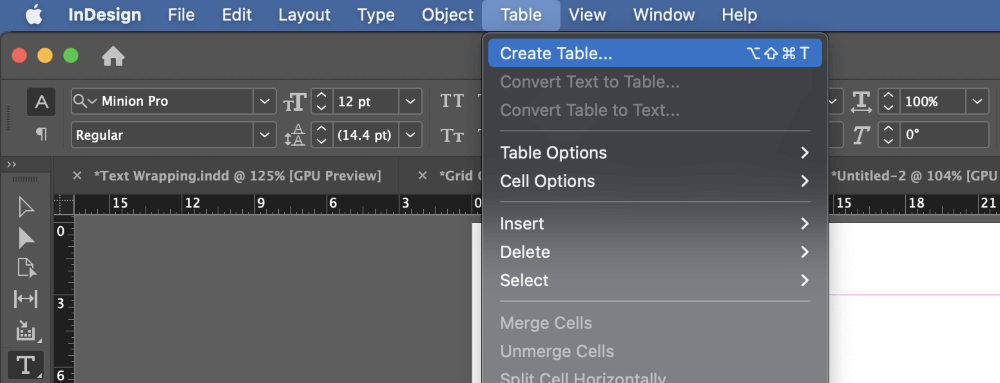
Wenn sich der Cursor in einem aktiven Textrahmen befindet, wird der richtige Menüeintrag als Tabelle einfügen anstelle von Tabelle erstellen Sie können auch die Tastenkombination zum Beugen der Finger verwenden. Befehl + Option + Schicht + T (Verwendung Strg + Alt + Schicht + T wenn Sie InDesign auf einem PC verwenden) für beide Versionen des Befehls.
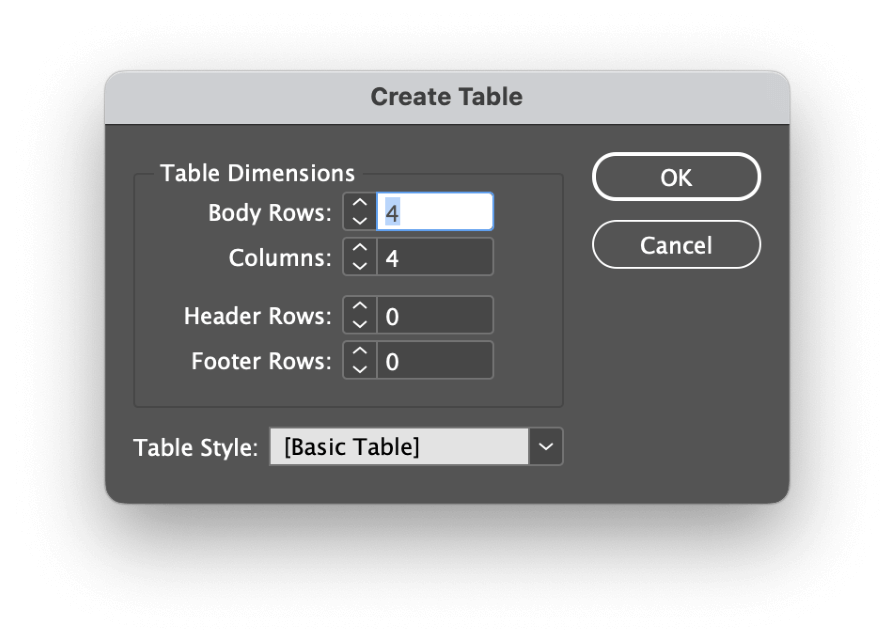
In der Tabelle erstellen Dialogfenster sind die Optionen selbsterklärend. Sie können die Körper-Reihen und Rubriken Einstellungen, um die Größe der Tabelle festzulegen, und Sie können auch Kopfzeilen und Fußzeilen die sich über die gesamte Breite der Tabelle erstrecken wird.
Wenn Sie bereits eine Tabelle Stil können Sie es auch hier anwenden (mehr dazu später in der Tabellen- und Zellenformate verwenden Abschnitt).
Klicken Sie auf die OK und InDesign lädt die Tabelle in den Cursor, damit sie eingesetzt werden kann. Um Ihre Tabelle zu erstellen, klicken Sie auf eine beliebige Stelle auf Ihrer Seite und ziehen Sie den geladenen Cursor um die Gesamtabmessungen der Tabelle festzulegen.
Wenn Sie die Seite mit Ihrer Tabelle füllen möchten, klicken Sie einfach auf eine beliebige Stelle der Seite, und InDesign nutzt den gesamten verfügbaren Platz zwischen den Seitenrändern.
Methode 2: Text in eine Tabelle umwandeln
Dies ist vor allem dann nützlich, wenn Sie mit großen Textmengen arbeiten, die in einem anderen Programm erstellt wurden, und die Tabellendaten bereits in einem anderen Format eingegeben wurden, z. B. als kommagetrennte Werte (CSV) oder in einem anderen standardisierten Tabellenkalkulationsformat.
Damit dies funktioniert, müssen die Daten für jede Zelle konsistent in Zeilen und Spalten getrennt werden. Normalerweise wird dies durch ein Komma, ein Tabulatorzeichen oder einen Absatzumbruch zwischen den Daten jeder Zelle erreicht, aber in InDesign können Sie jedes Zeichen angeben, das Sie als Trennzeichen verwenden möchten.
Spaltentrennzeichen und Zeilentrennzeichen MÜSSEN unterschiedliche Zeichen sein, sonst weiß InDesign nicht, wie die Tabelle richtig zu strukturieren ist. .
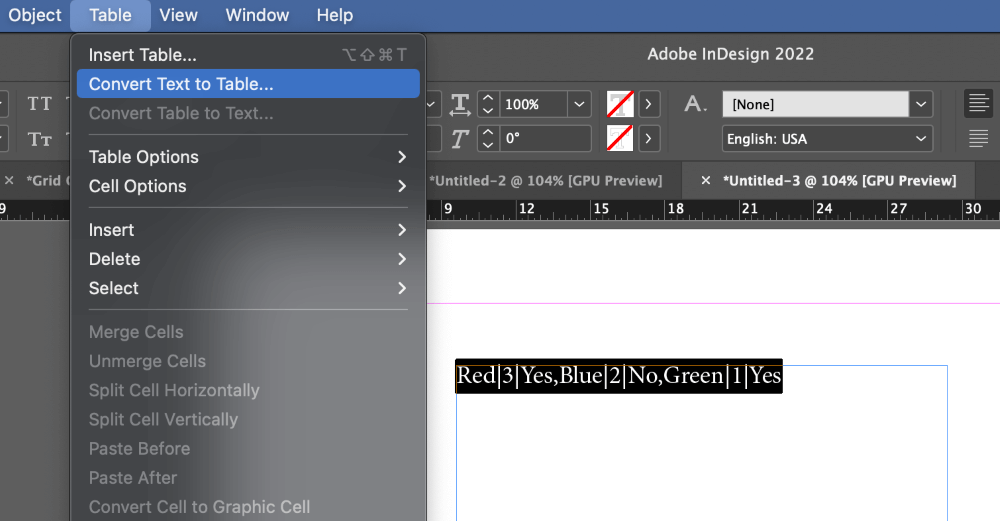
Die Verwendung des Typ markieren Sie den Text, den Sie in eine Tabelle umwandeln möchten (einschließlich aller Trennzeichen), und öffnen Sie dann das Fenster Tabelle Menü und klicken Sie auf Text in Tabelle umwandeln .
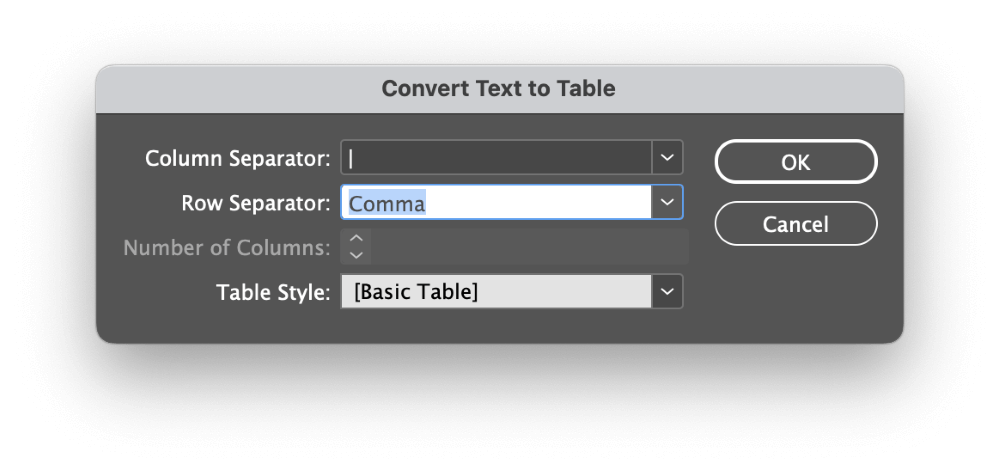
Wählen Sie das entsprechende Trennzeichen für Zeilen und Rubriken aus dem Dropdown-Menü oder geben Sie einfach das richtige Zeichen ein, wenn Ihre Daten ein benutzerdefiniertes Trennzeichen verwenden. Sie können auch ein Tabelle Stil hier, aber ich werde später auf die Einzelheiten eingehen.
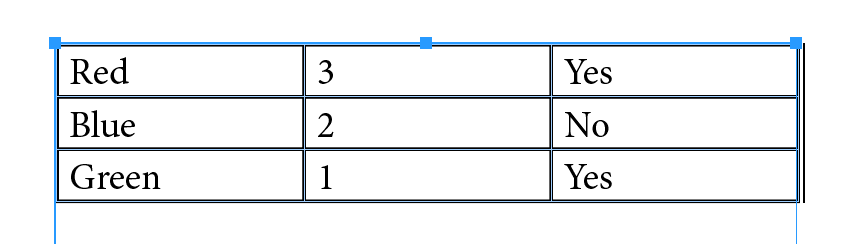
Wenn Sie mit Ihren Einstellungen zufrieden sind, klicken Sie auf die Schaltfläche OK und InDesign generiert eine Tabelle unter Verwendung der angegebenen Optionen.
Methode 3: Erstellen einer Tabelle mit einer Excel-Datei
Und nicht zuletzt, Sie können Daten aus einer Excel-Datei verwenden, um eine Tabelle in InDesign zu erstellen. Diese Methode hat den Vorteil, dass Transkriptionsfehler, die bei sich wiederholenden Aufgaben auftreten können, vermieden werden, und sie ist auch viel schneller und einfacher.
Öffnen Sie die Datei Menü und klicken Sie auf Ort Sie können auch das Tastaturkürzel Befehl + D (Verwendung Strg + D auf einem PC).
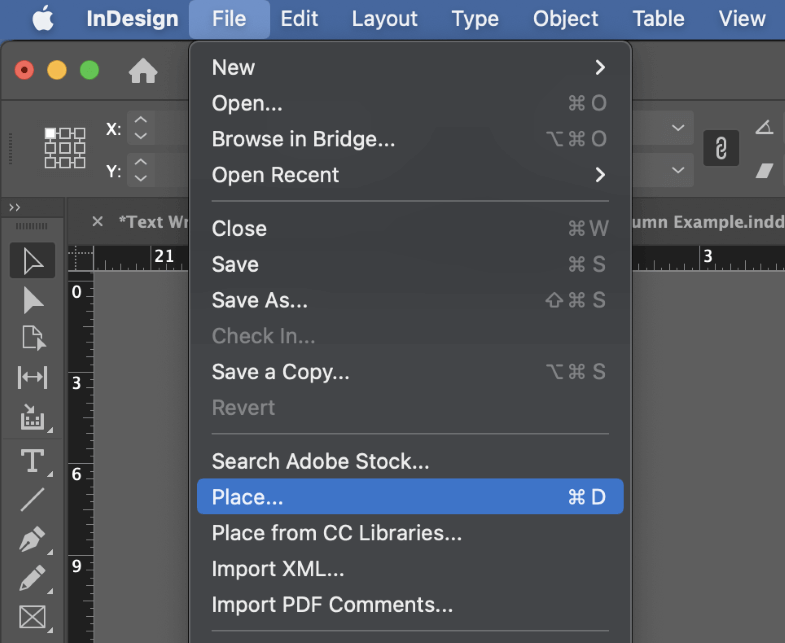
Wählen Sie Ihre Excel-Datei aus und vergewissern Sie sich dann, dass die Importoptionen anzeigen Einstellung aktiviert ist, und klicken Sie auf Öffnen Sie InDesign öffnet die Datei Microsoft Excel-Importoptionen Dialog.
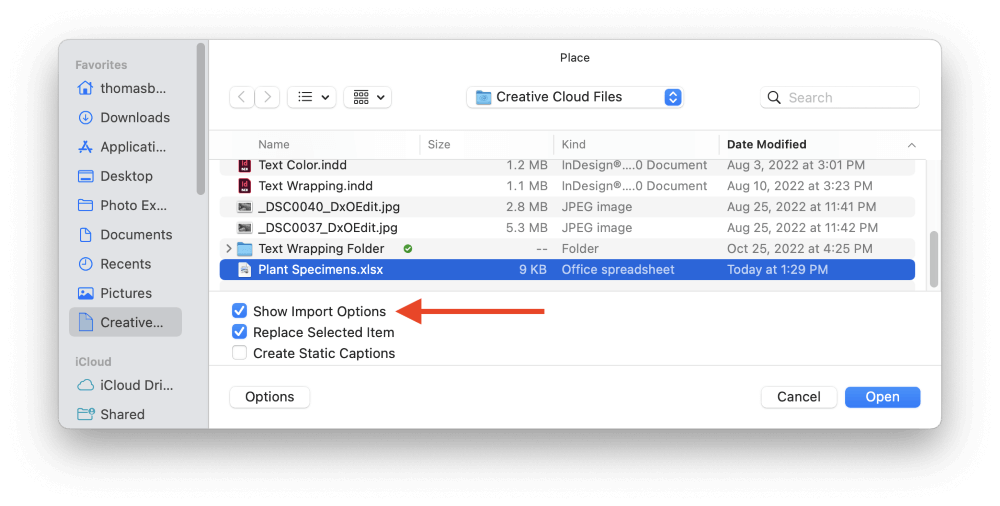
Hinweis: InDesign gibt manchmal die Fehlermeldung Cannot place this file. No filter found for the requested operation. aus, wenn die Excel-Datei von einem Drittanbieterprogramm wie Google Sheets generiert wurde. Öffnen Sie in diesem Fall die Datei in Excel und speichern Sie sie erneut, ohne Änderungen vorzunehmen, und InDesign sollte die Datei normal lesen.
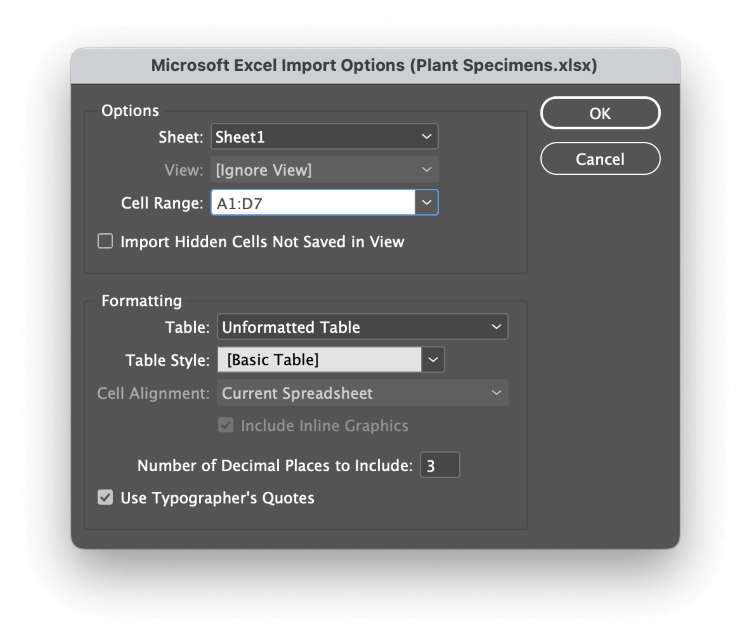
In der Optionen Abschnitt, wählen Sie die entsprechende Blatt und geben Sie die Zelle Bereich Bei einfachen Tabellenkalkulationen sollte InDesign in der Lage sein, das Blatt und die Zellbereiche, die Daten enthalten, korrekt zu erkennen. Es kann jeweils nur ein Zellbereich aus einem Blatt importiert werden.
In der Formatierung hängt die Auswahl davon ab, ob Ihre Excel-Tabelle eine bestimmte Formatierung aufweist oder nicht.
In den meisten Situationen ist es am besten, die Unformatierte Tabelle Einstellung, die es Ihnen ermöglicht, eine benutzerdefinierte Tabelle Stil mit InDesign (auch dazu später mehr - nein, wirklich, ich verspreche es!).
Wenn Ihre Excel-Datei jedoch benutzerdefinierte Zellfarben, Schriftarten usw. verwendet, wählen Sie die Option Formatierte Tabelle und Ihre in Excel getroffenen Formatierungsentscheidungen werden in InDesign übernommen.
Sie können die Anzahl der Dezimalstellen angeben, die importiert werden, wenn Sie eine schlankere Version Ihrer Tabelle für Ihr InDesign-Dokument erstellen möchten, und Sie können auch wählen, ob Sie möchten, dass standardmäßige Computeranführungszeichen in korrekte typografische Anführungszeichen umgewandelt werden oder nicht.
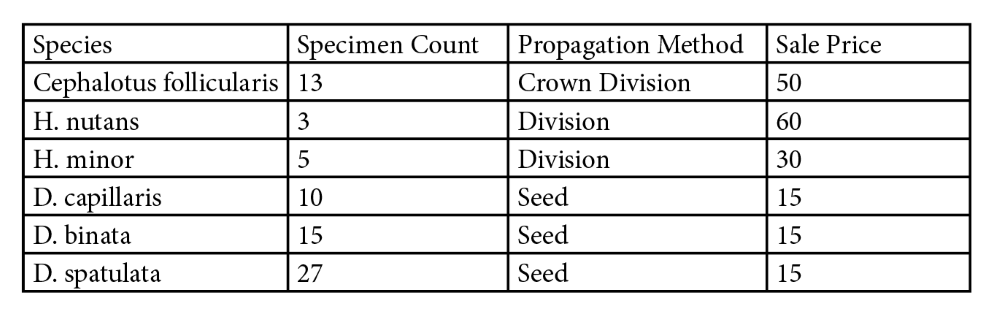
Wenn Sie mit Ihren Einstellungen zufrieden sind, klicken Sie auf die Schaltfläche OK Taste, und InDesign "lädt" Ihr Arbeitsblatt in den Cursor.
Einmal klicken an beliebiger Stelle auf der Seite, um Ihre Tabelle an dieser Stelle zu erstellen, oder Sie können klicken und ziehen um einen neuen Textrahmen zu erstellen, und Ihre Tabelle wird automatisch eingefügt.
Sie können InDesign auch so konfigurieren, dass Link in die Excel-Datei zu übertragen, anstatt einbetten. die Daten, so dass Sie bei Änderungen in der Tabelle in Excel die entsprechende Tabelle in InDesign mit einem einzigen Klick aktualisieren können!
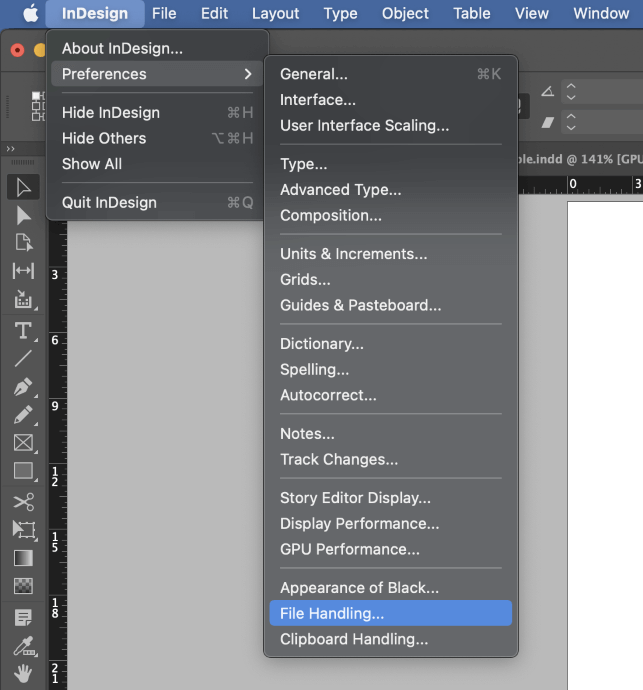
Auf einem Mac öffnen Sie die Menü der InDesign-Anwendung wählen Sie die Präferenzen Untermenü und klicken Sie auf Handhabung von Dateien .
Auf einem PC öffnen Sie die bearbeiten und wählen Sie dann das Menü Präferenzen Untermenü und klicken Sie auf Handhabung von Dateien .
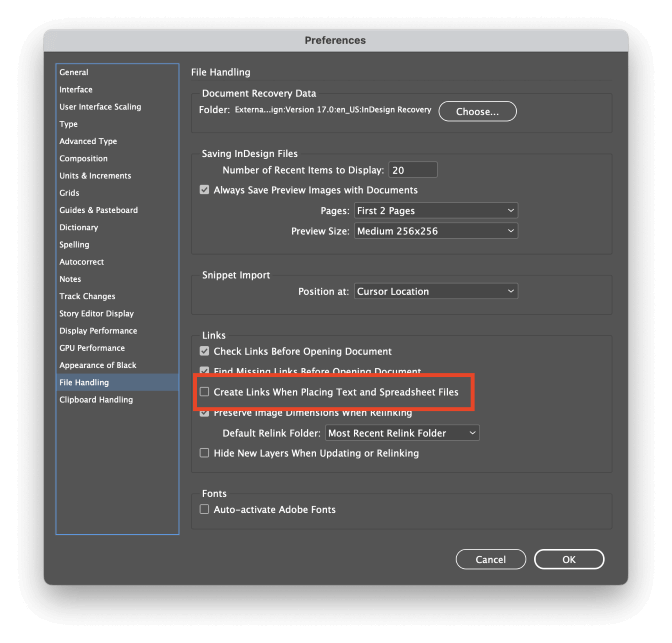
Markieren Sie das Kästchen mit der Aufschrift Erstellen von Links beim Platzieren von Text- und Tabellenkalkulationsdateien und klicken Sie OK Wenn Sie das nächste Mal eine Excel-Tabelle platzieren, werden die Daten in der Tabelle mit der externen Datei verknüpft.
Wenn die Excel-Datei aktualisiert wird, erkennt InDesign die Änderungen in der Quelldatei und fordert Sie auf, die Tabellendaten zu aktualisieren.
Wie man Tabellen in InDesign bearbeitet und anpasst
Die Bearbeitung Ihrer Tabellendaten ist extrem einfach! Sie können auf eine Zelle doppelklicken, indem Sie die Auswahl Werkzeug oder verwenden Sie einfach das Typ um den Inhalt der Zelle wie bei jedem anderen Textrahmen zu bearbeiten.
Sie können auch ganz einfach die Größe ganzer Zeilen und Spalten anpassen, indem Sie den Cursor auf die Linie zwischen den einzelnen Zeilen/Spalten setzen. Der Cursor verwandelt sich dann in einen Doppelpfeil, und Sie können klicken und ziehen um die Größe des betroffenen Bereichs visuell zu ändern.
Wenn Sie die Struktur Ihrer Tabelle durch Hinzufügen oder Entfernen von Zeilen anpassen müssen, gibt es zwei Möglichkeiten: Sie können die Tabelle Optionen Fenster, oder Sie können das Tische Tafel.
Die Tabelle Optionen Methode ist umfassender und erlaubt Ihnen auch, Ihre Tabelle zu gestalten, während die Tische ist besser für schnelle Anpassungen geeignet, aber merkwürdigerweise ist die Tische hat auch einige Optionen, die in der Registerkarte Tabelle Optionen Fenster.
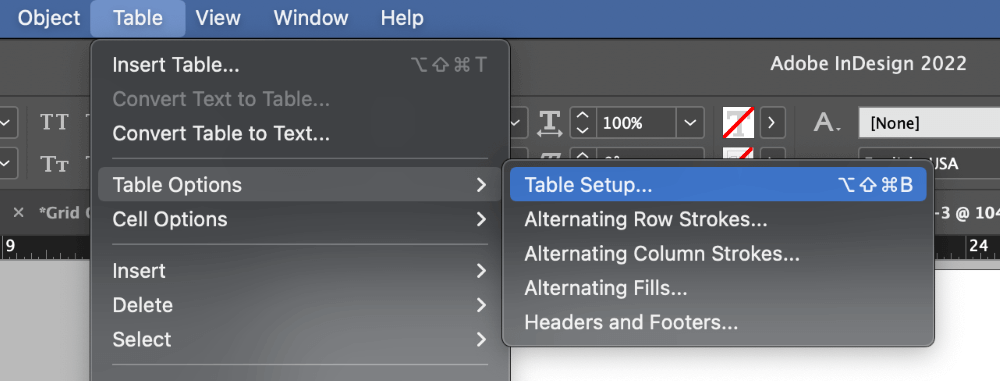
Zum Öffnen des Tabelle Optionen verwenden Sie das Fenster Typ und platzieren Sie den Textcursor in einer beliebigen Tabellenzelle. Öffnen Sie das Tabelle Menü, wählen Sie das Tabelle Optionen Untermenü und klicken Sie auf Tabelle Optionen Sie können auch das Tastaturkürzel Befehl + Option + Schicht + B (Verwendung Strg + Alt + Schicht + B auf einem PC).
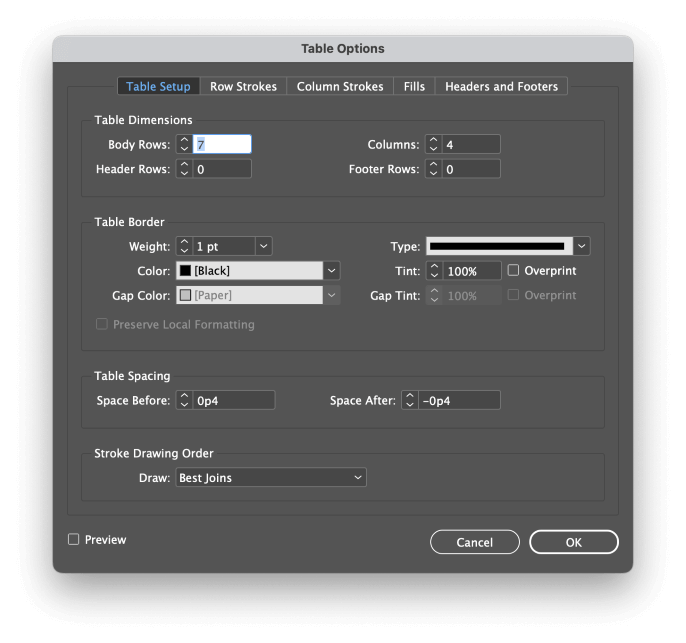
Die verschiedenen Optionen sind recht selbsterklärend und ermöglichen es Ihnen, fast jede erdenkliche Formatierung auf Ihre Tabelle anzuwenden.
Wenn Sie jedoch Konturen und Füllungen für Ihre Tabelle konfigurieren, ist es in der Regel besser, Stile zu verwenden, um die Formatierung zu steuern, insbesondere wenn Sie mehrere Tabellen in Ihrem Dokument haben.
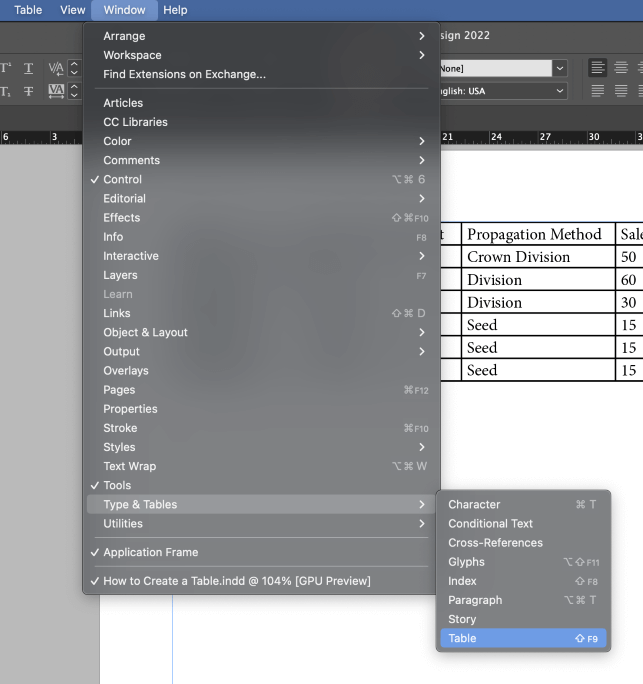
Wenn Sie schnelle Anpassungen an der Struktur Ihrer Tabelle oder an der Positionierung des Textes innerhalb Ihrer Tabelle vornehmen möchten, können Sie die Tabelle ist eine praktische Methode, um die Tabelle Panel, öffnen Sie das Fenster Menü, wählen Sie das Typ & Tabellen Untermenü und klicken Sie auf Tabelle .
Tabellen- und Zellenformate verwenden
Wenn Sie die ultimative Kontrolle über das Aussehen Ihrer Tabellen haben möchten, müssen Sie Tabellen- und Zellenformate verwenden. Dies ist vor allem für längere Dokumente mit mehreren Tabellen nützlich, aber es ist eine gute Angewohnheit, die man sich angewöhnen sollte.
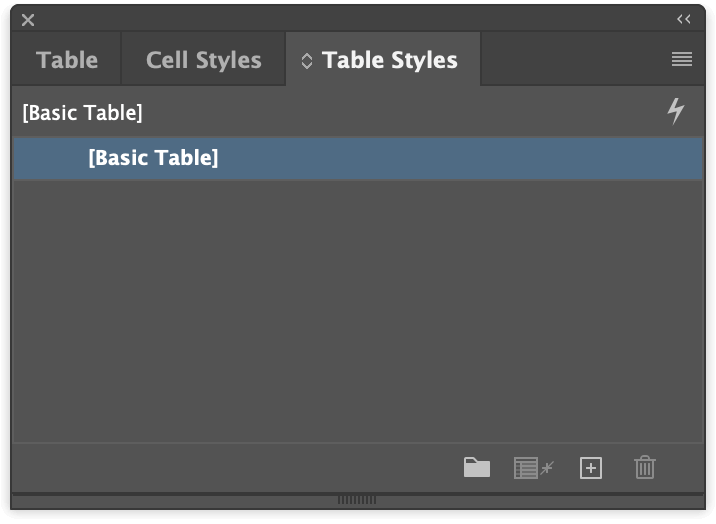
Wenn Sie bereits über die Tabelle sichtbar ist, werden Sie sehen, dass die Zellstile und Tabelle Stile Wenn nicht, können Sie sie alle in den Vordergrund bringen, indem Sie das Fenster Fenster Menü wählen Sie das Stile Untermenü und klicken Sie auf Tabelle Stile .
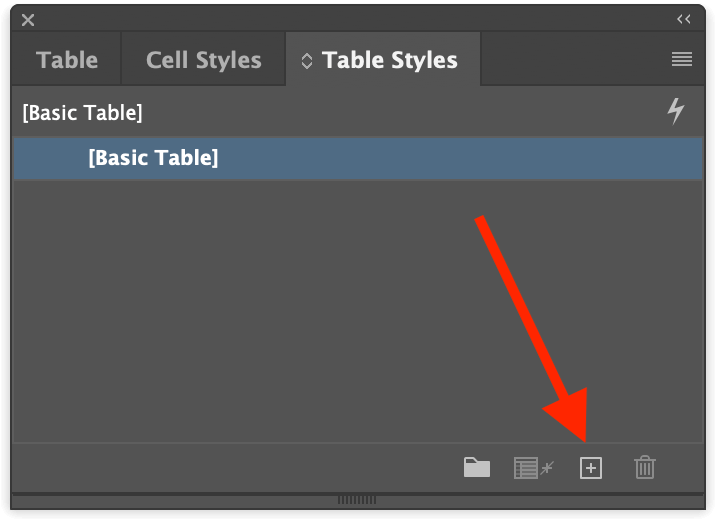
Entweder von der Tabelle Stile Panel oder das Zellstile klicken Sie auf das Feld Neuen Stil erstellen am unteren Rand des Fensters. Doppelklicken Sie auf . den neuen Eintrag in der Formatvorlagenliste, und es werden die meisten der Formatierungsoptionen angezeigt, die Sie auch im Fenster Tabellenformatoptionen sehen.
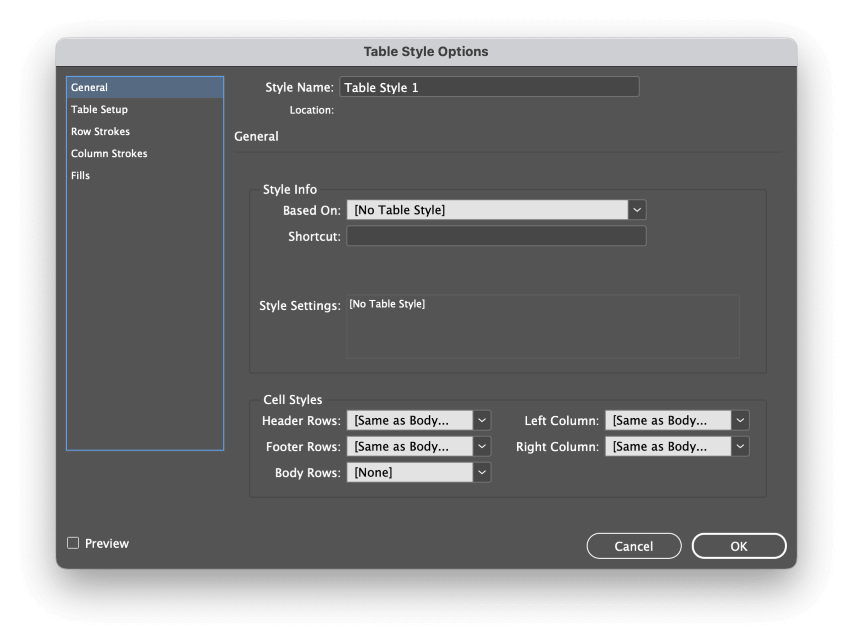
Wenn Sie Tabellenformate im Voraus konfigurieren, können Sie die Stile während des Importvorgangs anwenden, was Ihren Arbeitsablauf erheblich beschleunigt. Und das Beste daran: Wenn Sie das Aussehen aller Tabellen in Ihrem Dokument anpassen müssen, können Sie einfach die Formatvorlage bearbeiten, anstatt jede einzelne Tabelle von Hand zu bearbeiten.
Ein letztes Wort
Die Grundlagen sollten für die meisten Projekte ausreichen, aber wenn Sie noch mehr über Tabellen wissen möchten, können Sie mithilfe von Datenzusammenführungen und interaktiven Elementen komplexere Tabellen erstellen.
Diese fortgeschrittenen Themen verdienen eigene Tutorials, aber jetzt, wo Sie das Erstellen von Tabellen mit verknüpften Dateien und das Formatieren mit Stilen beherrschen, sind Sie schon auf dem besten Weg, Tabellen wie ein Profi zu verwenden.
Viel Spaß beim Aufstellen!

