Inhaltsverzeichnis
Ich liebe Adobe Illustrator und benutze es schon seit 10 Jahren, aber was das Radiergummi-Werkzeug angeht, muss ich sagen, dass es für Anfänger nicht einfach ist.
Das kann ganz schön verwirrend sein, vor allem, wenn man nicht löschen kann, obwohl man schon mehrmals über das Bild gebürstet hat. Und dann merkt man, dass das nicht das richtige Werkzeug ist, um ein Bild zu löschen.
Je nachdem, was genau Sie löschen möchten - Teile eines Bildes, einer Illustration, einer Form oder eines Pfades - gibt es verschiedene Werkzeuge zum Radieren in Adobe Illustrator.
Die beiden beliebtesten Werkzeuge zum Löschen sind das Radiergummi-Werkzeug und das Scheren-Werkzeug, aber sie funktionieren nicht immer bei allem, manchmal müssen Sie eine Schnittmaske erstellen, um zu löschen.
In diesem Tutorial zeige ich Ihnen, wie Sie in Illustrator mit verschiedenen Werkzeugen radieren können und wann Sie welche Werkzeuge verwenden sollten.
Lasst uns eintauchen!
3 Möglichkeiten, in Adobe Illustrator zu löschen
Hinweis: Die Screenshots stammen aus der Mac-Version von Adobe Illustrator CC 2021. Windows- oder andere Versionen können anders aussehen.
1. das Radiergummi-Werkzeug
Sie können das Radiergummi-Werkzeug verwenden, um Pinselstriche, Bleistiftpfade oder Vektorformen zu löschen. Wählen Sie einfach das Radiergummi-Werkzeug ( Schicht + E ) in der Werkzeugleiste und streichen Sie über die Bereiche, die Sie löschen möchten.

Wenn Sie einen Pfad oder eine Form ausradieren, unterteilen Sie sie in verschiedene Teile. Sie können die Ankerpunkte verschieben oder bearbeiten. Wie Sie sehen können, werden die Ankerpunkte angezeigt, wenn ich den Bleistiftpfad auswähle, den ich mit dem Radiergummiwerkzeug unterbrochen habe, und ich kann ihn bearbeiten.

2. schere Werkzeug
Das Scherenwerkzeug eignet sich hervorragend zum Schneiden und Teilen von Pfaden, aber Sie können damit auch einen Teil des Pfades entfernen, z. B. einen Teil des Kreises.

Schritt 1: Wählen Sie die Schere Werkzeug ( C ) in der Symbolleiste, normalerweise im selben Menü wie das Radiergummi-Werkzeug.

Schritt 2: Klicken Sie auf den Kreispfad, um den Startpunkt zu erstellen, und klicken Sie erneut, um den Endpunkt zu erstellen. Der Abstand/Fläche dazwischen sollte der Teil sein, den Sie löschen möchten.
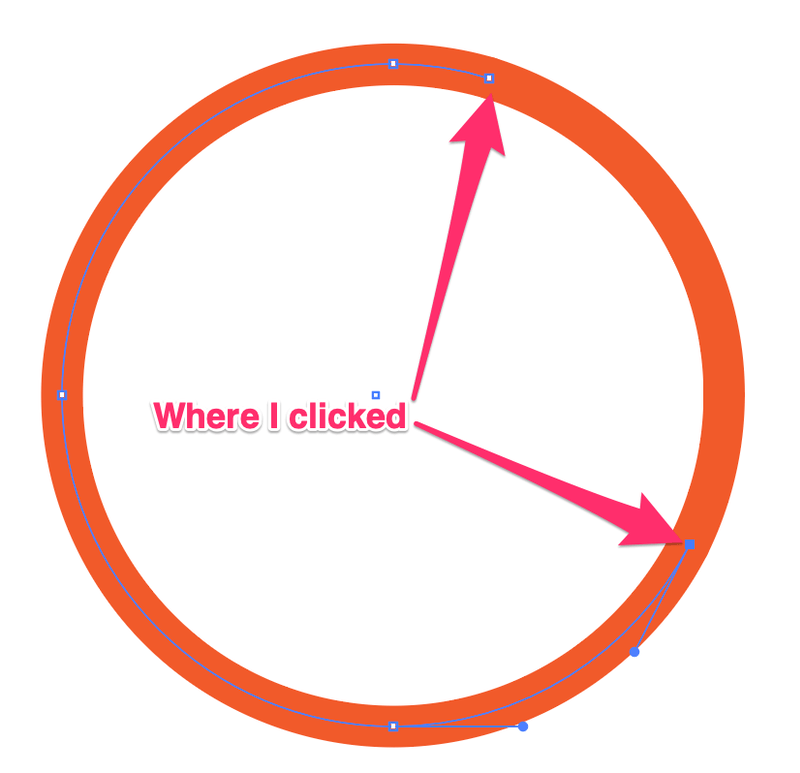
Schritt 3: Verwenden Sie das Auswahlwerkzeug (V), um den Pfad zwischen den beiden Ankerpunkten auszuwählen.

Drücken Sie die Löschen Taste und Sie löschen einen Teil des Kreispfades.

3. die Schnittmaske
Wenn Sie einen Teil eines Bildes löschen müssen, ist dies der richtige Weg, da Sie das Radiergummi-Werkzeug bei importierten Bildern nicht verwenden können.

Bevor Sie beginnen, öffnen Sie das Transparenz-Panel aus dem Overhead-Menü Windows > Transparenz .

Schritt 1: Wählen Sie die Pinsel-Werkzeug ( B ) und streichen Sie mit dem Pinsel über den Teil des Bildes, den Sie löschen möchten. Der rosafarbene Bereich ist zum Beispiel die Stelle, an der ich gestrichen habe. Sie können den Pinsel vergrößern, wenn Sie einen großen Bereich löschen möchten.
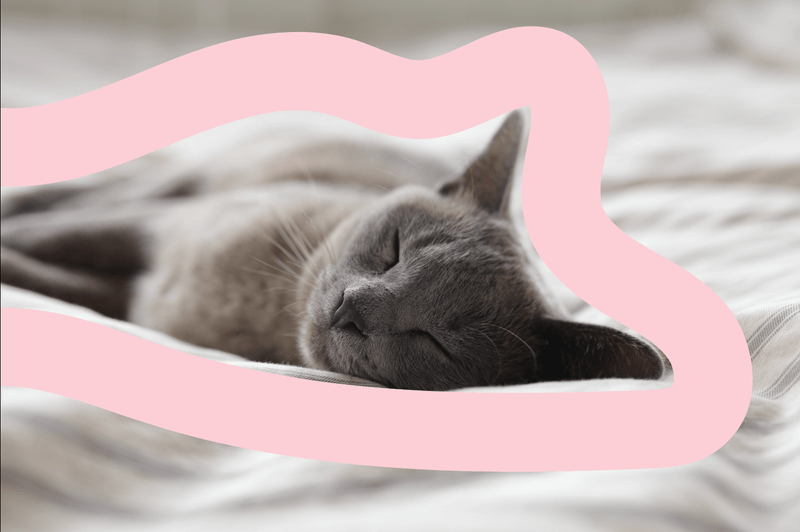
Schritt 2: Wählen Sie sowohl den Pinselstrich als auch das Bild aus und klicken Sie dann auf Maske erstellen auf dem Transparenz-Panel.

Hinweis: Wenn Sie mehrere Pinselstriche haben, sollten Sie diese gruppieren, bevor Sie die Schnittmaske erstellen.
Sie werden sehen, dass das Bild verschwunden ist und nur noch der Pinselbereich zu sehen ist.
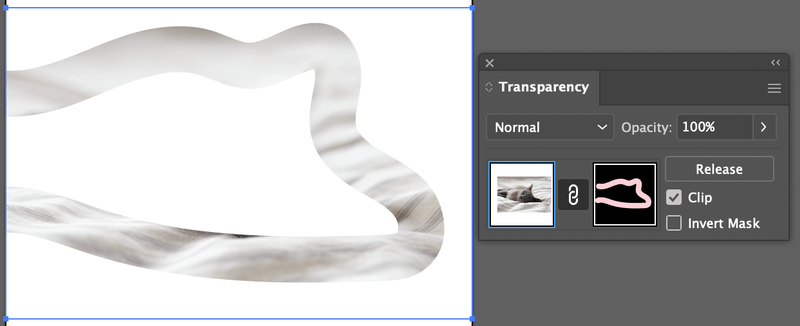
Schritt 3: Klicken Sie auf Maske invertieren Sie sehen das Bild und der Teil, den Sie mit dem Pinsel bearbeitet haben, ist gelöscht.

Das war's dann auch schon!
Mit den drei oben genannten Methoden sollten Sie alles löschen können, was Sie brauchen. Denken Sie daran, dass das Radiergummi-Werkzeug und das Scheren-Werkzeug nur Vektoren löschen können. Wenn Sie einen Teil eines Bildes löschen möchten, sollten Sie Pinsel verwenden, um eine Schnittmaske zu erstellen.
Sie können nicht löschen? Was ist schief gelaufen? Wenn Sie nicht herausfinden können, warum, ist dieser Artikel über 5 Gründe, warum Sie in Illustrator nicht löschen können, genau das Richtige für Sie.

