Inhaltsverzeichnis
Wie jedes andere Betriebssystem hat auch Windows 10 hervorragende Funktionen und frustrierende Nachteile. Kein Betriebssystem ist perfekt (seien Sie froh, dass wir Windows Vista hinter uns gelassen haben!).
Ein Problem, von dem ich gehört habe und das ich auch schon selbst erlebt habe, ist, dass sich das WLAN nicht einschalten lässt. Dieses Problem ist zwar nicht immer spezifisch für Windows 10, scheint aber häufig aufzutreten.
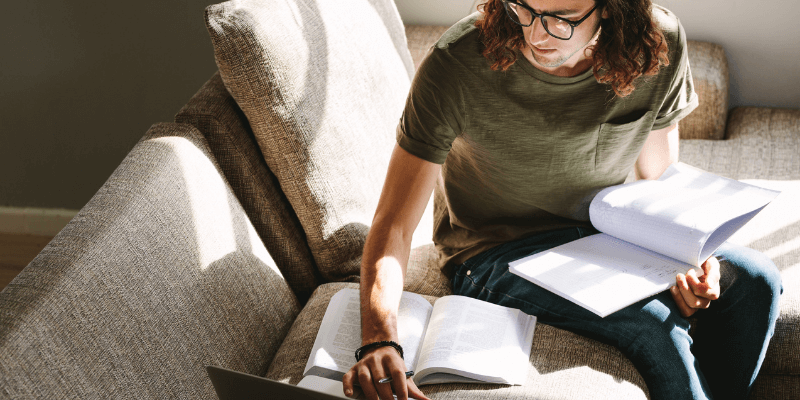
Wenn Sie mit Windows 10 noch nicht vertraut sind oder einfach nicht wissen, wie Sie das Problem beheben können, machen Sie sich keine Sorgen. Es gibt verschiedene Ursachen für dieses Problem. Wir zeigen Ihnen einige schnelle Tipps, wie Sie Probleme mit der Internetverbindung aufspüren und lösen können.
Probieren Sie zuerst die einfachen Lösungen aus
Wenn wir Probleme mit dem WLAN haben, neigen wir manchmal dazu, an eine komplizierte Lösung zu denken und übersehen dabei einfache Lösungen. Es ist jedoch immer am besten, zuerst das Offensichtliche zu versuchen.
Auf diese Weise verbringen Sie nicht viel Zeit damit, unnötige, komplizierte Lösungen auszuprobieren. Hier sind einige der wichtigsten Dinge, die Sie in Betracht ziehen sollten, bevor Sie zu tief in andere Möglichkeiten eintauchen.
1. nach einem Wifi-Schalter oder -Knopf suchen
Das Problem Nummer eins, das ich gesehen habe, ist auch das am einfachsten zu lösende (es ist mir schon oft passiert). Überprüfen Sie, ob Ihr Computer oder Laptop einen WLAN-Schalter hat. Viele Modelle haben eine externe Taste, mit der Sie die drahtlose Hardware ein- oder ausschalten können. Oft wird diese Taste versehentlich gedrückt oder zurückgesetzt, wenn Ihr Computer neu gestartet wird.
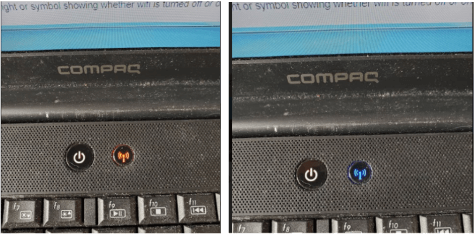
Wi-Fi aus- und eingeschaltet
Es kann sich auch um eine Funktionstaste auf Ihrer Tastatur handeln. Wenn Ihr Laptop über eine solche Taste verfügt, leuchtet oft eine Lampe auf, die anzeigt, ob das WLAN eingeschaltet ist.
2. starten Sie Ihren Computer neu
Ob Sie es glauben oder nicht, manchmal ist das Beheben von WLAN-Problemen so einfach wie ein Neustart des Geräts. Ich habe einen Laptop mit einem Wireless-Adapter, der gelegentlich nicht mehr funktioniert. Normalerweise geht er in den Ruhezustand, wacht dann auf, und der Adapter wacht nicht mit auf. Ein Neustart behebt das Problem jedes Mal.
Ein Neustart kann auf verschiedene Weise Probleme lösen. Es kann sein, dass neue Treiber installiert wurden. Es kann auch sein, dass Hardware und Treiber aus unbekannten Gründen eingefroren sind. Ein Neustart des Systems beendet entweder eine Installation oder startet einfach die Treiber und die Hardware neu, die benötigt werden, damit das Gerät funktioniert.
3. überprüfen Sie Ihr WiFi-Netzwerk
Wenn es keinen Schalter gibt und ein Neustart nicht hilft, ist der nächste Schritt, sicherzustellen, dass Ihr drahtloses Netzwerk funktioniert. Wenn möglich, verwenden Sie einen anderen Computer, ein Telefon oder ein anderes Gerät, das eine Verbindung zum Internet herstellen kann, um zu überprüfen, ob Ihr WLAN funktioniert.
Wenn andere Geräte eine Verbindung herstellen können, liegt es nicht am Netzwerk - das Problem liegt wahrscheinlich irgendwo in Ihrem Computer. Wenn andere Geräte keine Verbindung herstellen können, liegt das Problem bei Ihrem Netzwerk.
Überprüfen Sie Ihren Router, um sicherzustellen, dass er noch funktioniert. Sie sollten auch überprüfen, ob Ihr Internetdienst funktioniert. An Ihrem Router sollte ein Lämpchen leuchten, das anzeigt, ob er verbunden ist oder nicht.
Wenn Ihr Router nicht funktioniert, führen Sie eine Fehlersuche durch, um das Problem zu ermitteln. Wenn Ihr Internetdienst nicht funktioniert, rufen Sie Ihren Internetanbieter an, um herauszufinden, was los ist.
4. versuchen Sie Ihren Computer in einem anderen WiFi-Netzwerk
Wenn die anderen oben genannten Lösungen fehlschlagen, versuchen Sie, Ihren Computer mit einem anderen Netzwerk zu verbinden, um zu sehen, ob Sie immer noch Probleme haben. Gehen Sie in ein Café, zu einem Freund oder sogar in Ihr Büro.
Suchen Sie nach einem Netzwerk mit sowohl 2G- als auch 5G-WLAN-Bändern und probieren Sie dann beide aus. Es könnte sein, dass Ihre WLAN-Karte das Band in Ihrer Wohnung nicht unterstützt oder dass eines dieser Bänder nicht funktioniert.
Angenommen, Sie können Ihren Computer mit einem anderen Netzwerk verbinden. Wenn das der Fall ist, besteht die Möglichkeit, dass Ihre Karte nicht mit Ihrem Netzwerk kompatibel ist. Möglicherweise müssen Sie Ihren Netzwerkadapter oder Ihren Router aufrüsten. Versuchen Sie den folgenden Vorschlag, nämlich die Verwendung eines USB-WLAN-Adapters.
5. einen anderen WiFi-Adapter ausprobieren
Das hört sich vielleicht kompliziert an, ist es aber nicht. Wenn Sie einen USB-WLAN-Adapter herumliegen haben, schließen Sie ihn an Ihren Computer an und prüfen Sie, ob er eine Verbindung zum Internet herstellt. Wenn Sie keinen USB-Adapter zur Verfügung haben, sind sie relativ billig. Sie können einen online für unter 20 Dollar bekommen.
Wenn der USB-Adapter funktioniert, wissen Sie, dass Ihr eingebauter Adapter ausgefallen ist. Dies ist nicht ungewöhnlich, wenn Sie den Adapter verwenden, der mit Ihrem Computer geliefert wurde. Sie sind normalerweise billig und haben keine lange Lebensdauer.
Andere Lösungen
Wenn eine der oben genannten Lösungen nicht funktioniert, haben Sie immer noch die Möglichkeit, Ihre Treibereinstellungen zu ändern, Treiber zu aktualisieren oder sogar Treiber zu entfernen und dann neu zu installieren. Weitere Informationen dazu finden Sie weiter unten.
Das Ändern von Einstellungen und Treibern kann sich auf Ihr System auswirken, was wiederum andere Probleme verursachen kann. Wenn Ihnen das unangenehm ist, sollten Sie Ihren Computer von einem Fachmann überprüfen lassen. Wenn Sie es selbst tun, sollten Sie Ihre Systemeinstellungen sichern, indem Sie zunächst einen Wiederherstellungspunkt erstellen. Auf diese Weise können Sie zumindest den vorherigen Zustand wiederherstellen, wenn Sie Änderungen vornehmen, die echte Probleme verursachen.
Es empfiehlt sich auch, die bestehenden Einstellungen zu notieren, bevor Sie sie ändern. Wenn das Problem dadurch nicht behoben wird, wechseln Sie zur ursprünglichen Einstellung, bevor Sie die nächste Lösung versuchen.
WLAN-Dienst prüfen
Mit diesem Verfahren können Sie schnell überprüfen, ob Ihr WLAN-Dienst eingeschaltet ist. Ist dies nicht der Fall, ist dies wahrscheinlich der Grund dafür.
1. klicken Sie auf das Windows-Symbol in der linken unteren Ecke Ihres Desktops.
Geben Sie "services.msc" in das Suchfenster ein. Klicken Sie darauf, um das Dienstprogramm "Services Utility" aufzurufen.
3. blättern Sie in der Liste der Dienste nach unten. Suchen Sie den Dienst "WLAN AutoConfig". Sein Status sollte "Gestartet" lauten.
4. wenn er sich nicht im Status "Gestartet" befindet, klicken Sie mit der rechten Maustaste darauf und klicken Sie auf "Starten". wenn er es war, klicken Sie mit der rechten Maustaste darauf und klicken Sie auf "Neustart".
5. warten Sie, bis der Dienst wieder gestartet ist.
6. überprüfen Sie Ihre Wifi-Verbindung, die jetzt hoffentlich funktioniert.
Eigenschaften des Netzwerkadapters
Werfen wir nun einen Blick auf die Eigenschaften Ihres Netzwerkadapters, um zu sehen, ob dies hilft.
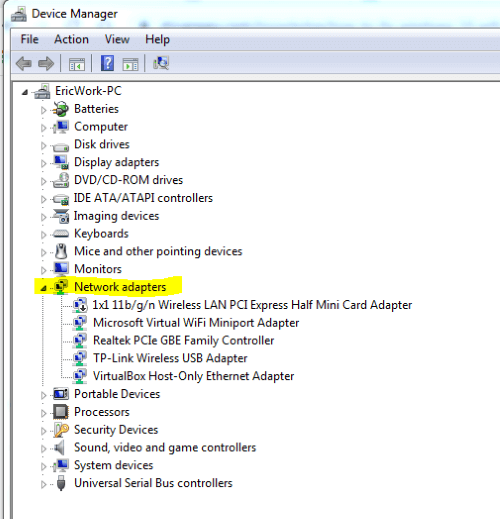
- Klicken Sie auf das Windows-Symbol in der unteren linken Ecke Ihres Desktops.
- Geben Sie devmgmt.msc ein.
- Daraufhin wird die Anwendung devmgmt.msc im Suchfenster angezeigt. Klicken Sie darauf, um den Gerätemanager zu starten.
- Erweitern Sie den Abschnitt Netzwerkadapter.
- Suchen Sie Ihren WLAN-Adapter, klicken Sie mit der rechten Maustaste darauf und dann auf Eigenschaften.
- Klicken Sie auf die Registerkarte "Erweitert".
- Wählen Sie im Eigenschaftsfenster "802.11n-Kanalbreite für Band 2.4" und ändern Sie den Wert von "Auto" auf "Nur 20 MHz".
- Klicken Sie auf "Ok" und überprüfen Sie dann, ob Ihr WLAN nun eingeschaltet ist.
- Wenn das Problem dadurch nicht gelöst wird, empfehle ich, die Einstellung wieder auf "Auto" zu ändern.
Aktualisieren des Gerätetreibers
Möglicherweise muss der Gerätetreiber Ihres Drahtlosadapters aktualisiert werden. Sie können die Aktualisierung über den Geräte-Manager vornehmen, den Sie möglicherweise bereits mit dem obigen Verfahren geöffnet haben. Falls nicht, folgen Sie einfach diesen Schritten.
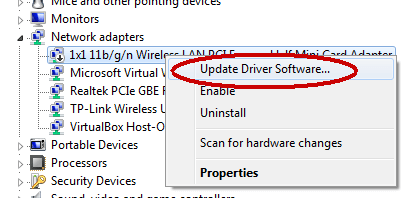
- Da Ihr WLAN nicht funktioniert, müssen Sie Ihren Computer mit einem Netzwerkkabel direkt an Ihren Router anschließen, um ins Internet zu gelangen. Sie können Ihren PC auch mit Ihrem Telefon verbinden. Sie benötigen eine Internetverbindung, um den neuesten Treiber für Ihr Gerät zu finden.
- Klicken Sie auf das Windows-Symbol in der unteren linken Ecke Ihres Desktops.
- Geben Sie devmgmt.msc ein.
- Daraufhin wird die Anwendung devmgmt.msc im Suchfenster angezeigt. Klicken Sie darauf, um den Gerätemanager zu starten.
- Erweitern Sie den Abschnitt Netzwerkadapter.
- Suchen Sie Ihren WLAN-Gerätetreiber und klicken Sie mit der rechten Maustaste darauf.
- Klicken Sie auf "Treibersoftware aktualisieren".
- Daraufhin wird ein Fenster angezeigt, in dem Sie gefragt werden, ob Sie möchten, dass Windows nach dem besten Treiber für das Gerät sucht, oder ob Sie den Treiber manuell suchen und installieren möchten. Wählen Sie die Option, dass Windows nach dem besten Treiber suchen soll. Wenn Sie wie in Schritt 1 beschrieben eine Internetverbindung herstellen konnten, sucht Windows im Internet nach dem besten und neuesten Treiber für Ihr Gerät.
- Sobald Windows den Treiber gefunden hat, können Sie ihn auswählen und installieren.
- Wählen Sie den Treiber aus und fahren Sie mit dem Herunterladen und Installieren des Treibers fort.
- Trennen Sie anschließend die kabelgebundene Verbindung zum Internet und versuchen Sie es erneut mit dem WLAN.
Deinstallation/Neuinstallation des Netzwerktreibers
Manchmal werden Gerätetreiber beschädigt. Eine Deinstallation und Neuinstallation kann diese Probleme manchmal beheben. Versuchen Sie dies mit den folgenden Schritten.
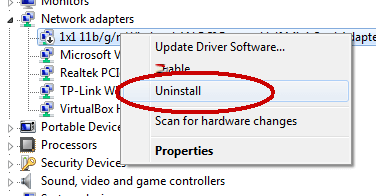
- Klicken Sie auf das Windows-Symbol in der unteren linken Ecke Ihres Desktops.
- Geben Sie devmgmt.msc ein.
- Daraufhin wird die Anwendung devmgmt.msc im Suchfenster angezeigt. Klicken Sie darauf, um den Gerätemanager zu starten.
- Erweitern Sie den Abschnitt Netzwerkadapter.
- Suchen Sie Ihren WLAN-Gerätetreiber und klicken Sie mit der rechten Maustaste darauf.
- Klicken Sie auf "Deinstallieren".
- Windows wird den Treiber deinstallieren.
- Wenn die Deinstallation abgeschlossen ist, starten Sie Ihren Computer neu.
- Wenn Ihr Computer wieder hochfährt, sollte er den Treiber automatisch neu installieren.
- Prüfen Sie nach der Neuinstallation, ob Ihr WLAN eingeschaltet ist und ob Sie eine Verbindung zu Ihrem Netzwerk herstellen können.
- Wenn Windows den Treiber nicht automatisch erkennt und neu installiert, ist Ihr Drahtlosadapter wahrscheinlich defekt. Der nächste Schritt ist, ihn zu ersetzen.
Netzwerk-Troubleshooter
Die Netzwerk-Fehlerbehebung kann Ihr Problem möglicherweise finden und beheben. Sie ist einfach auszuführen, aber bei der Lösung von Netzwerkproblemen ist sie nicht immer erfolgreich. Trotzdem ist sie einen Versuch wert, wenn Sie nicht weiterkommen.
- Klicken Sie auf das Windows-Symbol in der unteren linken Ecke Ihres Desktops.
- Geben Sie "Problembehandlung" ein.
- Daraufhin wird die Option "Systemeinstellung beheben" angezeigt, auf die Sie klicken müssen.
- Klicken Sie dann im Abschnitt Internetverbindungen auf "Problembehandlung ausführen".
- Klicken Sie auf den "Netzwerkadapter" und dann auf "Fehlerbehebung ausführen".
- Damit wird versucht, ein Problem mit Ihrem Netzwerkadapter zu beheben oder zu finden.
- Er kann sagen, dass er das Problem beheben konnte, oder Vorschläge machen.
- Sobald das Problem behoben ist oder Sie die Anweisungen befolgt haben, prüfen Sie, ob Ihr WLAN jetzt funktioniert.
Systemwiederherstellung
Wenn alles andere fehlgeschlagen ist, können Sie als letzte Möglichkeit versuchen, Ihre Systemeinstellungen auf einen Zeitpunkt zurückzusetzen, von dem Sie wissen, dass der Adapter noch funktionierte. Dies kann etwas riskant sein, da Sie andere Einstellungen verlieren können, die in dieser Zeit geändert wurden.
Wenn Sie jedoch einen Wiederherstellungspunkt für Ihre aktuellen Einstellungen erstellen, können Sie jederzeit zu Ihrem aktuellen Stand zurückkehren, ohne dass sich dies auf Ihre Benutzerdateien oder Anwendungen auswirkt.
Dazu müssen Sie sich daran erinnern, wann Ihr WLAN-Adapter das letzte Mal funktioniert hat.
- Klicken Sie erneut auf das Windows-Symbol in der unteren linken Ecke Ihres Desktops.
- Geben Sie dieses Mal Recovery ein.
- Klicken Sie im Suchfeld auf "Recovery Control Panel".
- Klicken Sie im nächsten Fenster auf "Systemwiederherstellung öffnen".
- Wählen Sie die Option "Anderen Wiederherstellungspunkt wählen" und klicken Sie dann auf die Schaltfläche "Weiter".
- Klicken Sie auf das Kontrollkästchen im unteren Teil des Fensters mit der Aufschrift "Weitere Wiederherstellungspunkte anzeigen", um eine Liste der Wiederherstellungspunkte zu öffnen.
- Dadurch erhalten Sie eine längere Liste von Wiederherstellungspunkten, aus der Sie wählen können.
- Versuchen Sie sich daran zu erinnern, wann Ihr WLAN das letzte Mal funktioniert hat.
- Wählen Sie einen Wiederherstellungspunkt kurz davor.
- Klicken Sie auf "Weiter" und dann auf "Fertig stellen".
- Sobald die Wiederherstellung abgeschlossen ist, müssen Sie Ihr System möglicherweise neu starten. Prüfen Sie dann, ob Ihr WLAN funktioniert.
Letzte Worte
Wenn keine der oben genannten Lösungen funktioniert hat, haben Sie einen defekten WLAN-Adapter. Wenn Sie keine Verbindung zu einem WLAN-Netzwerk herstellen können, kann dies ein weiterer Hinweis auf ein Problem oder einen Defekt an der Hardware sein. Wie oben erwähnt, können Sie einen preisgünstigen USB-Adapter kaufen und versuchen, ihn an Ihren Computer anzuschließen, um zu sehen, ob das Problem dadurch gelöst wird.
Wir hoffen, dass die oben genannten Schritte und Verfahren Ihnen geholfen haben, Ihr Windows 10 Wifi-Problem zu ermitteln und zu lösen. Wie immer, lassen Sie uns bitte wissen, wenn Sie Fragen oder Kommentare haben.

