Inhaltsverzeichnis
Durch einen Werksreset wird Ihr Android-Telefon in den Zustand zurückversetzt, in dem es sich beim Kauf befand. Sie sollten immer einen Werksreset durchführen, bevor Sie Ihr Telefon verkaufen, und ein Reset kann eine Reihe von Problemen lösen. Aber Vorsicht: Beim Zurücksetzen Ihres Telefons werden alle Ihre persönlichen Daten gelöscht. Sichern Sie daher vorher Ihre Daten!
Auf unseren Handys befinden sich eine Menge wertvoller Informationen, darunter Kontakte, Termine, Fotos, Notizen usw. Eine regelmäßige Sicherung Ihres Handys ist eine gute Idee.
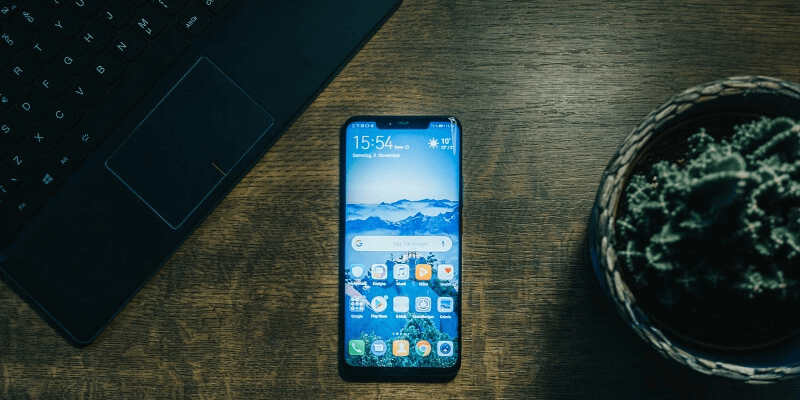
Das Problem ist, dass nicht immer klar ist, wie das geht. Das liegt zum Teil daran, dass es kein Standard-Android-Telefon gibt. Sie werden von verschiedenen Herstellern hergestellt, laufen mit unterschiedlichen Android-Versionen und enthalten verschiedene Apps. Die Art und Weise, wie Sie Ihr Telefon sichern, kann sich von der anderer Android-Nutzer unterscheiden.
In diesem Artikel zeigen wir Ihnen, wie Sie die Funktionen von Android nutzen können und stellen Ihnen eine Reihe von Backup-Anwendungen von Drittanbietern vor.
1. wie man mit Googles Apps & Services ein Backup erstellt
Google bietet mehrere offizielle Methoden zur Sicherung Ihres Telefons an, die auf den Google-Support-Seiten kurz beschrieben werden. Diese Methoden sind nicht auf allen Geräten verfügbar - einige wurden mit Android 9 eingeführt. Außerdem variieren die Details von Telefon zu Telefon, z. B. wo genau in der Einstellungs-App Sie die Funktionen finden.
Bei einigen Handys befinden sich die Einstellungen für die Datensicherung beispielsweise auf der Hauptseite, bei anderen unter "Persönlich". Der Abschnitt kann "Sicherung", "Sichern & Zurücksetzen" oder "Sichern & Wiederherstellen" heißen. Die Anordnung der Einstellungen kann von Handy zu Handy variieren. Sie müssen möglicherweise etwas gesunden Menschenverstand walten lassen oder etwas suchen, um die Sicherungsfunktion zu finden.
Bei einigen Methoden werden nicht alle Daten gesichert. Ich empfehle eine Kombination aus beiden Methoden, z. B. die App "Backup & Reset" und das anschließende Kopieren von Dateien auf den Computer. Beachten Sie, dass einige Drittanbieter-Apps, die nicht von Google stammen, ihre Einstellungen und Daten möglicherweise nicht auf diese Weise sichern können. Wenden Sie sich im Zweifelsfall an den Entwickler.
Android sichern & zurücksetzen
Beginnen wir mit der Backup-App, die direkt in Android integriert ist. Sie ist auf vielen Android-Geräten mit neueren Versionen von Android enthalten, obwohl einige Hersteller (einschließlich Samsung und LG) ihre eigenen Apps anbieten. Diese werden im nächsten Abschnitt behandelt.
Nach Angaben des Google-Supports sichert die App die Daten und Einstellungen der folgenden Geräte:
- Google-Kontakte
- Google Kalender
- Textnachrichten (SMS, nicht MMS)
- Wi-Fi-Netzwerke und Passwörter
- Bildschirmhintergründe
- Google Mail-Einstellungen
- Apps
- Display-Einstellungen, einschließlich Helligkeit und Ruhezustand
- Spracheinstellungen, einschließlich Eingabegeräte
- Einstellungen für Datum und Uhrzeit
Was fehlt? Wie ich bereits erwähnt habe, werden die Einstellungen und Daten einiger Drittanbieter-Apps möglicherweise nicht gesichert. Außerdem werden Fotos und Dateien von dieser App nicht gesichert, weshalb wir im Folgenden verschiedene Möglichkeiten vorstellen, wie Sie dies tun können.
Hier erfahren Sie, wie Sie Ihr Android-Telefon mit Backup & Reset sichern können:
- Öffnen Sie Einstellungen, dann navigieren Sie zu Backup & zurücksetzen
- Tippen Sie auf . Sichern Sie meine Daten, dann aktivieren Sie die Sichern meiner Daten Schalter
- Wählen Sie das Google-Konto aus, das gesichert werden soll
- Aktivieren Sie die Automatische Wiederherstellung Schalter
- Tippen Sie auf Ihr Google-Konto und markieren Sie dann alle Anwendungen und Dienste, die Sie sichern möchten.
Nach dem Zurücksetzen auf die Werkseinstellungen können Sie Ihre Daten und Einstellungen folgendermaßen wiederherstellen:
- Während des Einrichtungsvorgangs werden Sie gefragt, ob Sie Ihre Konten, Apps und Daten von einem anderen Gerät kopieren möchten. Nein danke
- Melden Sie sich bei Ihrem Google-Konto an und folgen Sie den nächsten Anweisungen
- Sie werden gefragt, ob Sie die letzte Sicherung wiederherstellen möchten. Wenn dies der Fall ist, tippen Sie auf Weiter
Ihr Gerät wird dann wiederhergestellt.
Manuelles Kopieren und Einfügen von Dateien auf Ihren Computer über USB
Sie können Ihr Android-Telefon an Ihren Computer anschließen und Dateien wie eine USB-Flash-Disk übertragen. Beachten Sie, dass dabei nicht alles gesichert wird. Es funktioniert mit allen als Dateien gespeicherten Daten wie Fotos, Musik und Dokumenten, aber nicht mit Informationen, die in Datenbanken gespeichert sind. Das bedeutet, dass Ihre Kontakte, Anrufprotokolle, Apps usw. nicht gesichert werden.
Dies funktioniert sowohl mit Mac als auch mit Windows. Auf einem Mac müssen Sie zuerst Android File Transfer installieren. Hier ist, was Sie dafür brauchen:
- Entsperren Sie Ihr Handy. Wenn Sie das Handy zum ersten Mal mit Ihrem Mac verbinden, öffnen Sie Android File Transfer (dies geschieht in Zukunft automatisch)
- Verbinden Sie Ihr Handy über ein USB-Kabel
- Wählen Sie Dateiübertragung über die Popup-Meldung auf Ihrem Handy (bei älteren Geräten müssen Sie eventuell die Benachrichtigungsleiste herunterziehen)
- Wenn sich das Dateiübertragungsfenster auf Ihrem Computer automatisch öffnet, ziehen Sie die zu sichernden Dateien per Drag-and-Drop
- Auswerfen und Ausstecken des Telefons
Hinweis: Zu den Ordnern, die Sie sichern sollten, gehören DCIM (Ihre Fotos), Downloads, Filme, Musik, Bilder, Klingeltöne und Videos.
Daten mit Ihrem Google-Konto synchronisieren
Google bietet auch eine manuelle Möglichkeit, Ihre Daten mit Ihrem Google-Konto zu synchronisieren.
- Öffnen Sie Einstellungen und navigieren Sie zu Google-Konto
- Wählen Sie Google
Hier finden Sie eine Liste der Datentypen, die Sie mit Ihrem Google-Konto synchronisieren können, darunter:
- App-Daten
- Kalender
- Kontakte
- Antrieb
- Google Mail
Jedes Element zeigt das Datum und die Uhrzeit der letzten Synchronisierung an. Sie können die Elemente dann manuell synchronisieren, indem Sie auf die einzelnen Elemente tippen.
Sichern Sie Ihre Dateien mit der Google Drive App
Dateien und Dokumente, die in der Google Drive-App gespeichert sind, werden automatisch in der Cloud gespeichert. Das Kopieren Ihrer Dateien dorthin ist eine bequeme Alternative zum Kopieren auf Ihren Computer, wie wir oben beschrieben haben.
Und so geht's:
- Öffnen Sie Google Drive auf Ihrem Android-Gerät
- Tippen Sie auf die hinzufügen Symbol wählen. Hochladen, dann Dateien hochladen
- Wählen Sie die Dateien aus, die Sie sichern möchten, und tippen Sie dann auf Erledigt
- Ihre Dateien werden übertragen
Einige Anwendungen von Drittanbietern, wie z. B. WhatsApp, können so konfiguriert werden, dass sie ihre Daten automatisch in Google Drive sichern. Hier finden Sie eine Anleitung von WhatsApp, wie das geht.
2. wie man mit Apps von Drittanbietern Backups erstellt
Keine der Google-Apps kann Ihr gesamtes Gerät in einem Schritt sichern. Sie können sich jedoch annähern, indem Sie eine Kombination der oben beschriebenen Methoden verwenden. Die Apps von Drittanbietern sind unterschiedlich: Einige können mit einem einzigen Klick alles sichern, während andere nur bestimmte Datentypen sichern.
Sicherungssoftware, die auf Ihrem Computer ausgeführt wird
MobiKin Assistent für Android (nur Windows) kann Ihr Android-Gerät auf verschiedene Weise verwalten und seine Inhalte mit einem einzigen Klick auf Ihrem PC sichern. Außerdem kann es Ihre Daten selektiv über USB oder Wi-Fi sichern.
Eine Anleitung mit Screenshots, wie Sie Ihr Telefon mit der Software sichern können, wird zur Verfügung gestellt. Normalerweise kostet die Software 49,95 $, ist aber zum Zeitpunkt der Erstellung dieses Artikels auf 29,95 $ reduziert. Eine kostenlose Testversion ist verfügbar.
Coolmuster Android Assistent (Windows, Mac) sieht dem Programm von MobiKin sehr ähnlich, ist aber etwas preiswerter und auch für Mac-Benutzer verfügbar. Es kann Ihr Telefon vor einem Werksreset mit einem Klick sichern und kann sogar helfen, wenn Sie es zurücksetzen, ohne vorher ein Backup durchgeführt zu haben. Ein detailliertes Backup-Tutorial ist enthalten. Normalerweise kostet das Programm $39,95, ist aber zum Zeitpunkt dieses Schreibens auf $29,95 reduziert.
Coolmuster Android Backup Manager (Windows, Mac) ist ein weiteres Programm von denselben Entwicklern und ermöglicht es Ihnen, Geld zu sparen, indem es ein Ein-Klick-Backup ohne zusätzliche Funktionen bietet. Normalerweise kostet es $29,95, aber zum Zeitpunkt der Erstellung dieses Artikels ist es auf $19,95 reduziert.
TunesBro Android Manager (Windows, Mac) ist ein Toolkit für Android-Benutzer. Es kann Dateien übertragen, Backups erstellen und wiederherstellen, Inhalte verwalten und mit einem einzigen Mausklick ein Rooting durchführen. TuneBro ist so konzipiert, dass es sowohl umfassend als auch einfach zu bedienen ist, und ein Benutzerhandbuch wird mitgeliefert. Die Windows-Version kostet $39,95, die Mac-Version $49,95. Eine kostenlose Testversion ist verfügbar.
ApowerManager (Windows, Mac) ist ein weiterer Telefonmanager, mit dem Sie alle Daten auf Ihrem Android-Gerät über USB oder Wi-Fi sichern können. Sie können die Software für $59,99 (normalerweise $129,90) kaufen oder eine monatliche oder jährliche Abonnementgebühr bezahlen.
Backup-Software, die auf Ihrem Android-Gerät läuft
G Cloud-Sicherung ist eine hoch bewertete und einfach zu bedienende Backup-App für Android-Geräte, mit der Sie Ihre Kontakte, Nachrichten, Fotos, Videos, Musik, Dokumente, Anrufprotokolle, Dateien usw. in der Cloud sichern können. Die App wurde im Google Play Store mit 4,5 Sternen bewertet und kann mit In-App-Käufen kostenlos heruntergeladen werden.
Sichern Sie Ihr Handy kann Telefondaten auf einer SD-Karte, Google Drive, Dropbox, OneDrive oder Yandex-Disk sichern und wiederherstellen. Zu den unterstützten Datentypen gehören Kontakte, SMS- und MMS-Nachrichten, Anrufprotokolle, Systemeinstellungen, Wi-Fi-Passwörter, Kalender, Anwendungen, Lesezeichen und Browserverlauf. Die App wurde im Google Play Store mit 4,3 Sternen bewertet und ist kostenlos.
Resilio Sync können Sie Ihre Dateien auf ein anderes Gerät, Ihren PC oder in die Cloud übertragen. Es sichert Dateien, einschließlich Fotos, Videos, Musik, PDFs, Dokumente und Bücher, aber keine Datenbankinhalte. Die App wurde im Google Play Store mit 4,3 Sternen bewertet und ist kostenlos, obwohl sie seit einiger Zeit nicht mehr aktualisiert wurde.
Super Backup & Wiederherstellen sichert Apps, Kontakte, SMS-Nachrichten, Anrufprotokolle, Lesezeichen und Kalender auf einer SD-Karte, Gmail oder Google Drive. Die App wurde im Google Play Store mit 4,2 Sternen bewertet und ist mit In-App-Käufen kostenlos.
Mein Backup sichert Ihr Telefon auf einer SD-Karte oder in der Cloud. Zu den unterstützten Datentypen gehören Apps, Fotos, Videos, Musik und Wiedergabelisten, Kontakte, Anrufprotokolle, Lesezeichen, SMS- und MMS-Nachrichten, Kalender, Systemeinstellungen und mehr. Die App wurde im Google Play Store mit 3,9 Sternen bewertet und ist mit In-App-Käufen kostenlos.
Helium sichert Ihre Apps und Daten auf einer SD-Karte oder in der Cloud. Die App wird im Google Play Store mit 3,4 Sternen bewertet und ist kostenlos. Mit der Premium-Version können Sie Backups in Dropbox, Box und Google Drive erstellen und dann mit anderen Android-Geräten synchronisieren.
OEM-Backup-Anwendungen
Einige Hersteller, darunter Samsung und LG, bieten ihre eigenen Backup-Anwendungen an, die ähnlich wie die Google-App funktionieren und auch in Einstellungen> Sicherung .
Hier ein Beispiel dafür, wie die Samsung-App auf Samsung-Handys funktioniert:
- Wenn Sie es noch nicht getan haben, melden Sie sich für ein Samsung-Konto an
- Öffnen Sie Einstellungen und navigieren Sie zu Sichern und Zurücksetzen
- In der Samsung-Konto Abschnitt, tippen Sie auf Sichern meiner Daten
- Melden Sie sich bei Ihrem Samsung-Konto an
- Überprüfen Sie die Anwendungen und Dienste, die Sie sichern möchten
- Aktivieren Sie die Automatische Sicherung Schalter oder Hahn Jetzt sichern um eine manuelle Sicherung durchzuführen
- Ihre Dateien werden gesichert
Hier erfahren Sie, wie Sie Ihre Daten nach dem Zurücksetzen auf die Werkseinstellungen wiederherstellen können:
- Öffnen Sie Einstellungen und navigieren Sie zu Backup & zurücksetzen
- In der Samsung-Konto Abschnitt, tippen Sie auf Wiederherstellen
- Wählen Sie das aktuelle Backup aus und markieren Sie dann die Anwendungen und Dienste, die Sie wiederherstellen möchten.
- Tippen Sie auf . Jetzt wiederherstellen
3. wie Sie Ihren Bedarf an Datensicherung durch die Nutzung von Cloud-Diensten minimieren können
Wenn Sie die Gewohnheit haben, Cloud-Dienste zu nutzen, sind Ihre Daten bereits online, so dass Sie sich weniger Sorgen um die Datensicherung machen müssen. Es lohnt sich immer noch, Ihr Gerät zu sichern, aber es ist weniger katastrophal, wenn etwas schief geht.
Es ist keine Überraschung, dass Google-Apps ihre Daten automatisch in der Cloud speichern. Achten Sie bei der Auswahl von Drittanbieter-Apps darauf, dass sie dasselbe tun. Hier ist die Meinung von Computerworld:
Heutzutage ist die Sicherung eines Android-Geräts und die Synchronisierung Ihrer Daten mit wenig bis gar keinem Aufwand verbunden. Das meiste geschieht nahtlos und automatisch hinter den Kulissen - entweder ohne Ihr Zutun oder mit einer einmaligen Zustimmung bei der Ersteinrichtung Ihres Telefons. Und die Wiederherstellung Ihrer Daten ist in der Regel so einfach, wie sich bei einem Gerät anzumelden und die Systeme von Google arbeiten zu lassenMagie.
Obwohl viele Apps automatisch in der Cloud speichern, müssen Sie eventuell die Einstellungen überprüfen, um sicherzugehen. Hier erfahren Sie, wie Sie das mit den Google-Apps machen.
Google Fotos
Google Fotos ist auf den meisten Android-Geräten vorinstalliert und ist eines der besten Tools zur Fotoverwaltung. Die App kann automatisch eine unbegrenzte Anzahl von Fotos kostenlos online speichern, wenn Sie die Option "hohe Qualität" verwenden.
Dadurch wird die Dateigröße von sehr hochauflösenden Fotos und Videos reduziert, wobei genügend Details erhalten bleiben, um auf dem Bildschirm gut auszusehen. Fotos mit 16 Megapixeln oder weniger und Videos mit 1080p oder weniger werden unverändert belassen.
Sie können Ihre Fotos auch nicht verkleinern lassen, sind dann aber durch den verfügbaren Speicherplatz auf Google Drive begrenzt. 25 GB bietet Google derzeit kostenlos an.
Hier erfahren Sie, wie Sie sicherstellen, dass Ihre Fotos in der Cloud gespeichert werden:
- Öffnen Sie Google Fotos
- Suchen Sie die Menütaste oben links auf dem Bildschirm und tippen Sie sie an.
- Wählen Sie Einstellungen
- Vergewissern Sie sich Sichern & Verstärken; Synchronisieren eingeschaltet ist
Google Play Music und Spotify
Die Datensicherung wird vereinfacht, wenn Sie einen Streaming-Dienst wie Google Play Music oder Spotify nutzen, anstatt Ihre eigene Musikbibliothek zu verwalten. Denn die Musik, die Sie hören, wird auf den Servern des Anbieters gespeichert und nur vorübergehend auf Ihr Gerät kopiert. Nach dem Zurücksetzen Ihres Telefons melden Sie sich einfach wieder bei Ihrem Konto an.
Mit Google Play Music können Sie sogar Ihre persönliche Musiksammlung sichern. 50.000 Songs können Sie kostenlos hochladen und von jedem Computer oder Gerät aus anhören. Dazu können Sie einen Webbrowser auf Ihrem Windows- oder Mac-Computer verwenden. Die Schritte sind im Google Support beschrieben.
Google Docs, Sheets und Folien
Wir haben bereits gesehen, dass Google Drive eine bequeme Möglichkeit ist, Dateien von Ihrem Android-Gerät zu sichern, aber wenn Sie die Produktivitäts-Apps von Google verwenden, werden sie automatisch dort gespeichert.
- Google Docs ist ein beliebtes, kollaboratives Online-Textverarbeitungsprogramm, mit dem sich Microsoft Word-Dokumente öffnen, bearbeiten und speichern lassen. 4,3 Sterne gibt es im Google Play Store, das Programm ist kostenlos.
- Google Sheets ist eine kollaborative Online-Tabellenkalkulation, die mit Microsoft Excel-Dateien arbeiten kann, im Google Play Store mit 4,3 Sternen bewertet wird und kostenlos ist.
- Google Folien ist eine kollaborative Online-Präsentations-App, die mit Microsoft PowerPoint kompatibel ist, im Google Play Store mit 4,2 Sternen bewertet wurde und kostenlos ist.
4. wie man einen Factory Reset durchführt
Nachdem Sie eine Sicherungskopie Ihres Telefons erstellt haben, können Sie es auf die Werkseinstellungen zurücksetzen. Die Schritte sind einfach; Sie finden sie beim Google-Support.
Und so geht's:
- Öffnen Sie Einstellungen und navigieren Sie zu Backup & zurücksetzen
- Tippen Sie auf . Zurücksetzen der Daten auf die Werkseinstellungen
- Tippen Sie auf . Zurücksetzen
- Tippen Sie auf dem Bestätigungsbildschirm auf Alles löschen oder Alles löschen
Ihr Telefon wird in den Zustand zurückversetzt, in dem es sich beim Kauf befand. Ihre Daten sind dann weg; als Nächstes müssen Sie sie wiederherstellen. Wie Sie das tun, hängt davon ab, welche Methode Sie zur Sicherung Ihres Telefons verwendet haben. In vielen Fällen haben wir diese Schritte oben beschrieben.

