Inhaltsverzeichnis
Sind Sie bereit, Ihren Podcast aufzunehmen und Ihre Inhalte zu verbessern? Oder sind Sie vielleicht gerade erst dabei, einen Podcast selbst zu produzieren? Das Erste, was Sie brauchen, ist ein Computer, ein Mikrofon und eine Software zum Aufnehmen und Bearbeiten eines Podcasts.
Das Programm, das wir uns heute ansehen werden, ist eine hervorragende Option für unabhängige Podcaster, aber auch viele erfahrene Kreative verwenden es regelmäßig, weil es einfach, intuitiv und kostenlos ist. Wir sprechen über Audacity, eine der bekanntesten Audiobearbeitungssoftwares zur Bearbeitung eines Podcasts.
Bevor wir uns damit beschäftigen, wie man einen Podcast in Audacity bearbeitet, müssen Sie Audacity von der offiziellen Website herunterladen und installieren; es ist für Windows, macOS und Linux verfügbar, sodass jeder es zum Bearbeiten von Podcasts verwenden kann.
Dieser Artikel führt Sie durch den gesamten Prozess der Aufnahme und Bearbeitung einer Radiosendung, so dass Sie am Ende dieses Beitrags über alle Kenntnisse verfügen, die Sie benötigen, um sofort loszulegen.
Schritt 1: Einrichten der Ausrüstung
Der erste Schritt besteht darin, Ihre Audiogeräte einzurichten. Stellen Sie sicher, dass Ihr System Ihr externes Mikrofon richtig erkennt, unabhängig davon, ob Sie ein USB-Mikrofon, ein Mikrofon mit 3,5-mm-Klinkenstecker oder ein XLR-Mikrofon verwenden, das an ein Audio-Interface oder ein Mischpult angeschlossen ist. Starten Sie dann Audacity.
Am oberen Rand des Bildschirms, direkt unter der Transport-Symbolleiste (wo sich die Schaltflächen für Wiedergabe, Pause und Aufnahmestopp befinden), sehen Sie die Geräte-Symbolleiste mit vier Dropdown-Listen. Wir wählen diejenige neben dem Mikrofon aus, in der Sie alle Geräte finden, die als Mikrofon funktionieren. Wählen Sie das gewünschte Gerät aus, indem Sie darauf klicken.
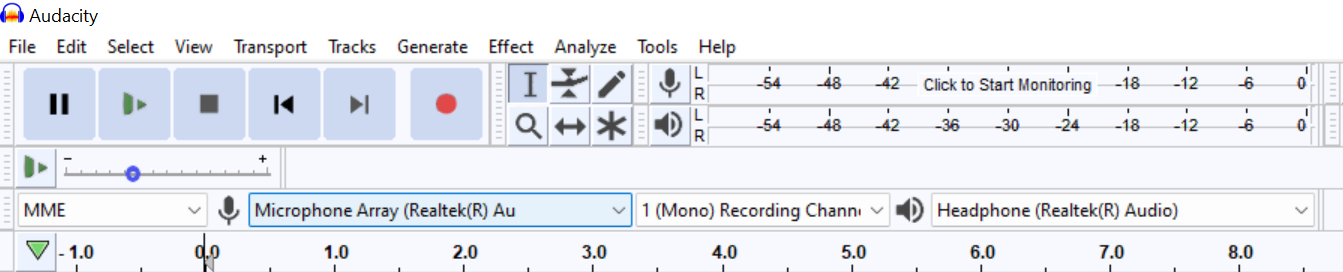
Stereo oder Mono?
In der Dropdown-Liste neben dem Mikrofon können Sie auswählen, ob Sie in Mono oder Stereo aufnehmen möchten. Die meisten Mikrofone sind in Mono; wenn Ihr Podcast keine Stereoaufnahme benötigt, sollten Sie sich für Mono entscheiden. Das macht es Ihnen leichter, und für einen Podcast ist es unwahrscheinlich, dass Sie eine Stereoaufnahme benötigen.
Ein Audio-Interface mit zwei Kanälen kann manchmal die Eingänge des Mikrofons nach links und rechts aufteilen. Wenn Sie eines dieser Interfaces haben, wählen Sie Mono, um zu vermeiden, dass Ihre Stimme nur von einer Seite kommt; Sie können einen Podcast immer nachträglich bearbeiten, aber es ist besser, von Anfang an in Mono aufzunehmen.
Es gibt ein drittes Dropdown-Menü, in dem Sie Ihr Ausgabegerät auswählen können: Kopfhörer, Studiomonitore oder Ihr Audio-Interface. Wählen Sie Ihr Gerät aus, und Sie sind bereit für den nächsten Schritt! Um Probleme zu vermeiden, schließen Sie alle Geräte an, bevor Sie Audacity starten.
Schritt 2: Prüfung und Aufzeichnung
Der nächste Schritt nach der Einrichtung Ihrer Geräte ist die Durchführung einiger Tests.
Gehen Sie zunächst zur Symbolleiste des Aufnahmemessgeräts, klicken Sie darauf, um die Überwachung zu starten, und sprechen Sie mit der gleichen Lautstärke, die Sie normalerweise mit Ihrem Mikrofon verwenden. Wenn sich ein grüner Balken bewegt, ist Ihr Mikrofon richtig eingestellt; versuchen Sie, im grünen Bereich zwischen -18 und -12db zu bleiben.

Wenn Ihre Pegel zu niedrig oder zu hoch sind (roter Bereich), können wir sie anpassen, um die beste Audioqualität von unserem Mikrofon zu gewährleisten. Dazu suchen wir nach einem Mikrofon- und Lautsprechersymbol mit einem Schieberegler: die Mixer-Symbolleiste. Der Mikrofon-Schieberegler passt den Aufnahmepegel und die Wiedergabelautstärke des Lautsprechers an. Spielen Sie damit, bis es laut genug ist, aber Ihr Audio nicht verzerrt.

Verwenden der Transport-Symbolleiste
Um die Aufnahme zu starten, klicken Sie auf die rote Aufnahmetaste in der Transport-Symbolleiste, und Sie sehen Ihre Aufnahme in einer Wellenform. Hören Sie sie sich mit der Wiedergabetaste an, und wenn Ihnen gefällt, was Sie hören, können Sie mit der Aufnahme Ihrer Episode beginnen; wenn etwas nicht stimmt, passen Sie Ihre Pegel und Geräte weiter an.
Wenn Sie die Aufnahme unterbrechen müssen (z. B. um Ihr Skript zu lesen) und an der Stelle weitermachen möchten, an der Sie aufgehört haben, drücken Sie die rote Pausentaste. Um die Aufnahme vollständig zu stoppen, drücken Sie die Stopptaste. Drücken Sie die Aufnahmetaste erneut, wenn Sie die Aufnahme fortsetzen möchten.
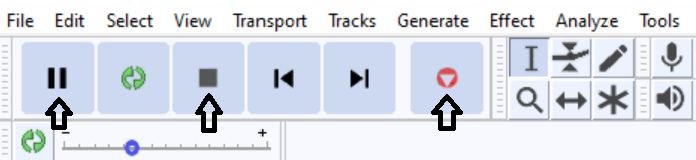
Schritt 3: Lernen Sie Ihre Werkzeuge kennen
Auswahl-Werkzeug
Das Werkzeug, das Sie am häufigsten verwenden werden, ist zweifellos das Auswahlwerkzeug. Damit können Sie Segmente eines Tracks durch einfaches Klicken und Ziehen markieren, ähnlich wie in einem Textverarbeitungsprogramm. Das Bearbeiten von Podcasts, das Löschen von Audiodaten und das Hinzufügen von Soundeffekten sind mit diesem Werkzeug ganz einfach.

Sie können auch einen Wiedergabepunkt festlegen, um einen bestimmten Abschnitt anzuhören. Angenommen, Sie bearbeiten etwas um Minute 23 eines einstündigen Podcasts; anstatt von Anfang an zu hören, klicken Sie auf eine Stelle in der Nähe von Minute 23, damit Sie diesen Teil des Audios sofort hören können.
Umschlag-Werkzeug
Dieses Tool ist praktisch für Hintergrundmusik, Videobearbeitung und Voice-over. Es steuert die Audiopegel innerhalb der Spur.
- Gehen Sie zu der Spur, die Sie bearbeiten möchten.
- Klicken Sie auf den Abschnitt des Tracks, um eine Markierung zu setzen, an der Sie mit der Arbeit beginnen wollen.
- Klicken und ziehen Sie nach oben oder unten, um die Ebenen nach der Markierung zu ändern.
- Sie können so viele Abschnitte erstellen, wie Sie benötigen, um den gewünschten Effekt zu erzielen.
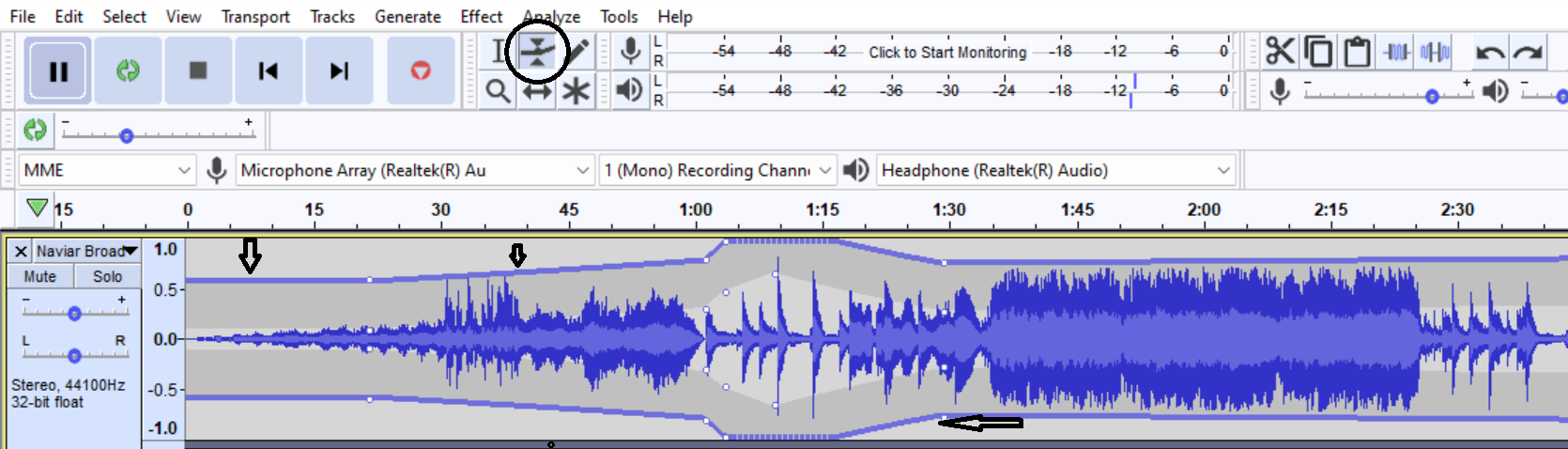
Zoom-Werkzeug

Mit dem Zoom-Werkzeug können wir in den Track hinein- und herauszoomen. Das ist praktisch, wenn Sie etwas in Ihren Audiodateien hören, das dort nicht hingehört. Wenn Sie hineinzoomen, können Sie sehen, woher das unerwünschte Rauschen in der Wellenform kommt. Es kann uns auch dabei helfen, unsere Podcasts zu strukturieren, da wir durch das Hinein- und Herauszoomen einen besseren Überblick über das Projekt erhalten, um sicherzustellen, dass die Intro- und Outro-Musik so eingestellt sind, dass sie beizum richtigen Zeitpunkt.
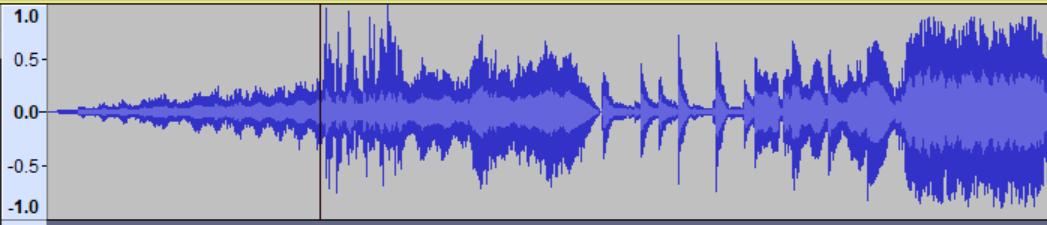


Schritt 4: Importieren mehrerer Tracks
Sie wissen bereits, wie Sie Ihre Stimme aufnehmen können, was Sie auch die meiste Zeit tun werden. Aber was ist, wenn Sie zuvor aufgenommene Spuren importieren müssen? Oder ein Interview, das Sie im Freien oder über Zoom aufgenommen haben? Was ist mit den beiden Spuren mit lizenzfreien Samples, die Sie für Ihr Intro und Outro erhalten haben? Oder Ihr Gast, der Teile seines Interviews auf einer separaten Spur aufgenommen hat?
- Gehen Sie zur Menüleiste.
- Wählen Sie im Menü Datei die Option Importieren.
- Klicken Sie auf Audio.
- Wenn sich das Fenster öffnet, wählen Sie die Audiodatei aus, die Sie importieren möchten.
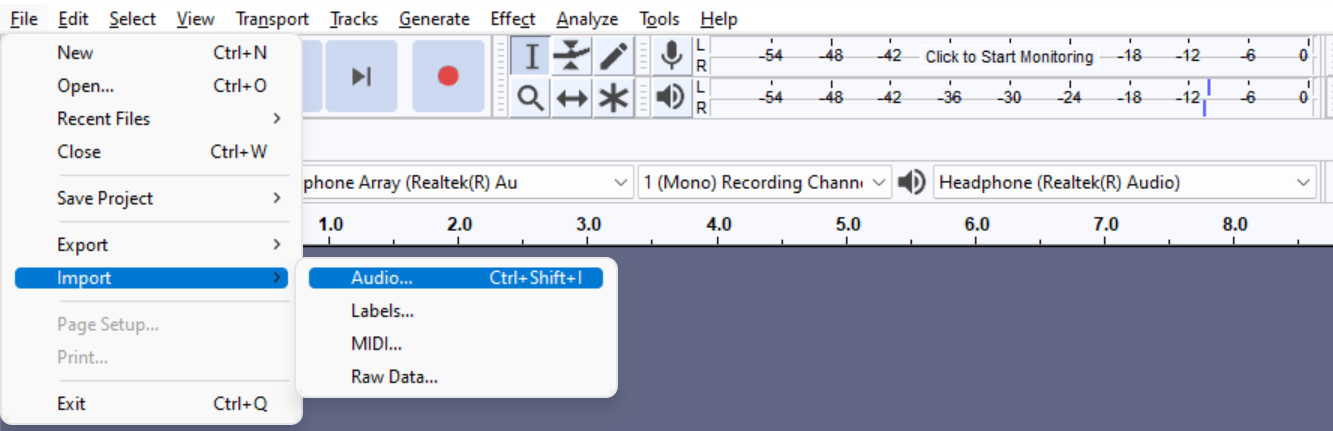
Die Audiodatei wird als neue Spur angezeigt. Nun können Sie mit der Bearbeitung Ihrer Spuren beginnen, um Ihre Podcast-Episode zu strukturieren. Dieser Vorgang funktioniert auch mit synchronisierten Spuren.
Sehen Sie sich an, was Sie bisher gelernt haben! Sie können jetzt Ihre Audiogeräte einstellen, Ihre ersten Aufnahmen machen, Spuren importieren und die wichtigsten Bearbeitungswerkzeuge verwenden. Aber der Spaß fängt jetzt erst richtig an.
Schritt 5: Beginnen wir mit der Bearbeitung!
Es reicht nicht aus, einen Podcast aufzunehmen und zu strukturieren. Laden Sie ihn nicht einfach so hoch und geben Sie ihn weiter. Wenn Sie ihn jetzt anhören, klingt er sicher nicht wie der Podcast, den Sie online hören; deshalb müssen wir einen Podcast bearbeiten, bevor wir ihn veröffentlichen. Wir haben ein wenig darüber gesprochen, was Sie mit den Tools tun können, aber wie verschieben wir Spuren oder Abschnitte?
Wenn Sie eine frühere Version von Audacity (vor 3.1.0) verwenden, steht Ihnen das Time Shift Tool zur Verfügung, mit dem Sie Spuren in Audacity durch Klicken und Ziehen auf einen bestimmten Zeitpunkt verschieben können. Wenn Sie mit Version 3.1.0 oder höher arbeiten, ist das Time Shift Tool nicht mehr vorhanden; wenn Sie den Mauszeiger direkt über die Spur bewegen, wird das Werkzeug zu einer Hand, und dann können wir sie verschieben.

Klicken Sie auf die ausgewählte Spur oder den Abschnitt und ziehen Sie sie/ihn an die Stelle, an der sie/er beginnen soll, und lassen Sie sie/ihn los.
Sie können Abschnitte Ihres Tracks kopieren, ausschneiden, teilen und trimmen und verschieben, um die Podcast-Episode zu ordnen. Markieren Sie den Bereich mit dem Auswahlwerkzeug, gehen Sie in unserer Menüleiste auf Bearbeiten und wählen Sie die gewünschte Option. Versuchen Sie, die Hotkeys zu erlernen, da dies Ihren Arbeitsablauf vereinfacht. Sobald Sie alle Tracks geordnet haben, können wir mit den nächsten Schritten fortfahren.
Beseitigung von Hintergrundgeräuschen
Die Rauschunterdrückung ist ein grundlegender Prozess bei der Aufnahme von Audiodaten. Manchmal können unsere Mikrofone bei der Aufnahme, selbst in einer ruhigen Umgebung, Frequenzen aufnehmen, die Rauschen verursachen. Sie werden dies in den Wellenformabschnitten sehen, in denen niemand spricht und trotzdem etwas zu hören ist. Wir können dieses Hintergrundrauschen sehr schnell loswerden:
- Markieren Sie mit dem Auswahlwerkzeug den Bereich, den Sie zum Schweigen bringen wollen.
- Gehen Sie in unserer Menüleiste auf Bearbeiten.
- Wählen Sie Spezial entfernen und dann Audio stummschalten.
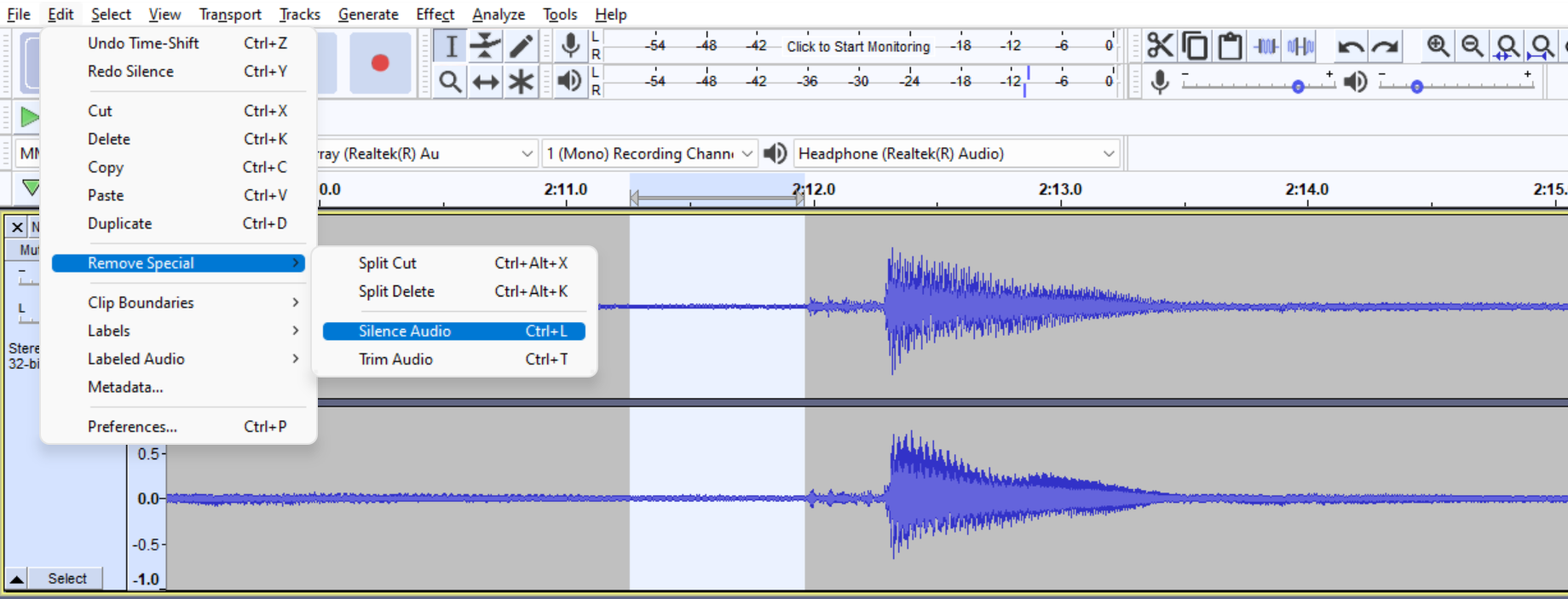
Sie können diese Rauschunterdrückung während der gesamten Episode durchführen, um alles zu entfernen, was Sie in Ihrem Audio nicht haben wollen. Denken Sie daran, Ihr Zoom-Werkzeug zu verwenden, um jeden Abschnitt im Detail zu sehen. Nach der Rauschunterdrückung sollten Sie Ihren Podcast fertig haben, um einige Effekte hinzuzufügen.
Auswirkungen
Audacity enthält eine Vielzahl von Effekten zur Bearbeitung von Audiospuren. Einige sind notwendig, um die Standard-Soundqualität von Podcasts zu erreichen, andere sind dazu da, Ihrer Sendung den letzten Schliff zu geben. Wir beginnen mit den Effekten, die Sie unbedingt verwenden müssen.
EQ
Die Entzerrung ist der wichtigste Effekt, den Sie anwenden sollten. Sie verleiht Ihrem Ton so viel Fülle, selbst wenn Ihr Mikrofon nicht professionell ist. Durch das Absenken oder Anheben von Frequenzen können Sie den Klang Ihrer Stimme erheblich verbessern.
Vorteile von EQ
- Entfernen Sie Geräusche aus der Aufnahme, die nicht Ihre Stimme sind (tiefe oder hohe Töne).
- Zischlaute (die Laute des gesprochenen s, z, sh und zh) reduzieren.
- Reduzierung der Plosivlaute (die Laute des gesprochenen p, t, k, b).
- Verleihen Sie unseren Stimmen mehr Klarheit.
Gehen Sie folgendermaßen vor, um EQ hinzuzufügen:
- Wählen Sie die Audiospur aus, an der Sie gerade arbeiten (wählen Sie die gesamte Spur aus).
- Gehen Sie in der Menüleiste auf Effekte.
- Sie sehen Filterkurven-EQ und Grafik-EQ, die in etwa dasselbe bewirken. Wenn Sie mit der Entzerrung nicht vertraut sind, wählen Sie Grafik-EQ.
- Sie werden eine Grafik und einen Schieberegler sehen, die eine flache Linie bilden (falls nicht, klicken Sie auf Abflachen). Die Zahlen oben sind Frequenzen, und die Schieberegler erhöhen oder verringern dB.
- Ändern Sie die Frequenzen.
- Klicken Sie auf Ok. Außerdem können Sie Ihre Voreinstellungen speichern, um bei zukünftigen Episoden Zeit zu sparen.
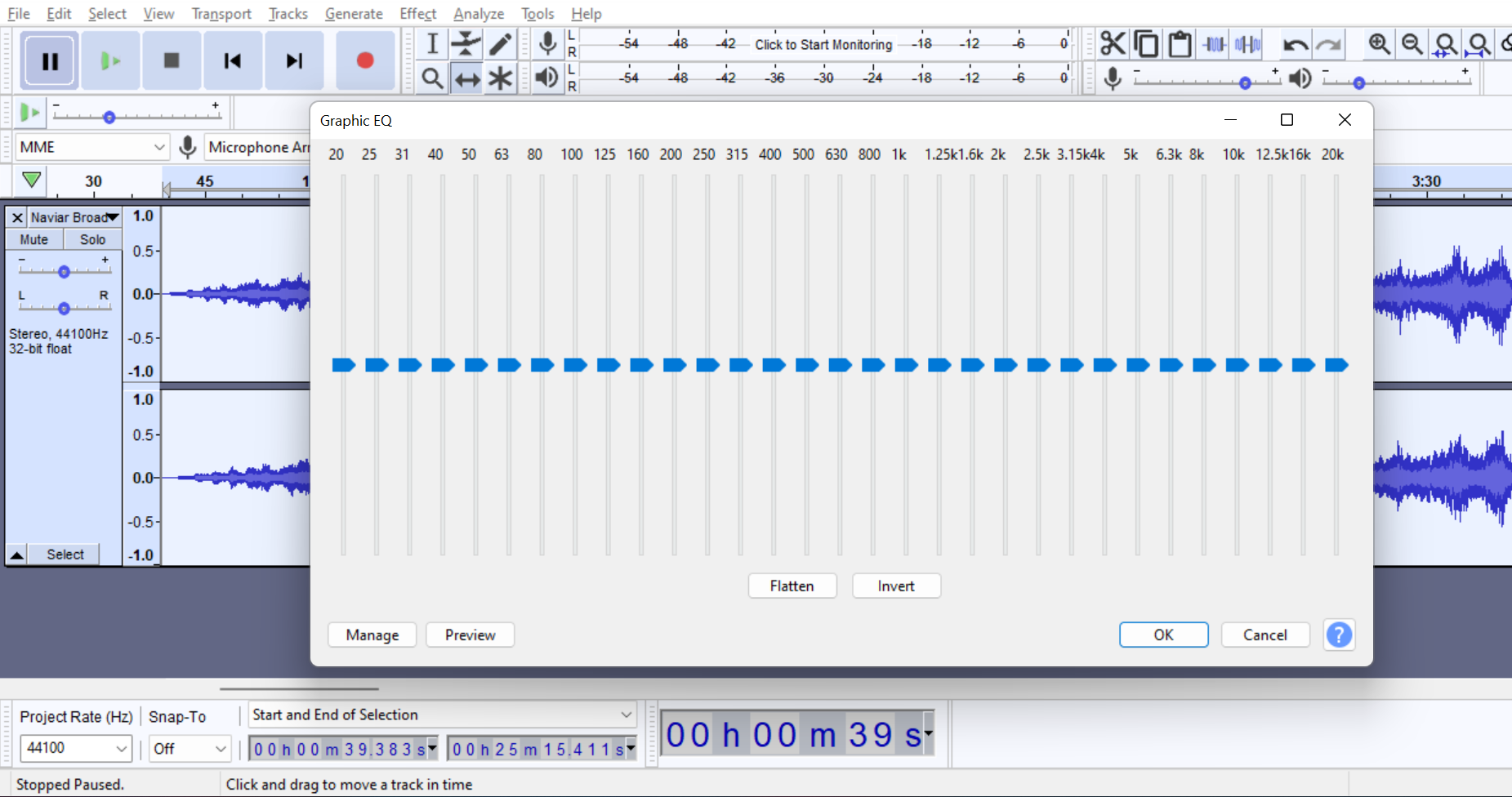
Es gibt keine allgemeingültigen Einstellungen für den EQ, da er von vielen Faktoren abhängt. Wenn Sie Anfänger sind, können Sie damit beginnen, die niedrigsten und höchsten Frequenzen abzusenken, und dann mit ihnen herumspielen, bis Sie den gewünschten Klang gefunden haben.
Wenn Sie mehr über EQing erfahren möchten, lesen Sie unseren Beitrag über die Grundsätze der Entzerrung.
Kompressor
Manchmal gibt es in Ihrem Audiomaterial Lautstärkespitzen, Abschnitte, in denen das Audiomaterial zu laut oder zu leise ist; durch Hinzufügen eines Kompressors wird der Dynamikbereich verändert, um diese Lautstärken auf denselben Pegel zu bringen, ohne dass es zu Übersteuerungen kommt. So fügen Sie einen Kompressor hinzu:
- Wählen Sie die zu komprimierende Spur oder den zu komprimierenden Abschnitt mit dem Auswahlwerkzeug aus oder klicken Sie im Menü auf der linken Seite der jeweiligen Spur auf "Auswählen".
- Gehen Sie in der Menüleiste auf Effekt.
- Klicken Sie auf Compressor.
- Passen Sie die Einstellungen im Fenster an oder belassen Sie es bei den Standardeinstellungen (Sie können diese Parameter ändern, wenn Sie sich mit dem Programm vertraut gemacht haben), und warten Sie, bis Audacity funktioniert.
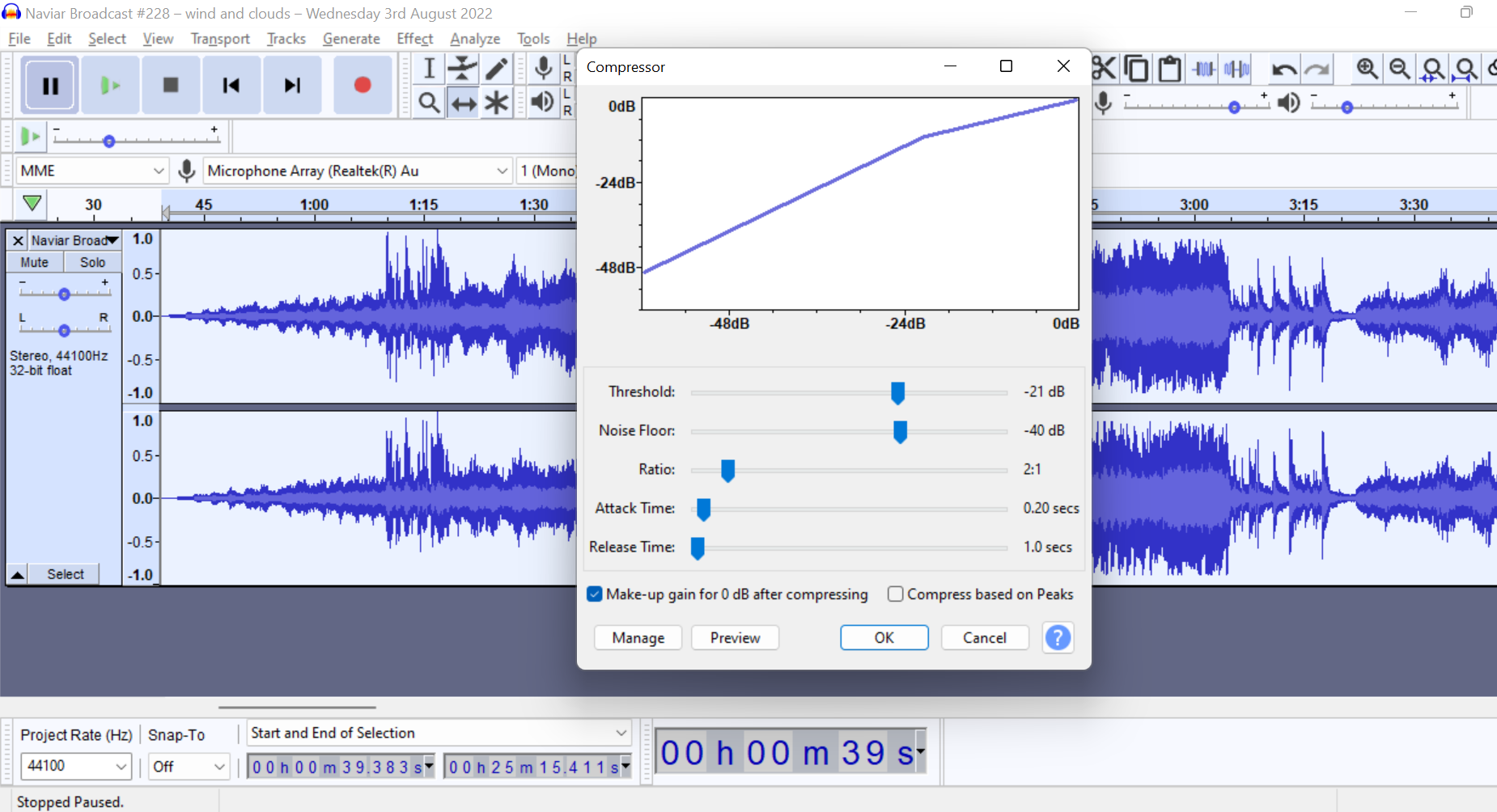
Sobald Sie sich mit dem integrierten Kompressor vertraut gemacht haben, sollten Sie sich den Dynamic Compressor von Chris ansehen, ein kostenloses Plugin, das Wunder für Ihr Audiomaterial bewirken wird.
Audio-Normalisierung
Normalisieren bedeutet, die Gesamtlautstärke des Audiomaterials zu ändern. In Audacity können wir zwei Arten der Normalisierung durchführen:
- Normalisieren (Spitzenwertnormalisierung): Passt die Aufnahmepegel auf den höchsten Wert an.
- Lautstärke-Normalisierung: Anpassung der Lautstärke an einen Zielwert nach Industriestandard (Spotify passt auf -14 LUFS an).
So normalisieren Sie Ihren Track:
- Wählen Sie Ihren Titel.
- Wählen Sie in der Menüleiste unter Effekte die Option Normalisieren/Lautheitsnormalisierung.
- Legen Sie Ihre Zieleinstellungen fest und klicken Sie auf Ok.
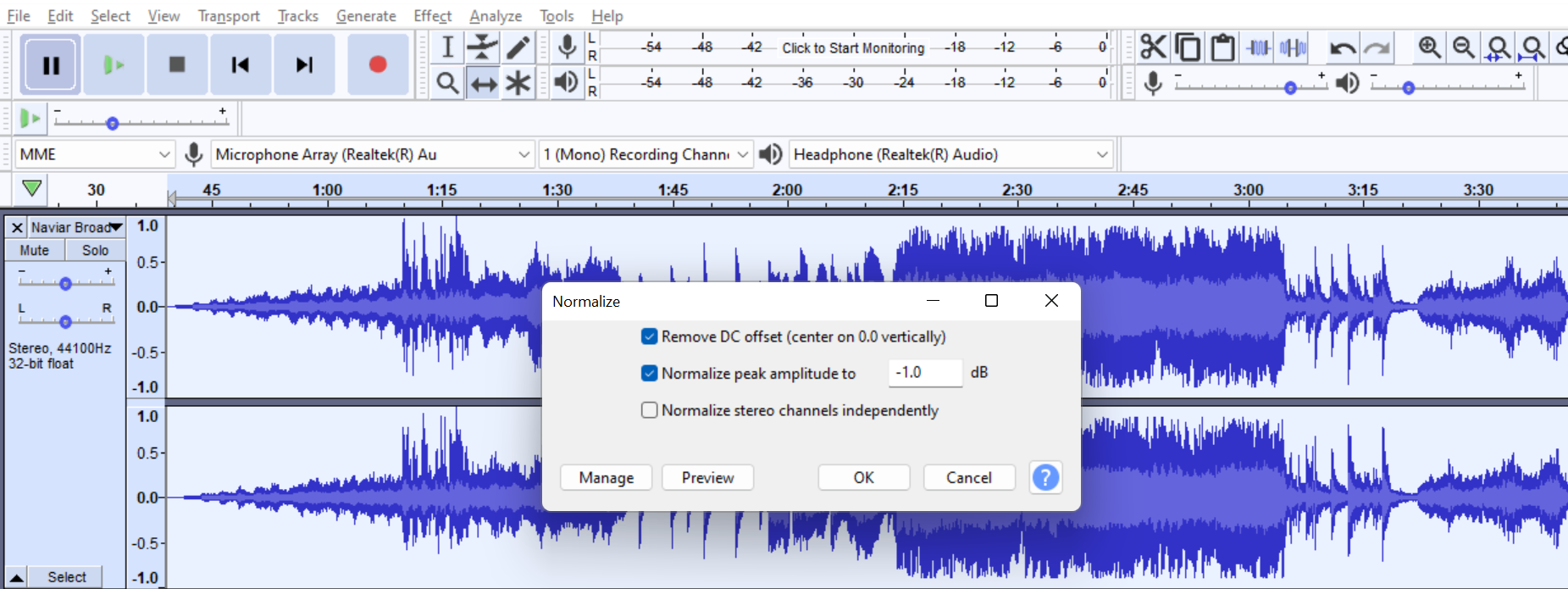
Die Audacity-Lautstärke-Normalisierung hat keine anderen Auswirkungen auf Ihren Sound als die Änderung der maximalen Lautstärke; die Kenntnis des angestrebten Audiopegels hilft Ihnen, die Lautstärke-Normalisierung so einzustellen, dass Sie mit Ihrem Podcast eine Standard-Klangqualität erreichen.
Verstärken Sie
Verwenden Sie Amplify, um die Ausgangslautstärke anzupassen, wenn Ihre Aufnahmen zu laut oder zu leise sind. Vergewissern Sie sich, dass das Kästchen "Übersteuerung zulassen" nicht markiert ist, wenn Sie keine Verzerrungen in Ihrem Audio wünschen.
- Wählen Sie einen Titel oder einen Abschnitt eines Titels aus.
- Gehe zu Effekte> Verstärken
- Bewegen Sie den Schieberegler, um dB zu erhöhen oder zu verringern.
- Klicken Sie auf OK.
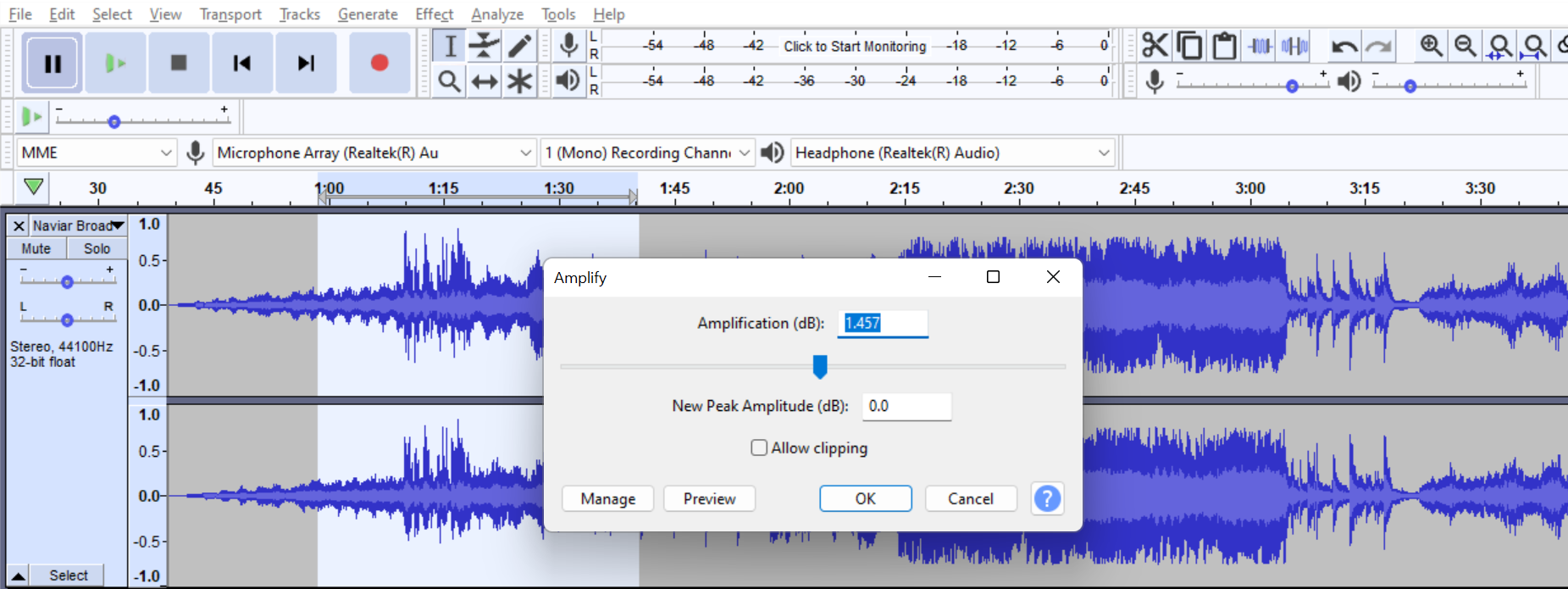
Eine weitere Möglichkeit, die Lautstärke anzupassen, ist die Verwendung des Hüllkurvenwerkzeugs direkt auf der Spur. Wenn Sie häufig mit Verzerrungen zu kämpfen haben, lesen Sie unseren Beitrag über die Behebung von verzerrtem Audio.
Auto-Ente
Verwenden Sie diese Einstellung für Ihre Hintergrund-, Intro- und Outro-Musik. Zunächst müssen Sie die Musikspur über die Sprachspur legen.
- Klicken Sie auf das Menü auf der linken Seite, ziehen Sie es nach oben und wählen Sie die Spur aus.
- Gehen Sie zu Effekte> Auto Duck.
- Im Pop-up-Fenster können Sie den dB-Wert einstellen, um den Ihre Stimme zu Beginn reduziert werden soll.
- Wiedergabe, um zu prüfen, ob die Lautstärke angemessen ist.
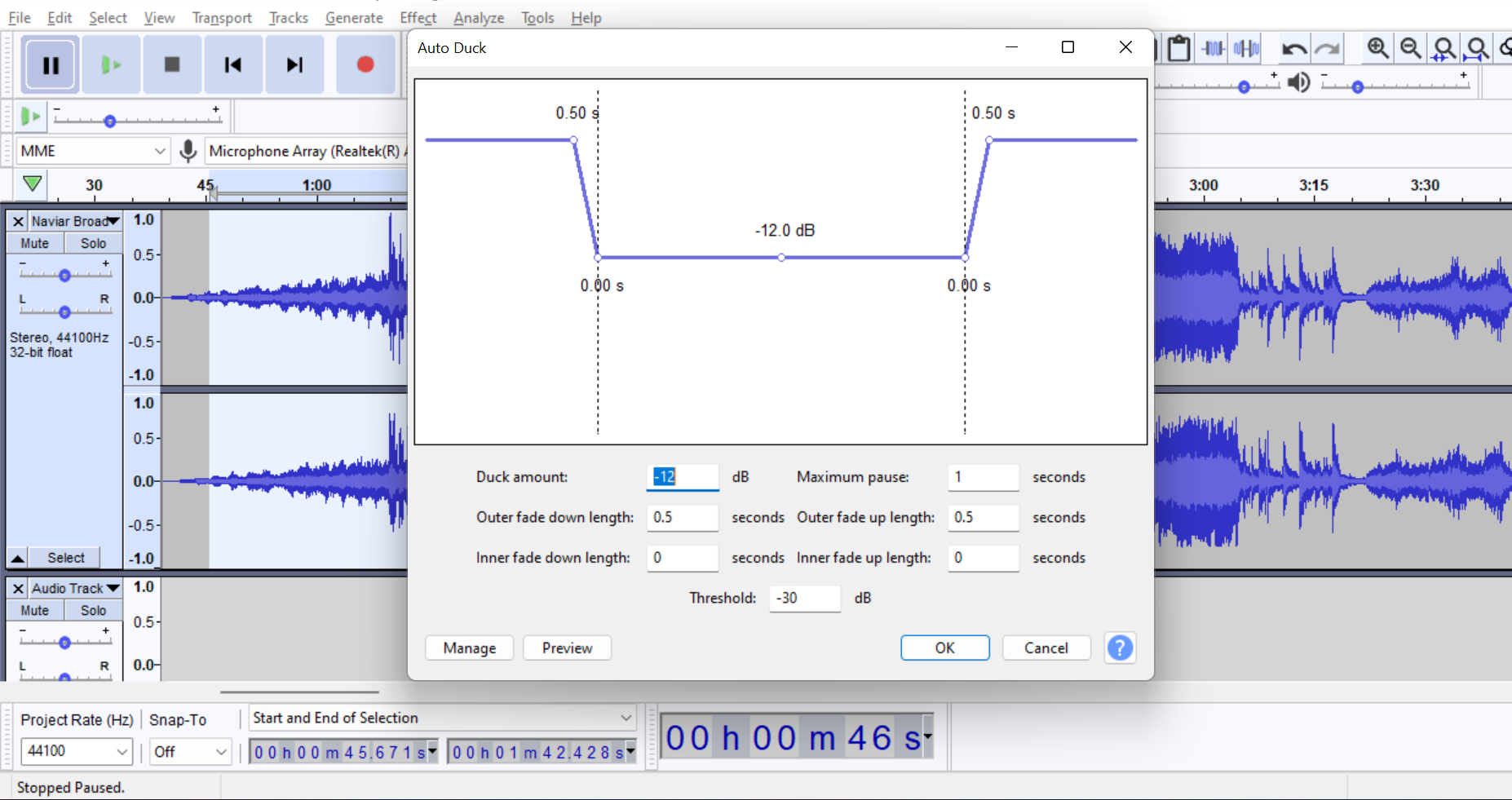
Sie können dies auch durch Hinzufügen von Ein- und Ausblendeffekten oder mit dem Hüllkurvenwerkzeug erreichen, aber mit Auto Duck ist es viel einfacher und zeitsparender.
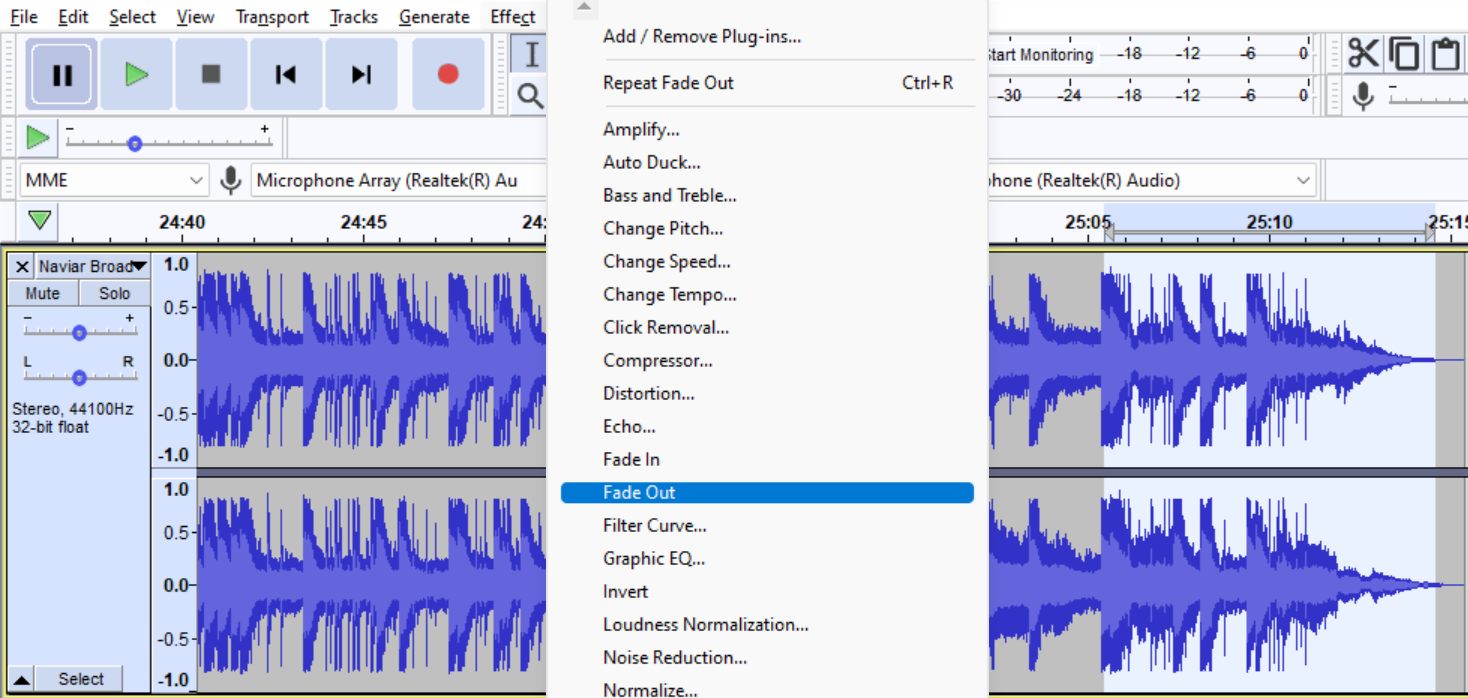
Schritt 6: Exportieren Ihres Podcasts
Sie haben es geschafft! Sie haben die Bearbeitung Ihres Podcasts abgeschlossen und sind nun bereit, ihn mit der Welt zu teilen. Es gibt nur noch einen letzten Schritt, nämlich den richtigen Export.
- Gehen Sie in der Menüleiste auf Datei.
- Klicken Sie auf Exportieren.
- Wählen Sie das gewünschte Audioformat (die gängigsten sind WAV, MP3 und M4A).
- Benennen Sie Ihr Projekt und speichern Sie es.
- Bearbeiten Sie die Metadaten (Name des Podcasts und Episodennummer).
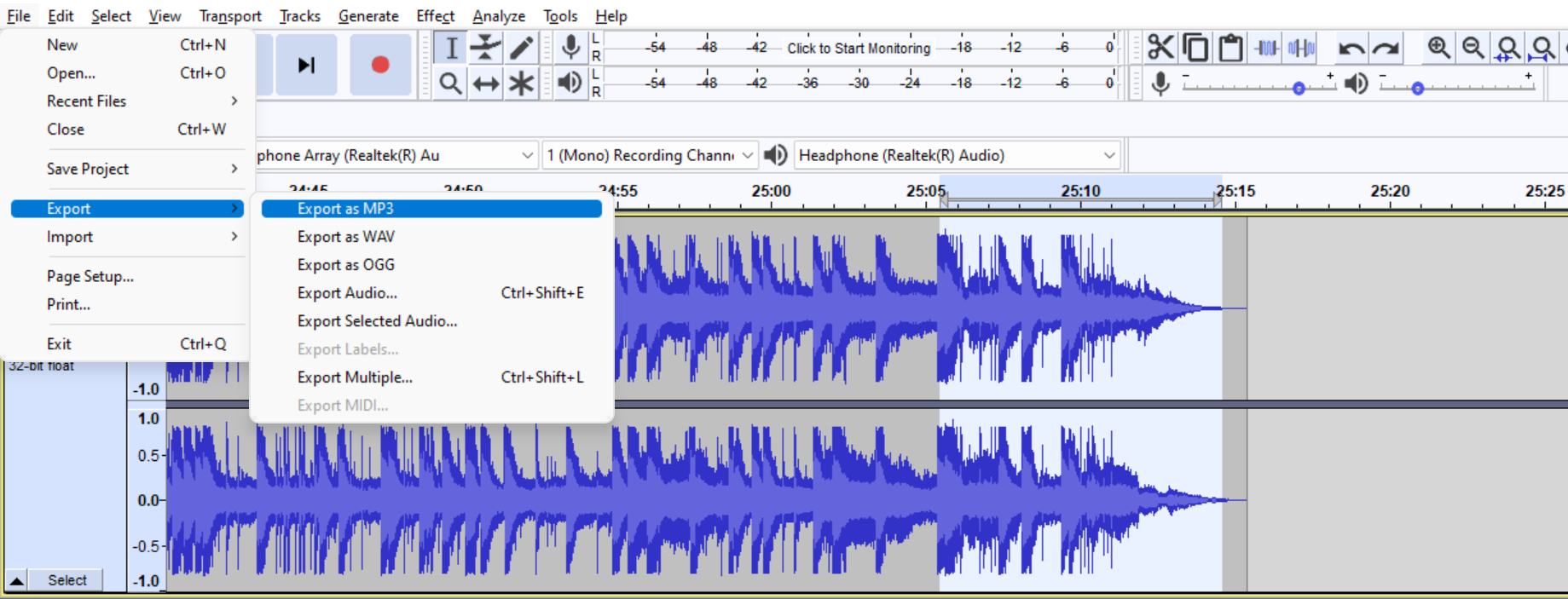
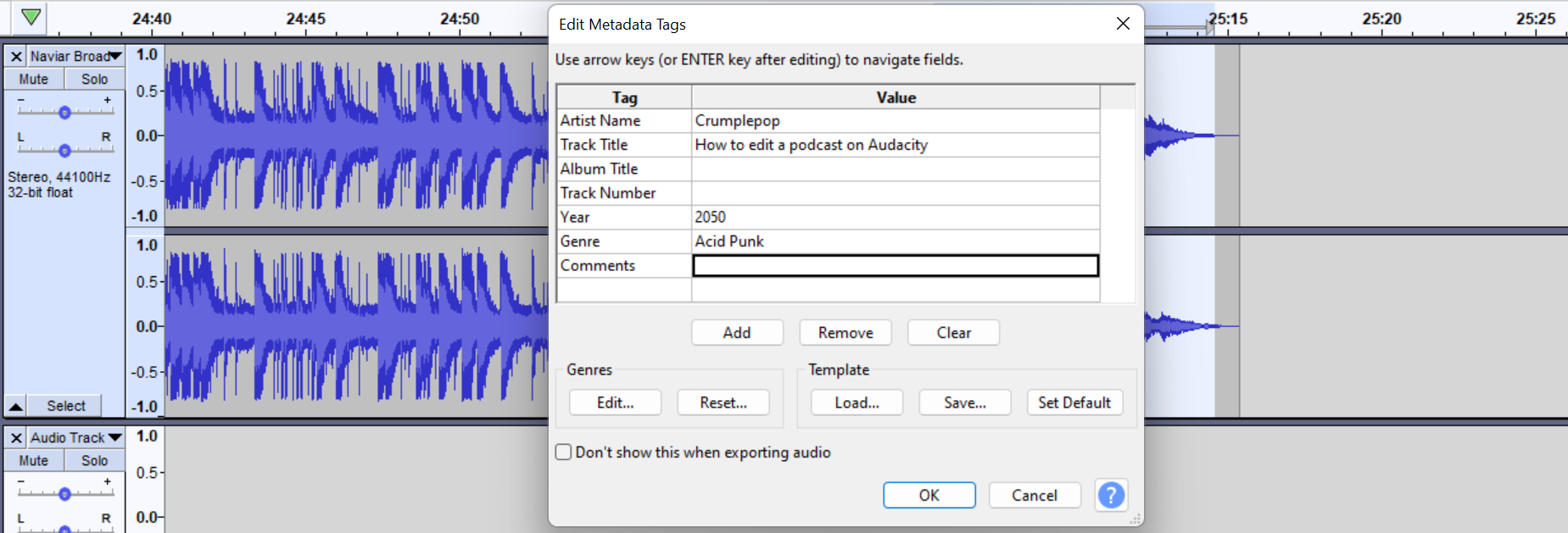
Bewahren Sie diesen Leitfaden zum Nachschlagen auf, und bleiben Sie kreativ!

