Inhaltsverzeichnis
Text ist eines der wichtigsten Elemente des Grafikdesigns und kann auf so viele Arten manipuliert werden. Wenn man ein (gutes) verrücktes textbasiertes Design sieht, denkt man oft, dass es so kompliziert zu machen ist.
Ich war genauso verwirrt wie du, als ich anfing, Illustrator zu lernen. Heute habe ich eine gute Nachricht für dich! Wenn du das richtige Werkzeug verwendest und den Trick findest, kannst du auch ohne das Stiftwerkzeug einen tollen Texteffekt erzeugen! Ich will dir nicht beibringen, faul zu sein, ich will nur dein Selbstvertrauen stärken 😉 .
In diesem Tutorial lernen Sie, wie Sie in Adobe Illustrator Text einem Pfad folgen lassen und wie Sie Text auf einem Pfad bearbeiten können. Tippen auf einem Pfad Werkzeug .
Wenn Sie es noch nicht gesehen haben, lernen Sie heute dieses fantastische Tool kennen!
Hinweis: Alle Screenshots stammen aus der Mac-Version von Adobe Illustrator CC 2021. Windows- oder andere Versionen können anders aussehen.
Tippen auf einem Pfad Werkzeug
Falls Sie es noch nicht wussten: Adobe Illustrator verfügt über ein Werkzeug zum Schreiben auf einem Pfad, das Sie im gleichen Menü wie das normale Schreibwerkzeug finden.

Die Grundidee besteht darin, dieses Werkzeug anstelle des Textwerkzeugs zu verwenden, damit der Text dem von Ihnen erstellten Pfad folgt. Als Erstes müssen Sie also einen Pfad erstellen. Beginnen wir mit einem Beispiel, bei dem Text um einen Kreis herumgewickelt wird.
Schritt 1: Wählen Sie die Ellipsen-Werkzeug ( L ) in der Symbolleiste. Halten Sie die Schicht Taste, um einen perfekten Kreis zu bilden.

Schritt 2: Wählen Sie die Tippen auf einem Pfad Werkzeug Wenn Sie den Mauszeiger über den Kreis bewegen, wird er in der Farbe der Ebene hervorgehoben.

Klicken Sie auf den Kreispfad an der Stelle, an der der Text beginnen soll. Wenn Sie klicken, sehen Sie Lorem Ipsum um den Kreis herum und der Pfadstrich ist verschwunden.

Schritt 3: Ersetzen Sie das Lorem Ipsum durch Ihren eigenen Text. Ich werde zum Beispiel schreiben IllustratorHow-Tutorials Sie können die Schriftart und -größe jetzt oder später anpassen. Ich ziehe es vor, dies von Anfang an zu tun, damit ich eine bessere Vorstellung von den Abständen bekomme.

Wie Sie sehen, folgt der Text einem Pfad, befindet sich aber nicht in der Mitte. Sie können den Ausgangspunkt anpassen, indem Sie die Klammer verschieben, bis Sie die Position erreichen, die Ihnen gefällt.

Sie können die gleiche Methode anwenden, um den Text einem beliebigen anderen Formenpfad folgen zu lassen. Wenn Sie z. B. den Text einem Rechteckpfad folgen lassen wollen, erstellen Sie ein Rechteck und schreiben Sie darauf, wenn Sie einen Kurventext erstellen wollen, können Sie das Stiftwerkzeug verwenden.

Was können Sie sonst noch tun, um den Text auf einem Pfad zu verbessern? Neben dem Ändern des Schriftstils und der Farbe gibt es einige Effekte, die Sie auf Text aus dem Menü Tippen auf einen Pfad Optionen .
Tippen auf einen Pfad Optionen
Wenn Sie Text am unteren Ende des Pfads haben, möchten Sie ihn vielleicht spiegeln, damit er leichter zu lesen ist. Vielleicht möchten Sie, dass der Text dem inneren Kreispfad folgt, anstatt oben zu bleiben. Manchmal möchten Sie einfach einen coolen Effekt auf den Text anwenden, damit er auffällt.
Nun, hier können Sie es umsetzen. Sie können Text spiegeln, neu positionieren, Abstände ändern und Effekte für Text auf einem Pfad über die Optionen für Text auf einem Pfad hinzufügen. Ich zeige Ihnen ein paar Tricks am Beispiel von Text auf einem Kreis.
Markieren Sie den Text und gehen Sie zum Overhead-Menü Typ > Auf einem Pfad tippen > Tippen auf einen Pfad Optionen .

Wenn Sie den Text spiegeln möchten, können Sie die Option Flip und klicken Sie OK. Überprüfen Sie die Vorschau so dass Sie das Ergebnis während der Anpassung sehen können.
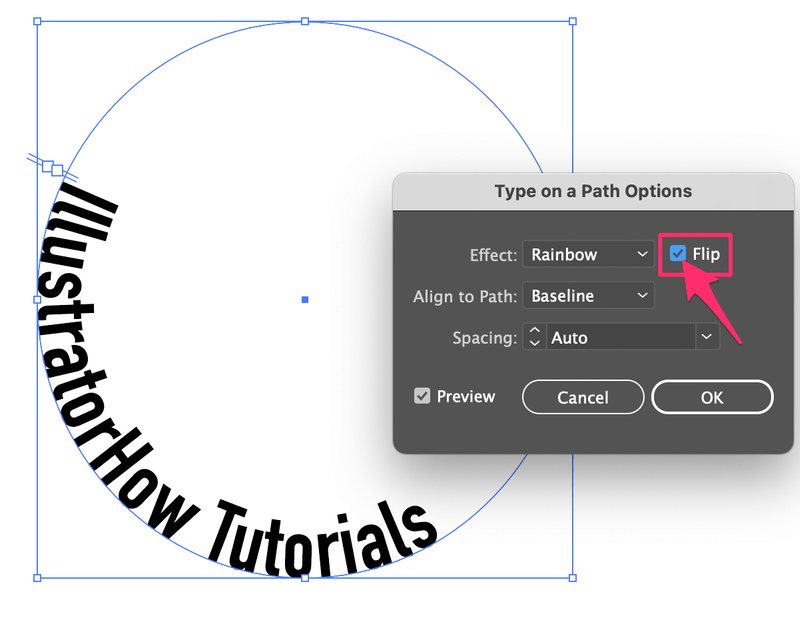
Sollte sich die Position aus irgendeinem Grund ändern, können Sie die Halterung einfach verschieben, um sie in die gewünschte Position zu bringen.

Wie wäre es nun, dem Text einen Effekt hinzuzufügen? Der Standardeffekt ist Rainbow, aber ich habe meinen einfach geändert in Schräglage und so sähe es aus.

An Pfad ausrichten steuert den Abstand des Textes zum Pfad. Die Standardeinstellung ist Basislinie Ascender bringt den Text in den äußeren Kreis (Pfad), und Abseilgerät Wenn Sie Zentrieren wählen, wird der Text in der Mitte des Pfades platziert.
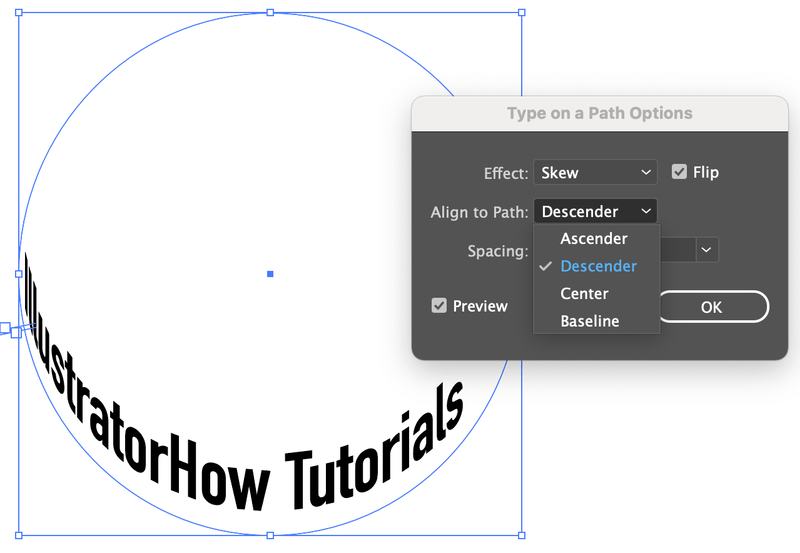
Der letzte Punkt im Optionsmenü ist Abstände Hier können Sie den Abstand zwischen den Buchstaben einstellen, und wenn Ihnen das gefällt, ist alles fertig.

Siehst du, sieht doch nicht schlecht aus, oder? Und ich musste nicht das Stift-Werkzeug benutzen, wie ich es vorhin "versprochen" habe 😉 .
Einpacken
Es gibt so viele Möglichkeiten, Ihren Text zu verschönern: Egal, ob Sie den Text wellenförmig gestalten oder einem runden Logo folgen wollen - das Werkzeug "Schrift auf einem Pfad" ist die richtige Wahl.

