Inhaltsverzeichnis
Wenn es um Videobearbeitung geht, ist Adobe Premiere Pro eines der besten verfügbaren Werkzeuge. Was auch immer Sie für Ihre Videobearbeitung benötigen, die Chancen stehen gut, dass Sie mit Adobe Premiere Pro das finden, was Sie brauchen.
Einer der Vorteile von Adobe Premiere Pro ist, dass Sie damit nicht nur Ihr Filmmaterial bearbeiten können, um es zu einem Endprodukt zusammenzufügen, sondern auch Ihr Video korrigieren, anpassen und verändern können, wenn etwas schief gelaufen ist.
Eines der häufigsten Probleme, die auftreten können, ist ein verwackeltes Video. Um dies zu beheben, müssen wir das Video stabilisieren.
Warum müssen wir verwackelte Videos in Premiere Pro stabilisieren?

Verwackelte Aufnahmen können jedem passieren. Vielleicht stand Ihr Stativ draußen im Wind, was zu einem kleinen Ruckeln auf dem aufgenommenen Video führte. Vielleicht war ein Gimbal nicht richtig kalibriert und es gibt ein kleines Wackeln. Oder auch nur eine unruhige Hand kann zu einem unausgewogenen Bild führen, wenn Sie sich für eine handgeführte Aufnahme entscheiden. Es kann viele Gründe geben, die zu verwackelten Aufnahmen führen.
Was auch immer die Ursache sein mag, es ist etwas, das behoben werden muss. Wackelige Bilder, verwackelte Aufnahmen oder unausgewogene Videos, die nicht vorhanden sein sollten, sind für den Betrachter sehr störend. Sie erschweren die Konzentration auf das, was aufgenommen wurde, und führen zu einer minderwertigen Endaufnahme - kurz gesagt, sie sehen einfach nicht gut aus.
Zum Glück bietet Premiere Pro alles, was Sie brauchen, um dieses Problem zu beheben.
So stabilisieren Sie Videos in Premiere Pro
Premiere Pro macht die Stabilisierung von Videos mit dem Effekt "Verkrümmungsstabilisierung" ganz einfach.
Schritt 1
Importieren Sie Ihren Videoclip in Premiere Pro. Starten Sie ein neues Projekt, indem Sie auf Datei, Neu, Projekt gehen und Ihr Filmmaterial auswählen.
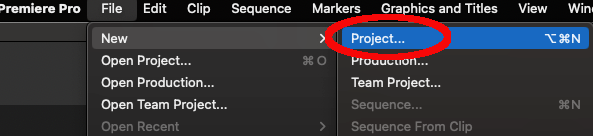
KEYBOARD-TIPP: CTRL+ALT+N (Windows), CMD+OPT+N (Mac)
Schritt 2
Nachdem Sie den Videoclip importiert haben, fügen Sie ihn zu Ihrer Zeitleiste hinzu, indem Sie ihn aus dem Vorschaufenster in die Zeitleiste ziehen.
Schritt 3
Klicken Sie auf die Gruppe Effekte und wählen Sie dann den Ordner Videoeffekte.
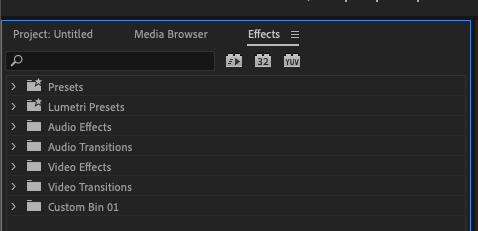
Schritt 4
Klicken Sie auf Videoeffekte, um den Ordner zu erweitern. Klicken Sie dann auf Verzerren, um den Ordner zu erweitern. Wählen Sie schließlich die Option Verformungsstabilisator.
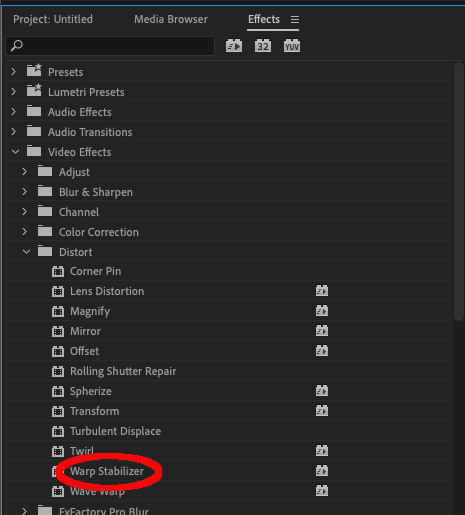
Es gibt eine Reihe von Parametern, die angepasst werden können, um zu ändern, wie Premiere Pro den Stabilisierungseffekt anwendet.
- Sanfte Bewegung: Die ursprüngliche Kamerabewegung wird beibehalten, wirkt aber weicher und ausgefeilter. Dies ist die Standardeinstellung von Premiere Pro.
- Kein Antrag: Diese Option bewirkt, dass Premiere Pro versucht, alle Bewegungen aus dem Video zu entfernen. Dies ist z. B. nützlich, wenn Sie eine statische Handkamera-Aufnahme haben, bei der der Clip ein wenig verwackelt ist. Wenn Sie diese Option bei Filmmaterial verwenden, das absichtlich geschwenkt und gekippt wird, entstehen Artefakte im Video und sehr seltsame Ergebnisse.
- Glattheit Je mehr Sie einstellen, desto "glatter" erscheint das Filmmaterial, aber je mehr Sie einstellen, desto mehr kann das Filmmaterial von der Software beschnitten oder angepasst werden.
Die Standardeinstellung von 100 % ist jedoch in der Regel eine gute Ausgangsbasis und reicht für die meisten Stabilisierungsanforderungen aus.
Es ist auch möglich, die Gegenbewegungen (die Bewegungen, die das Bild ausbalancieren) anzupassen, indem Sie die Einstellungen unter Methode ändern.
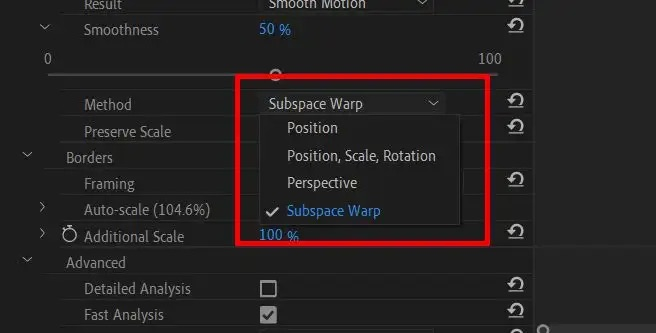
Diese Einstellungen sind:
- Subraum-Warp Dies ist der Standardmodus von Premiere Pro: Die Software versucht, den Rahmen zu verzerren und alles in ein einziges, stabilisiertes Bild zu ziehen.
- Position Dies ist die Grundlage für jede Stabilisierung und die einfachste Möglichkeit, Ihr Filmmaterial zu stabilisieren.
- Position, Skalierung und Drehung Die Informationen über die Position, den Maßstab und die Drehung des Rahmens werden zur Stabilisierung des Bildes verwendet. Wenn Premiere Pro nicht über genügend Informationen verfügt, um dies zu tun, nimmt es die Auswahl selbst vor.
- Blickwinkel Bei dieser Methode werden alle vier Ecken des Rahmens mit Effekten versehen und fixiert, um sie zu stabilisieren.
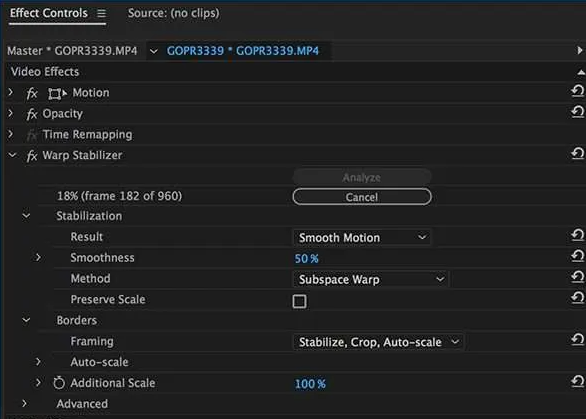
Sobald Sie die für Ihr Filmmaterial am besten geeigneten Parameter ausgewählt haben, können Sie fortfahren.
Schritt 5
Premiere Pro analysiert nun Ihr Video, um den Stabilisierungseffekt anzuwenden. Bitte beachten Sie, dass dies aufgrund der Komplexität einige Zeit dauern kann.
Je länger das Filmmaterial ist, desto länger dauert es, bis Premiere Pro den Effekt anwendet.
Schritt 6
Sobald Premiere Pro die Analyse Ihres Materials abgeschlossen hat, wird der Effekt angewendet. Auch dies kann einige Zeit in Anspruch nehmen, haben Sie also bitte etwas Geduld.
Schritt 7
Sobald der Effekt angewendet wurde, können Sie ihn abspielen, um zu sehen, ob die Stabilisierung zu Ihrer Zufriedenheit ist.
Das könnte Ihnen auch gefallen:
- Umkehren eines Videos in Premiere Pro
Alternative Techniken zur Stabilisierung eines Videos
Obwohl der Warp Stabilizer-Effekt Ihr verwackeltes Video sehr gut stabilisieren kann, gibt es einige Alternativen.
Es gibt Plug-ins von Drittanbietern, die Sie bei der Stabilisierung von verwackelten Aufnahmen unterstützen können. Viele dieser Plug-ins verfügen über zusätzliche Steuerelemente und ermöglichen ein höheres Maß an Feinabstimmung als Adobe Premiere Pro.
Wenn Sie also feststellen, dass Sie auch nach dem Einsatz der Warp-Stabilisierung nicht die gewünschten Ergebnisse erzielen, ist die Investition in ein Plug-in eines Drittanbieters möglicherweise der richtige Weg.
Eine weitere Möglichkeit ist die Verwendung der Adobe-eigenen After Effects-Suite, die wie Premiere Pro ebenfalls über einen Warp-Stabilisator verfügt, der jedoch etwas genauer ist und somit bessere Ergebnisse bei der Beseitigung von Kameraverwacklungen erzielen kann.
After Effects bietet die Möglichkeit, das Material mithilfe von Motion Tracking und Keyframes manuell zu stabilisieren. Wenn Sie wissen, wie diese Funktionen funktionieren und wie Sie sie auf Ihr Material anwenden können, macht das einen großen Unterschied für das Endergebnis.
Dies erfordert zwar mehr technisches Wissen und eine gewisse Eingewöhnungszeit, aber das Endprodukt ist in der Regel besser als der automatische Ansatz der Warp-Stabilisierung von Premiere Pro.
Tipps und Tricks zur Stabilisierung von Videos in Premiere Pro
Je weniger das Originalvideo verwackelt ist, desto weniger muss die Software bei der Bearbeitung korrigieren.
Es gibt drei Hauptarten von Stabilisierungshardware: Diese sind:
Stative
So gut wie jeder sollte mit einem Stativ vertraut sein, und jeder, der ernsthaft Videos aufnimmt, sollte eines haben.
Wenn Sie Ihre Kamera oder sogar Ihr Mobiltelefon auf einem Stativ befestigen, erhalten Sie solide Bilder und können die Kamera im Vergleich zu Aufnahmen aus der Hand viel sanfter und flüssiger bewegen.
Schwenken und Neigen sind einfach, und das Verwackeln der Kamera sollte auf ein absolutes Minimum beschränkt werden.
Kardanische Aufhängungen
Kardanische Aufhängungen gibt es in allen Formen und Größen, und man findet sie bei den billigsten bis hin zu den teuersten Geräten.
Sie verwenden eine Mischung aus technologiegesteuerten Gyroskopen und Gewichtsausgleich, um eine sanfte, natürliche Bewegung zu erreichen, die die Kamera auch unter den holprigsten Bedingungen stabil hält.
Kardanische Aufhängungen sind für Filmemacher von unschätzbarem Wert und eine Investition wert, um reibungslose Aufnahmen zu ermöglichen.
Steadycams
Steadycams sind eigentlich für den professionellen Bereich gedacht, aber sie sind dennoch erwähnenswert.
Eine Steadycam ist Teil eines kompletten Anzugs, der von der Kameraperson getragen wird, und wird bei professionellen Fernseh- und Filmproduktionen eingesetzt.
Es handelt sich um ein kompliziertes Gerät, dessen korrekte Bedienung besondere Fähigkeiten und eine entsprechende Ausbildung erfordert, das jedoch die beste Bildstabilisierung von allen bietet.
Auswahl der Kamera
Leichtere Kameras sind in der Regel schwieriger stabil zu halten als schwerere. Das sollten Sie beim Kauf einer Kamera bedenken.
Leichtere Geräte sind anfälliger für äußere Einflüsse, wie z. B. starke Winde. Schwerere Kameras verfügen über eine bessere Stabilisierung, sind aber möglicherweise schwerer zu bewegen, um eine gleichmäßige Kamerabewegung zu erzielen.
Bei der Wahl der richtigen Kamera ist es wichtig, ein ausgewogenes Verhältnis zwischen diesen beiden Faktoren zu finden.
Einstellungen für den Warp-Stabilisator-Effekt
Es lohnt sich, sich mit den erweiterten Einstellungen der Warp-Stabilisierung vertraut zu machen.
Diese können für Neulinge einschüchternd wirken, und es kann frustrierend sein, minutenlang zu warten, während Premiere Pro Ihr Material anpasst, nur um dann festzustellen, dass es nicht zufriedenstellend ist.
Wenn Sie jedoch wissen, wie sich diese Einstellungen auf das Endergebnis auswirken, wird Ihr Filmmaterial einen echten Unterschied machen.
Manchmal führen schon kleinste Anpassungen zu großartigen Ergebnissen, also nehmen Sie sich die Zeit, um zu erfahren, was diese Änderungen bewirken.
Wenn Sie die Stabilisierung auf Ihr Filmmaterial anwenden, wird das Filmmaterial unter anderem leicht beschnitten. Adobe Premiere Pro "zoomt" leicht heran, um den Stabilisierungseffekt anzuwenden und stabiles Filmmaterial zu erzeugen.
Das bedeutet, dass Sie möglicherweise bemerken, dass periphere Details auf Ihrem Video nicht mehr vorhanden sind oder dass der Fokus etwas enger ist als auf dem Originalmaterial.
Aber auch das können Sie anpassen. Unter Erweiterte Einstellungen können Sie den Schieberegler Weniger zuschneiden, mehr glätten ändern. Damit können Sie den Umfang des Zuschneidens, den die Software anwendet, mit der Glättung des Endergebnisses ausgleichen.
Bei wackeligem Filmmaterial ist weniger mehr
Je weniger Stabilisierung Premiere Pro anwenden muss, desto geringer ist dieser "Zoom"-Effekt. Dies ist ein weiterer guter Grund, das Originalmaterial so wenig wie möglich zu verwackeln.
Wenn Sie die ideale Einstellung für Ihre Stabilisierung gefunden haben, können Sie diese auch als Voreinstellung exportieren. So müssen Sie die Einstellungen nicht jedes Mal neu anpassen, wenn Sie ein neues Stück Filmmaterial stabilisieren müssen, und es lohnt sich, daran zu denken.
Die beste Faustregel für die Stabilisierung von Videos lautet: Je weniger Verwacklungen das Originalmaterial aufweist, desto weniger Nachbearbeitungsaufwand muss Adobe Premiere Pro haben, um diese zu beheben, und desto besser sind die Ergebnisse!
Schlussfolgerung
Wenn Sie mit verwackelten Videoaufnahmen zu kämpfen haben, ist es gut zu wissen, dass man etwas dagegen tun kann. Adobe Premiere Pro verfügt mit dem Verformungsstabilisator über alle Werkzeuge, die Sie für verwackelte Videos benötigen.
Mit dem Warp Stabilizer gehören verwackelte Videos mit ein paar Klicks und einfachen Einstellungen der Vergangenheit an!

